2019年02月11日更新
【Boot Camp】MacとWindowsの起動を切り替える方法を解説
MacやWindowsを使用している方でBoot Campで起動を切り替えことについて詳しくご存知の方は多くはないでしょう。そこで本記事ではBoot Campを利用した場合でのMacとWindowsの起動を切り替える様々な方法をご紹介していきます。

目次
- 1Boot Campとは
- ・Boot Campの機能
- 2【Boot Camp】MacとWindowsの起動を切り替える方法〜電源投入時〜
- ・Optionキーを押しながらMacの電源を入れる
- ・OSを選択する
- 3【Boot Camp】MacとWindowsの起動を切り替える方法〜WindowsからMac〜
- ・Boot Campメニューを開く
- ・OS Xで再起動をクリック
- 4【Boot Camp】MacとWindowsの起動を切り替える方法〜MacからWindows〜
- ・起動ディスクで”BOOTCAMP Windows”を選択
- ・再起動をクリック
- 5Boot CampでMacとWindowsの切り替えができない時の対処法
- ・Startup ManagerからMacOSを起動する
- ・macOSユーティリティから起動ディスクを指定して再起動する
- ・合わせて読みたい!Macに関する記事一覧
Boot Campとは
Boot Campは、EFIでは起動出来ないOSをサポートする為のCSM (Compatibility Support Module) 搭載のことを指し、Firmware Updateと共に、パブリックベータとして公表されたのです。
また、Boot Campとはアメリカ軍における新兵の基礎訓練を意味するスラングで、ここではコンピュータの起動 (boot) と掛けて使われている。
Boot Campの機能
Boot Campには、Intel MacのハードディスクにmacOSを残したままWindowsをインストールするための任意のサイズのパーティションを作成する機能があります。
さらに、Windowsのインストールの後にIntel Macで使用されている無線LANやビデオカードのドライバをインストールするためのドライバCD-Rを作成する機能も持っています。
それだけではなく、Intel Mac上でWindowsを動かすために必要な一連の作業を、あまり専門知識を持たない人にでも簡易に行えるようにするためのシンプルなインタフェースを搭載しています。
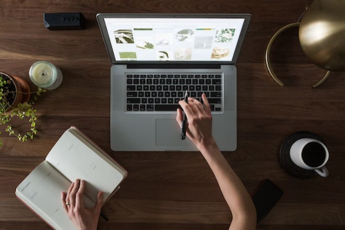 Macでテレビを見る方法まとめ!無料で見る方法は?
Macでテレビを見る方法まとめ!無料で見る方法は?【Boot Camp】MacとWindowsの起動を切り替える方法〜電源投入時〜
さまざな方法によってMacとWindowsの起動を切り替えられるのですが、まず最初はWindowsのではなくMacの電源を投入した時の方法をご紹介します。
Optionキーを押しながらMacの電源を入れる
WindowsのではなくMacの電源ボタンを押し、すぐに「option」キーをずっと押しっぱなしにします。
OSを選択する
そうすると、このようなBoot Campで起動ディスクの選択画面が表示されるのでMacを起動する場合には「Macintosh HD」でWindowsを起動する場合には「Windows」をクリックします。
 MacでUSBデバイスを認識しない原因・対処法
MacでUSBデバイスを認識しない原因・対処法【Boot Camp】MacとWindowsの起動を切り替える方法〜WindowsからMac〜
ここからはBoot CampにおけるWindows起動時にMacで再起動する方法をご紹介します。
Boot Campメニューを開く
WindowsのでBoot Campメニューを開くために、Windowsのタスクバーの右のほうにあるWindowsの「△」をクリックします。
次に、クリックするとWindowsのシステムアイコンが表示されますのでWindowsの「◆」をクリックし、Boot Campを開きます。
OS Xで再起動をクリック
そして、Windows上でクリックすると、WindowsでBoot Campメニューが表示されるのでその中からWindowsでの「OS X で再起動」をクリックします。
WindowsでBoot Campメニューに続いて、クリックすると「コンピュータを再起動してもよろしいですか?お使いのコンピュータは OS X で起動します。」というメッセージが表示されますので「OK」をクリックします。
 Macとプロジェクターの接続と画面設定方法
Macとプロジェクターの接続と画面設定方法【Boot Camp】MacとWindowsの起動を切り替える方法〜MacからWindows〜
上記ではBoot Campにおける方法はWindowsからMacでしたが、ここではBoot CampでMacからWindowsの方法を紹介します。
まず、Macの画面左上のりんごマークをクリックしましょう。
そして、クリックするとMacのAppleメニューが表示されるのでその中からMacの「システム環境設定」をクリックします。
続いて、クリックするとMacの「システム環境設定」ウィンドウが表示されるのでMacの「起動ディスク」アイコンをクリックします。
起動ディスクで”BOOTCAMP Windows”を選択
次に、Macで「BOOTCAMP Windows」を選択して、「再起動」をクリックします。
再起動をクリック
最後に、クリックすると「コンピュータを再起動してもよろしいですか?お使いのコンピュータはBOOTCAMP上のWindowsを使って起動します。」というメッセージが表示されますので「再起動」をクリックします。
この手順を踏むことでMacので「Windows」が起動します。
 【Mac】Windowsのタスクマネージャー代わりの機能はどこ?起動方法とショートカットキー
【Mac】Windowsのタスクマネージャー代わりの機能はどこ?起動方法とショートカットキーBoot CampでMacとWindowsの切り替えができない時の対処法
これまではWindows側でBoot Campで起動した場合には、画面右下のBoot Camp メニューから「OS X で再起動」を選択することで、簡単にMacOSへ切り替えることが可能でした。
しかしながら、Boot Campでの新しいMacOSでは「OS X のブートボリュームが見つかりませんでした」というメッセージが表示されるとともに、一向にMacOSへ切り替えができない問題が発生しています。
こういった切り替えができない問題は、macOS High Sierra以降でソリッドステートドライブが Apple File System (APFS) にアップグレードされることに原因があります。以下で切り替えができない時の対処法をご説明します。
切り替えができない問題で注意すべきポイントは、SSDを搭載したMacを使用している人がMac OS High Sierra以降のOSにアップグレードした場合です。
また、フォーマット形式で「Mac OS拡張ジャーナリング」を選択していた場合に、OSアップグレードと同時にフォーマット形式が「APFS」へ変更される場合があります。
したがって、Windows OS側で「OS X で再起動」が利用できない時には困惑してしまうのです。この問題は一見トラブルのように見えるのですが、実はシステム上の仕組みが原因なので問題はありませんのでご安心ください。
Startup ManagerからMacOSを起動する
これからは最新のMac製品やOSで、Startup Managerを使用して切り替えましょう。なお、作業中、切り替える度に再起動が必要になるのですが、確実に切り替えることが可能です。
まずは「option+起動」 か 「option+再起動」という方法です。「Mac を再起動」か「Macの電源を起動」した後に、すぐに「option」キーを押し、長押しします。
先に「option」キーを押しながら「Mac を再起動」か「Macの電源を起動」しても問題ありません。
次にStartup Managerが出たらoptionキーを放すという方法を利用します。Startup Manager のウインドウが表示されたら「option」キーを放してください。
万が一、ファームウェアパスワードを設定していれば、ファームウェアパスワードの入力画面が出たら「option」キーを放しましょう。
続いて、起動ディスクを選択するやり方です。Macintosh HD または Boot Camp(Windows)の起動ディスクを選択して、矢印ボタンをクリックする場合か「return」キーを押す方法です。
なお、「control」キーを押しながら矢印ボタンをクリックするか「return」キーを押すことで、次回からの通常起動は、その起動ディスクで自動的に立ち上がります。
要するに「option+起動」か「option+再起動」するだけで確実に切り替えが可能です。
補足
ここで、システム環境設定からは切り替えすることができるのかご説明します。システム環境設定から起動ディスクを選択して、再起動することでOSを切り替えることもできますが、毎回の切り替えには向いてないです。
このような操作はデフォルトの次回起動時のOSを変更しているのでWindowsを選択して再起動した場合に、Mac OSに戻す際に結局「option+起動」か「option+再起動」を行うことです。
手間がかかるのでシステム環境設定からのOS切り替えはおすすめできないのが現状です。
macOSユーティリティから起動ディスクを指定して再起動する
また、互換性のあるオペレーティングシステムが入った起動ディスクがほかにもある場合には、Windowsで現在使っている起動ディスクではなく、そのディスクから Mac を起動可能です。
なお、デフォルトではWindowsではなくMac は内蔵のハードディスクから起動しますが、Mac と互換性のあるオペレーティングシステムが入っているストレージデバイスならWindowsのなど、どれでも起動ディスクとして使用可能です。
具体れを出すと、内蔵または外付けのドライブに macOS または Microsoft Windowsをインストールすることで、そのドライブを WindowsではなくMac で起動ディスクとして認識できます。
まとめ
本記事ではBoot CampにおけるMacとWindowsの起動を切り替える方法を電源の投入の際の場合とWindowsからMac、MacからWindowsの場合について順番にご紹介してきました。
WindowsのでのBoot Campについてあまりご存知ではなかった方もこの記事を読むことでこれからWindowsのでも有効利用できるのではないでしょうか?最後まで読んで頂きありがとうございました。
合わせて読みたい!Macに関する記事一覧
 Macのゴミ箱を空にする方法まとめ【手動/自動】
Macのゴミ箱を空にする方法まとめ【手動/自動】 Macで画面分割できるSplit Viewの使い方
Macで画面分割できるSplit Viewの使い方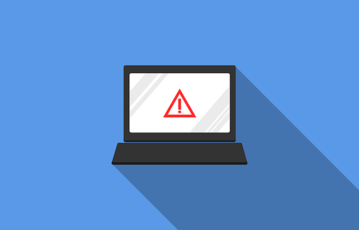 【Mac】キーチェーンのパスワードを繰り返し聞かれる時の対処法
【Mac】キーチェーンのパスワードを繰り返し聞かれる時の対処法 【Mac】隠しファイル・フォルダーの表示/非表示切り替え方法
【Mac】隠しファイル・フォルダーの表示/非表示切り替え方法





















