2019年02月03日更新
MacでUSBデバイスを認識しない原因・対処法
MacがUSBデバイスを認識しないケースを経験した方は少ないと思いますので、今回はその問題を払拭させるためにいくつかMacでUSBデバイスを認識しない場合における対処法を紹介していきます。記事の初めにはどんな時にそうなるのかという点についても言及しています。
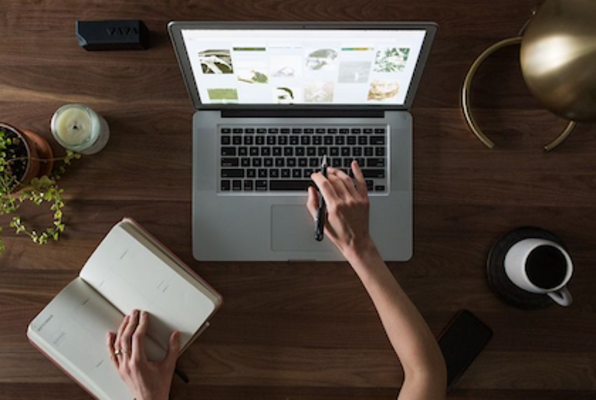
目次
- 1MacでUSBデバイスを認識しないのはどんな時?
- ・SDカード/USBメモリー/デバイスを刺しても認識しない
- ・ランプが点灯しない場合における対処法
- ・デスクトップにアイコンが表示されない場合
- ・接続時にエラーが表示される場合
- 2MacでUSBデバイスを認識しない時の原因と対処法〜PRAM〜
- ・NVRAM と PRAMとは
- ・PRAMリセットを行う
- 3MacでUSBデバイスを認識しない時の原因と対処法〜SMC〜
- ・SMCリセットを行う
- ・バッテリーの取り外しができない場合
- ・バッテリーの取り外しが可能な場合
- 4MacでUSBデバイスを認識しない時の原因と対処法〜アップデート〜
- ・OSのアップデートを行う
- 5MacでUSBデバイスを認識しない時の原因と対処法〜セーフモード〜
- ・セーフモードで起動する
- ・システム環境設定から怪しいソフトが無いか確認する
- ・合わせて読みたい!Macの使い方に関する記事一覧
MacでUSBデバイスを認識しないのはどんな時?
今回の記事の本題(MacでUSBデバイスを認識しない原因・対処法)に入る前にここでは、どのような場合や状況の時に、MacにおいてUSBデバイスが認識しないのかということについて順番に紹介していきます。
SDカード/USBメモリー/デバイスを刺しても認識しない
以下ではSDカードではなく「MacでUSBデバイスを認識しない」という状況について紹介します。なおそれは「USBメモリー、デバイス等を挿しても認識しない」という状況です。
以下の小見出しに書いているように、ランプが点灯しない場合を例に説明していきます。
ランプが点灯しない
ここでは、SDカードはランプがないので、USBメモリについて紹介します。
本題のUSBメモリのランプが点灯しない場合について紹介します。結論としては、USBメモリに十分に電力が供給されていない可能性があります。
また、USBメモリはパソコンのUSBポートから電力が供給されているのですが、パソコンのUSBポートに複数のデバイスが接続されることにより、各デバイスに供給される電力が分散されてしまうのです。
したがって、接続したUSBメモリに十分な電力が供給されず認識されないということです。USBメモリに十分な電力が行き届いているかを確認する際は、USBメモリのランプが点灯しているかどうかを見てください。
ランプが点灯しない場合における対処法
初めに、接続されているUSB製品を一旦すべて取り外してからUSBメモリだけを接続し、ランプが点灯するかどうかを確認してください。
それでもランプが点灯しない場合には、USBを頻繁に抜き差ししていることが原因によるUSBポートの劣化や破損の可能性が高いです。
なお、複数のUSBポートを備えたPCを使用している場合は、別のUSBポートに接続して認識するかどうかも確認する必要があります。
上記で示した方法を試してもランプが点灯しない場合には、USBメモリ本体が故障している可能性があります。
最終的には、USB端子やコントローラチップやフラッシュメモリチップなどの故障が考えられるので、無理に自分で直そうとせずに専門業者にお問い合わせください。
デスクトップにアイコンが表示されない場合
上記では、ランプが点灯しない場合でしたが、ここでは、USBメモリのランプが点灯しているというのに、デスクトップにアイコンが表示されない場合について紹介します。
その場合には、まず設定に問題がないかどうか確認してください。メニューバーの「Finder」をクリックして、左側の「アプリケーション」をクリックして、「環境設定」をクリックし、「一般」をクリックです。
そして、外部ディスクにチェックが入っていない場合には、チェックを入れてから改めてUSBメモリを差し直してしばらく様子をみてください。
上記で示したやり方でも表示されない場合にはMacを再起動させて、USBメモリを差してみてください。
それでもダメでアイコンが表示されない場合は、Mac OS XでUSBメモリが認識できているかどうかを確認してください。
USBメモリが認識されているかどうかを確認する方法
ちなみに、USBメモリが認識されているかどうかを確認する方法は、まず、デスクトップの左上にあるりんごのマークをクリックして、「このMacについて」を選択します。
次に、「システムレポート」をクリックして、ハードウェアの情報を表示させます。続いて、USBの項目を確認して、接続したUSBメモリが表示されているか確認してください。
そして、確認としては、表示されている場合にはUSBメモリは認識されているということです。
接続時にエラーが表示される場合
また、USBメモリを接続した時に、稀に「セットしたディスクは、このコンピュータで読み取れないディスクでした」とエラーが表示されることによって読み込めないことがあります。
このような場合、保存データが不要であるようならば、メッセージ内の「初期化」をクリックしてください。
そうすることで、データと設定が初期化され、読み込めるようになる可能性があり、その前に取り外しに失敗した場合には「ディスクが正しく取り出せませんでした」と表示されることがあります。
そのような場合には、Mac OS Xを再起動した後にUSBメモリを接続し直すことによって、USBが認識できるようになる可能性があるのです。
 MacでPDFを結合!複数のPDFを1つにまとめよう
MacでPDFを結合!複数のPDFを1つにまとめようMacでUSBデバイスを認識しない時の原因と対処法〜PRAM〜
MacでPRAM をリセットすることが、MacでUSBデバイスを認識しない場合の対処法となる可能性があります。
PRAMはNVRAMと同様の対処法なので、ここでは、NVRAMの対処法を例に出して説明していきます。
また、PRAMに記録されている設定情報に関してMacで問題が起きている場合に、リセットすることで解決できる可能性があります。
NVRAM と PRAMとは
先ほど少し説明しましたが、NVRAMは、Mac がすばやくアクセスできるように所定の設定情報を記憶しておく小容量のメモリで、PRAMにも似たような情報が保存されていて、NVRAM と PRAM のリセット方法は同じです。
PRAMリセットを行う
それでは、NVRAM(PRAM) のリセット方法について紹介していきます。
まず、Mac をシステム終了してから、電源を入れて、すぐに「option」「command」「P」「R」の 4 つのキーを同時に押し、20 秒ほど押し続けてからキーを放してください。
その間、Mac は再起動しているように見えますが、起動音が鳴る Mac の場合は、2 回目の起動音が鳴った時点でキーを放しても良いです。
なお、Apple T2 セキュリティチップを搭載した Mac コンピュータの場合は、2 回目の Apple ロゴが表示され、消えた後でキーを放せます。
 Macの起動音を調節/消音する方法とボリュームを小さくする方法【Mac起動音】
Macの起動音を調節/消音する方法とボリュームを小さくする方法【Mac起動音】MacでUSBデバイスを認識しない時の原因と対処法〜SMC〜
次に紹介する対処法は、MacのSMCをリセットする方法です。
仮に、MacBook Pro (2018) をお使いの場合には、ご使用中の Mac に関するセクションまで進んでください。
SMCリセットを行う
本題に入っていきますが、MacのSMCをリセットするには、まず、バッテリーを取り外せるかどうかを確認する作業が必要です。
古いMacの場合、バッテリーは大半が取り外し可能です。
なお、バッテリーを取り外せないMacには、MacBook Pro (Early 2009) 以降、MacBook Airの全モデルやMacBook (Late 2009)、MacBook (Retina, 12-inch, Early 2015) 以降が当てはまります。
バッテリーの取り外しができない場合
まずは初めに紹介する対処法はバッテリーの取り外しができない場合です。
最初に、Apple メニュー >「システム終了」の順に選択します。
Mac がシステム終了したら、内蔵キーボードの左側の「shift + control + option」キーを押しながら、電源ボタンを押します。これらのキーと電源ボタンを 10 秒間押し続けてください。
なお、Touch ID を搭載した MacBook Pro をお使いの場合は、Touch ID ボタンが電源ボタンの役割をしますので、すべてのキーを放し、電源ボタンをもう一度押して、Mac の電源を入れます。
バッテリーの取り外しが可能な場合
次にバッテリーの取り外しが可能な場合は、以下の手順を実行します。
上記と同じようにMac をシステム終了し、バッテリーを取り外しますが、バッテリーの取り外しについてサポートが必要な場合には、Apple 正規サービスプロバイダまたは Apple Store 直営店にご相談できます。
まず、電源ボタンを 5 秒間長押しし、バッテリーを再び取り付け、電源ボタンをもう一度押して、Mac の電源を入れます。
 Macアプリ「OnyX」のダウンロード・インストール方法【定番メンテナンスツール】
Macアプリ「OnyX」のダウンロード・インストール方法【定番メンテナンスツール】MacでUSBデバイスを認識しない時の原因と対処法〜アップデート〜
ここでは、MacでUSBデバイスを認識しない場合においての対処法としてMac OSのアップデートする方法を紹介します。
OSのアップデートを行う
Mac OS のアップデートをする方法について紹介していきます。
Mac OS High Sierra、Sierra、El Capitan 以前などの以前のバージョンの Mac OS を称している場合には、以下の手順にそって、最新の状態に保ってください。
まず、Mac で App Store App を開き、App Store のツールバーで「アップデート」をクリックです。
 【Mac】Time Machineの設定と使い方!バックアップのやり方は?
【Mac】Time Machineの設定と使い方!バックアップのやり方は?MacでUSBデバイスを認識しない時の原因と対処法〜セーフモード〜
最後に紹介するMacでUSBデバイスを認識しない場合の対処法はセーフモードで起動する方法です。
セーフモードで起動する
セーフモードで起動する方法について紹介します。
大まかな流れは、Macをセーフモードで起動して、起動ディスクを検証し、必要に応じてディレクトリの問題の修復をします。
手順としては、まず、Macを起動する時、すぐに「Shift」キーを押し続けて、Appleロゴが画面に表示されると、「shift」キーを放します。
システム環境設定から怪しいソフトが無いか確認する
セーフモードで起動以外の方法では、システム環境設定をクリックしてそこに出ているソフトにウイルスに感染していそうな怪しいソフトがないか確認する方法があります。
ここで、Macのシステム環境設定の表示方法について紹介します。まず、Launchpadをクリックするとあらゆるアイコンが出てきますが、その中にシステム環境設定のアイコンがあります。
また、システム環境設定では「言事と地域」「ディスプレイ」「省エネルギー」「キーボード」「マウス」など、Macのハードウェアやシステムに関する設定をすることができます。
まとめ
本題は、MacでUSBデバイスを認識しない原因・対処法についてでしたが、まずはMacでUSBデバイスを認識しない場合はどのような時なのか詳しく説明していきました。
そこで最初に、SDカード、USBメモリー、デバイスを挿しても認識しない場合について紹介しました。USBメモリーについては詳しく説明しましたが、SDカードについてあまり触れませんでした。
SDカードによる問題のケースが少ないということもありますが、ここで軽く説明するとSDカードを挿しても認識しない場合にまず疑うべきポイントは画面にアイコンが表示されない場合です。
また、最後にはシステム環境設定の表示方法も紹介しました。
合わせて読みたい!Macの使い方に関する記事一覧
 Macが起動しない(立ち上がらない)時の対処法まとめ
Macが起動しない(立ち上がらない)時の対処法まとめ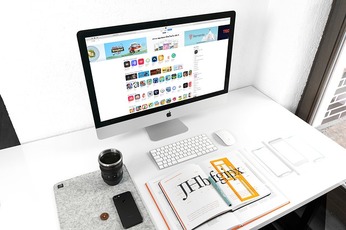 【Mac/Windows】iTunes12.7からiTunes12.6にダウングレードする方法
【Mac/Windows】iTunes12.7からiTunes12.6にダウングレードする方法 【Mac】iPhoneのiTunesバックアップ保存先を外付けHDDに変更する方法
【Mac】iPhoneのiTunesバックアップ保存先を外付けHDDに変更する方法 Skypeで画面共有する方法【Mac/Windows】
Skypeで画面共有する方法【Mac/Windows】






























