2018年12月15日更新
【Mac】iPhoneのiTunesバックアップ保存先を外付けHDDに変更する方法
今回の記事では、【Mac】iPhoneのiTunesバックアップ保存先を外付けHDDに変更する方法について紹介します。また、iPhoneのiTunesバックアップ保存先を外付HDDに変更する方法~Mac~についても紹介します。

目次
iPhoneのiTunesバックアップ保存場所はどこ?
ここでは、Macでのバックアップ保存場所について紹介したいと思います。
まず、Macの場合には、メニューバーで虫眼鏡(検索)のマークをクリックし、Macでは「~/ライブラリ/Application Support/MobileSync/Backup/」と入力しましょう。
そうすることで、Macではバックアップファイルのリストを探すことが可能ですし、もしくはMacの特定のバックアップの保存先の場所を調べることもできます。
はじめに、Macで、iTunesを起動し、メニューバーの「iTunes」をクリックして「環境設定(Preferences)」を選択して、「デバイス」をクリックしましょう。
続いて、Macで目的のバックアップの保存先を「control」キーを押しながらクリックし、「Finderで表示」を選択しましょう。
 iTunesでAppが表示されない!iTunes12.7でアプリ表示が消えてなくなった時の対処法
iTunesでAppが表示されない!iTunes12.7でアプリ表示が消えてなくなった時の対処法iPhoneのiTunesバックアップ保存先を外付HDDに変更する方法~Mac~
ここでは、iPhoneのiTunesバックアップ保存先を外付HDDに変更する方法~Mac~について紹介します。
保存先を変更する手順
ここから、保存先を変更する手順について説明していきます。
バックアップフォルダを外付HDDにコピー
ここでは、保存先の場所についての手順では、まずMacでのバックアップフォルダを外付HDDにコピーについて紹介します。なお、iTunesでバックアップしたデータは隠しフォルダの「ライブラリ」の中に保存されますし、通常ライブラリフォルダは表示されません。
はじめに、外付けHDDにコピーについてですが、一時的に表示(選択)させるには画面の左上にある「移動」を選択後、MacでOptionキーを押すことでライブラリが表示されますので、以下のフォルダに移動してください。
まず、外付けHDDにコピーについてですが、Macで「ユーザー」、「ユーザー名」、「ライブラリ」、「Application Support」、「MobileSync」、「Backup」の順番で、ライブラリのフォルダは2つあります。
そして、外付けHDDにコピーについてですが、Macでのユーザー名直下のライブラリフォルダの中にしかMobileSyncフォルダは存在しませんので、間違えてMacでHDD直下のライブラリフォルダを参照しないようにしましょう。
ターミナルを起動して保存先を変更させる
ここで、保存先の場所についてMacでターミナルを起動して保存先を変更させることについて紹介します。まず、Windowsで言うところのコマンドプロンプトとは、はじめから入っているアプリケーションです。
そして、Macでこのターミナルを使ってiTunesでバックアップする際「バックアップフォルダはMac内」から「バックアップデータは外付HDD」に設定を変更します。
それでは、保存先の場所については、Macでターミナルを起動して、ターミナルの場所は、「アプリケーション」、「ユーティリティ」、「ターミナル」の順番です。
続いて、外付けHDDにコピーについてですが、Macでターミナルを起動したら、そのまま「ln -s 」(エルエヌ[半角スペース]ハイフンエス[半角スペース])と入力しましょう。
次は、Macで全部小文字の半角英数字で、必ず半角スペースを入れましょう。なお、Macで入れずに実行すると、最悪正常に設定ができなくなります。
そうしましたら、次に外付HDDのアドレスを入力し、Macで手入力でも良いのですが、面倒かつ間違いが怖いので、外付HDDに保存したBackupフォルダをターミナルへドラッグ&ドロップしますと、自動的にアドレスが入ります。
フォルダの置き換え
次の保存先の場所については、Macで元々のBackupフォルダのアドレスを入力して、元々のアドレスがわからない人は下記のアドレスをそのままコピーしてターミナルに貼り付けてください。
その後、Macでユーザー名だけ自分のユーザー名に変更しましょう。
また、/Users/ユーザー名/Library/Application\ Support/MobileSync/Backupのアドレスでエラー等が発生した場合は、ドラッグ・アンド・ドロップで貼り付けてください。
なお、必ず半角スペースを入れましょう。なぜなら、Macで入れずに実行すると、最悪正常に設定ができなくなるからです。
そうしましたら、Enterキーを押して変更を完了させ、合っていれば下記のように元のフォルダに外付HDDのBackupフォルダへのショートカットが作成されているはずです。
もしも、表示されていない場合は、ターミナルの記述が間違っていますので、もう一度確認して修正しましょう。
iTunesでバックアップ確認
最後の保存先についての紹介では、MacでiTunesを起動してしっかり認識しているかチェックですが、外付HDDは繋いでおきましょう。
まずはじめに、MacでiTunesを起動したら画面左上にある、「iTunes」、「環境設定」、「デバイス」を選択してください。
そうしますと、表示される「テバイスのバックアップ」の中に「○○のiphone」等が出ていれば、Macで外付けHDD先にバックアップの保存さている証拠なのです。
続いて、ゴミ箱の中にあるBackupフォルダを完全に削除すればOKで、45GBのゴミが消え、容量が一気に増えました。
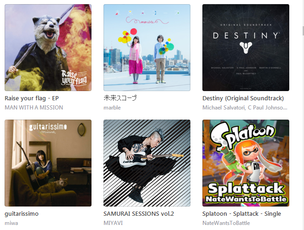 【iTunes】アルバムアートワークの取得方法!手動で追加/削除する方法も解説
【iTunes】アルバムアートワークの取得方法!手動で追加/削除する方法も解説iPhoneのiTunesバックアップ保存先を外付HDDに変更できない時の対処法~Mac~
MacでiPhoneのiTunesバックアップ保存先を外付HDDに変更できない時の対処法~Mac~では、1-ClickでiPhone/iPadのデータをバックアップできる方法を紹介します。
dr.foneでは、Macでバックアップ操作は1-Clickだけで行えますし、デバイスがプログラムに接続すると、iPhone、iPadまたはiPod touchのデータを自動的にバックアップします。
さらに、 Macで新しいバックアップファイルはデバイス上に存在していたデータを上書きしませんので、WhatsApp、Kik、LINE、Viberなどテキストメッセージ、添付ファイル、通話履歴など全部バックアップできます。
また、バックアップファイルをHTML形式でパソコンに保存したり、iPhone 、iPadに選択的に復元することができます。
バックアップの保存先を外付HDDからMac本体内に戻す方法
ここで、Time Machine バックアップから復元する場合には、ファイルをすべて復元するか、Mac オペレーティングシステム (macOS) とすべてのファイルを両方とも復元するかを選択できるのです。
まず、ファイルをすべて復元するのですが、Time Machine のバックアップディスクが接続されていて、電源が入っていることを確認した上で、Mac の電源を入れます。
そして、Mac が起動して設定アシスタントが表示され、国、キーボード、ネットワークなどの詳細情報の入力を求められる場合は、Mac が起動して Finder が表示される場合は、移行アシスタントを開きます。
また、移行アシスタントのウインドウの「続ける」をクリックして、Mac がまったく起動しない場合や、バックアップを作成したときに使った macOS も合わせて復元したい場合は、macOS とファイルの両方を復元する手順を実行してください。
 iTunesが開かない・起動しない時の対処法【Windows10/Mac】
iTunesが開かない・起動しない時の対処法【Windows10/Mac】iPhoneの2つのバックアップ方法の違い
ここでは、iPhoneの2つのバックアップ方法の違いについて紹介します。
iCloud でバックアップする方法
ここで、iCloudでバックアップを取得について紹介しますが、iCloudでバックアップを取得する場合、パソコンは不要ですので、Wi-Fiを利用して、インターネット経由でデータを保存します。
まず、設定をオンにするとiCloudバックアップが自動で開始されるのですが、iCloudによるバックアップは、まずiPhoneの「設定」アプリからiCloud、バックアップをタップします。
そして、iCloudバックアップをオンにすれば、設定は完了で、バックアップは以下の状態で自動取得されます。
それは、Wi-Fiに接続している、電源に接続している、画面ロックがかかっている状態です。次は容量についてです。
保存容量に注意
大事なポイントとして、iCloudの容量についてですが、保存容量には注意しましょう。容量はもちろんですが無限にあるわけではありません。
自分の容量をしっかり把握して、容量を超えないようにしましょう。
iTunes でバックアップする方法
ここでは、「iTunes」でバックアップを取得して復元する方法について紹介しますが、iTunesを利用したバックアップの取得手順を解説します。
まずは、iTunesをインストールしたパソコンとUSBケーブルを用意してください。
そして、USBケーブルでPCと接続してバックアップを取得についてですが、USBケーブルでパソコンとiPhoneを接続すると、自動でiTunesが起動します。
続いて、iTunesの左上にiPhoneのマークが表示されているので、クリックしますと、接続しているiPhoneの情報が表示されますので、「バックアップ」欄ではこのコンピュータを選択します。
また、合わせてiPhoneのバックアップを暗号化にチェックを入れれば、バックアップデータを暗号化できますので、デフォルトではオフになっているので、必要に応じてオンにしてください。
それで、完了したら今すぐバックアップをクリックして、暗号化をオンにした場合、復元時に解除するためのパスワードの設定が必要になります。
なお、設定したら絶対に忘れないよう、メモを残すなどしておいて、バックアップが完了すると、「最新のバックアップ」にバックアップを取得した日時が表示されます。
まとめ
最後まで、【Mac】iPhoneのiTunesバックアップ保存先を外付けHDDに変更する方法についての記事を読んでいただきありがとうございます。
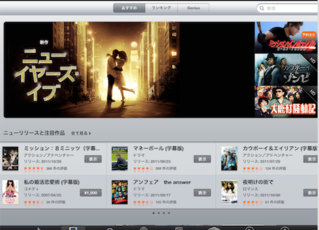 iTunesで映画を購入する方法!映画購入のメリットは?
iTunesで映画を購入する方法!映画購入のメリットは?





















