2018年12月12日更新
iTunesでAppが表示されない!iTunes12.7でアプリ表示が消えてなくなった時の対処法
iTunes12.7でアプリが表示されないことが話題となりました。iTunesでアプリが表示されない問題については、MacでもWindowsPCでも、iTunesのバージョンダウングレードやAppSitterなどの代替アプリを使うことで解決が可能です。

目次
- 1iTunesでApp表示が消えた!
- ・アプリの同期ができない
- ・iTunes12.7から消えた機能
- ・PCでアプリの管理ができない
- 2iTunes12.7でアプリ表示が消えた時の対処法〜iTunes12.6以前に戻す(Mac)〜
- ・MacでiTunesのバージョンを下げる方法
- 3iTunes12.7でアプリ表示が消えた時の対処法〜iTunes12.6以前に戻す(Windows)〜
- ・WindowsでiTunesのバージョンを下げる方法
- 4iTunes12.7でアプリ表示が消えた時の対処法〜ドラッグ&ドロップ〜
- ・ドラッグ&ドロップでアプリの同期をする方法
- 5iTunes12.7でアプリ表示が消えた時の対処法〜AppSitter〜
- ・iTunesの代替アプリ
- ・AppSitterの使い方
iTunesでApp表示が消えた!
iTunes12.7でAppの表示がされないということで、iTunesを最新バージョンにアップデートした人々が騒然とする問題が起こりました。
iTunes12.7よりも前のバージョンでは、もともとiPhoneに入っているアプリをPC上で管理することができましたが、iTunes12.7からはアプリ管理機能が消えています。
iTunesを12.7にバージョンアップデートする際、バージョンアップ内容詳細を読み込む人も少ないと思いますが、急にiTunesでアプリが表示されないという状況になりました。
iTunes12.7ではなぜアプリが表示されないのか、果たしてもうアプリの同期はできないのか、12.7以降もiTunesを使ってPC上でアプリ管理する方法をお伝えしていきます。
iTunesを12.7にバージョンアップデートした方は、急にアプリが表示されない状況になって驚いたと思いますが、iTunesにエラーやトラブルが起きているわけではありません。
アプリの同期ができない
iTunes12.7以降では、iTunes上にアプリが表示されない仕様になり、iTunesとiPhoneなどの端末の間でアプリの同期ができなくなりました。
iTunes12.7でアプリの同期ができなくなったことで、iPhoneやiPadなど異なる端末の間でiTunesを介して同期することもできないので、少々不便さを感じる方もいるでしょう。
iTunesを12.7にバージョンアップデートしてからアプリがiTunesで表示されないなど、PC上でのアプリ管理に関する大幅な変更がされました。
iTunesでアプリが管理できなくなったことで、着信音やリマインダーなども同期できなくなり、iOS端末を複数持つ人にとってはダメージがあるかもしれません。
iTunes12.7から消えた機能
iTunesがバージョンアップされてから起こったことは、単にiTunes上の管理画面でアプリ表示がされないという仕様変更だけではありません。
iTunes12.7から消えた機能としては、「アプリの購入やダウンロード」「iPhoneアプリの配置変更などの管理」「アプリの入れ替えなどの管理」「古いアプリの保存」です。
MacでもWindowsでも同様で、iTunes上でアプリが表示されないようになりました。
ただ、MacもWindowsも、PCの中にあるAppファイルが消えたわけではありません。表示されないだけなので、Appのデータはありますから安心してください。
何も対処法をしなければ、Appは消えたままで表示されないわけですが、MacでもWindowsでもそれぞれの対処法があります。
PCでアプリの管理ができない
iTunesがバージョンアップしてからは、前の項目でお伝えしたようなアプリ管理に関する機能がなくなり、iTunesを使ってPCでアプリを管理することができなくなりました。
iTunesを12.7にバージョンアップデートする前に、iPhoneアプリのデータを同期していれば、アプリのデータがPCに残っていることはあります。
その以前のアプリデータを使えば、iTunesのバージョンをダウングレードさせることで再びアプリを管理することができるようにもなります。
ただ、iTunes12.7以降ではPC上でアプリ管理ができないので、いつまで経ってもiTunesのバージョンアップができないことにもなります。
アプリ管理のためだけにiTunesを古いバージョンにしておくのではなく、必要なときにiTunesのバージョンをコントロールするという方法が良いでしょう。
 iTunesが開かない・起動しない時の対処法【Windows10/Mac】
iTunesが開かない・起動しない時の対処法【Windows10/Mac】iTunes12.7でアプリ表示が消えた時の対処法〜iTunes12.6以前に戻す(Mac)〜
iTunesでアプリが表示されない状況になり、今までiTunesで保存していたアプリが消えた場合には、相応の対処法を行うことでアプリが復活できる可能性があります。
MacとWindowsPCで、対処法のやり方は若干操作が変わりますが、要はiTunesのバージョンを下げて12.7以前のものに戻せばいいいのです。
iTunesはMacでもWindowsPCでも、バージョンアップだけでなくバージョンを戻すことが可能です。それが一番の対処法なので、バージョンを戻すやり方をご紹介します。
iTunes上で表示されない状況になり、Appが消えたと思っても、MacPCにはちゃんとデータが保存されているケースがありますから、焦らず対処法をやってみてください。
MacのiTunes上で表示されないだけで、iTunes12.6以前にAppの同期を行っていれば、iTunesのバージョンを戻すことで再び管理できます。
MacでiTunesのバージョンを下げる方法
MacでiTunesのバージョンを下げるには、「Pacifist」というソフトを使うとPC初心者でも簡単にデータ管理が出来て、iTunesのバージョンを戻すことができます。
まず必ずMacにある「iTunes Library.itl」というファイルをバックアップしておき、上手くいかなかった際の保険を作っておいてください。
その後、Macで「Pacifist」をウェブ検索にかけてダウンロードし、古いバージョンのiTunesを「iTunes12.6」などと検索してダウンロードしてきます。
古いiTunesをダウンロードしたら、「Pacifist」を開いてドロップし、左上にある「install」ボタンをクリックします。最後に「Replace」ボタンを押して終了です。
Macパソコンに保存されている「iTunes Library.itl」を置き換えることも必要です。「Previous iTunes Libraries」にある古い日付の「iTunes Library.itl」を最新の「iTunes Library.itl」があるフォルダにコピーします。
コピーしてきたフォルダは、名前が「iTunes Library (日付).itl」になっているはずなので、「iTunes Library.itl」に名前を変えて終了です。
他にもiTunesをダウングレードする方法はありますが、MacPCでの簡単な対処法としてはこのやり方です。
MacでiTunesを開いてみて、消えた表示が復活しているか、PCでAppが管理できるか試してみてください。
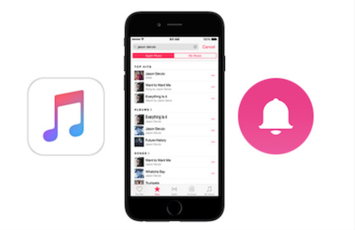 iPhoneの着信音をiTunesの音楽に設定する方法
iPhoneの着信音をiTunesの音楽に設定する方法iTunes12.7でアプリ表示が消えた時の対処法〜iTunes12.6以前に戻す(Windows)〜
Windowsパソコンを使っていてiTunesでアプリ表示されない状況になってしまった場合は、やはりiTunesをダウングレードする必要があります。
Windowsでも正確な手順で操作を行えば、iTunesのダウングレードは可能です。
ただ、WindowsでiTunesをダウングレードしたことで、以前のアプリや音楽ファイルが消えてしまう可能性があります。必ずバックアップを取りましょう。
Windows上でiTunesのデータが保存されているのは「Cドライブ」→「ユーザー名」→「\Music」→「\iTunes」です。
ここのファイルをバックアップしておけば、WindowsでiTunesのダウングレード後に上手く起動しない場合でも、すぐに復活できます。
WindowsでiTunesのバージョンを下げる方法
WindowsのiTunesデータをバックアップしたら、すでにあるiTunesデータをすべて削除する必要があります。削除後に古いバージョンのiTunesをダウンロードします。
「コントロールパネル」→「プログラムのアンインストールまたは変更」に移動します。
そこから、「iTunes」「Apple Application Support (32 ビット)」「Apple Application Support (64 ビット)」「Apple Mobile Device Support」「Apple Software Update」「Bonjour」の6つを削除します。
ウェブ検索で「iTunes12.6」などと検索して古いiTunesデータをダウンロードしてきます。ダウンロードしたら、一度再起動しておくと良いでしょう。
それから、ダウンロードしてきた古いバージョンのiTunesを起動させます。バックアップファイルの「iTunes Library.itl」があればライブラリも元通りのはずです。
iTunes12.7でアプリ表示が消えた時の対処法〜ドラッグ&ドロップ〜
iTunes12.7でアプリが表示されない状況になっても、iTunesをダウングレードすることなくアプリを同期する方法もあります。
それがドラッグ&ドロップという方法で、iTunes12.7にバージョンアップデートをする前にiTunesでアプリを同期していれば、12.7でも同期が可能です。
iTunes上ではアプリ表示は消えていますが、以前同期したアプリのファイル自体はパソコンに残っているのです。完全に削除されたわけではありません。
iTunesをアップデートする前の段階で、アプリを同期したことがあるというのが前提になりますが、おそらくiTunesをお使いのほとんどの方は大丈夫です。
iTunesをダウングレードするよりも、とても簡単なやり方でアプリを同期することができるので、パソコンの知識があまり無い方でも問題なく作業できます。
ドラッグ&ドロップでアプリの同期をする方法
ドラッグ&ドロップでアプリを同期させるには、まずiTunesに元々あったアプリのデータファイルを探すところから始まります。
パソコン内のフォルダを探して「iTunes」→「iTunes Media」→「Mobile applications」とクリックで移動していくと、以前のアプリデータが見つかります。
アプリファイルを見つけたら、iTunesを開いておいてそこにドラッグ&ドロップするだけです。ドラッグ&ドロップをすれば勝手に同期されるので簡単です。
ファイルの置き換えなど面倒な作業をこなす必要はなく、普段あまりパソコンを使わない方でも問題なく作業できるはずです。
iTunesを12.7にアップデートする前に、一度でもアプリをiTunesで同期させたことがあるという方は、ファイルが残っているはずなので探してみてください。
 iTunesの音楽を家族で共有する方法【ファミリー共有】
iTunesの音楽を家族で共有する方法【ファミリー共有】iTunes12.7でアプリ表示が消えた時の対処法〜AppSitter〜
iTunesを12.7にアップデートしてからアプリ管理機能が使えなくなり、iTunesのダウングレードもなんだか操作が大変だし、ファイルもよくわからない。
そんな方には「AppSitter」というPCアプリがオススメです。AppSitterは無料版でも十分な機能を誇り、有料版にするともっと豊富で便利な機能を使用することができます。
AppSitterはパソコンに接続したiOSデバイスのアプリ管理、アンインストールやアップデートなどをPC画面で行うことができるアプリです。
AppSitterなら現行のiTunesではできないアプリ管理ができるので、例えばiPhoneを買い替えるときなどに、AppSitterがあればスムーズにアプリを移行できます。
AppSitterの有料版なら、ダウングレードも簡単にできるのが魅力です。アプリに不具合があったときなどに、ダウングレードして修正を待つこともできます。
iTunesの代替アプリ
AppSitterはアプリの管理に関して、iTunesの代替アプリという位置づけができます。無料版でも使える点が嬉しいポイントです。
AppSitterの無料版で使える機能はアプリのインストールやアップデート、バックアップなどで、有料版にアップグレードすると、アプリのダウングレードや、新しい端末にアプリを一括で移行させるなどといった便利な機能が使えるようになります。
無料版でも、有料版の機能を4回までは体験的に使うことができます。
ライセンス制なので、MacでもWindowsでも1台のパソコンで使うことができ、iOS端末の台数制限はありません。無料アップグレードもついています。
通常価格は1,960円と良心的な値段で、キャンペーン価格だと1,280円になっています。無料版でも十分ですが、有料版を使う価値は十分あるでしょう。
AppSitterの使い方
AppSitterはオンライン上からパソコンにダウンロードして、インストールしてから使います。このあたりはiTunesと同様の流れになります。
AppSitterを開くとApple IDを求められ、サインインすることでアプリ管理ができるようになります。購入済みアプリや端末に無いアプリを管理することもできます。
あとはわかりやすいインターフェイスで「アプリの削除」や「アプリのアップデート」などを行うことができます。
以前のiTunesと同じような画面を見ながらアプリの整理を行ったり、異なる端末間でアプリ配置を同期させることも可能です。





















