2018年12月09日更新
iPhoneの着信音をiTunesの音楽に設定する方法
今回の記事では、iPhoneの着信音をiTunesの音楽に設定する方法について紹介します。また、iPhoneの着信音をiTunesの音楽に設定したい、iPhoneの着信音をiTunesの音楽に設定する方法〜環境設定〜についても紹介します。
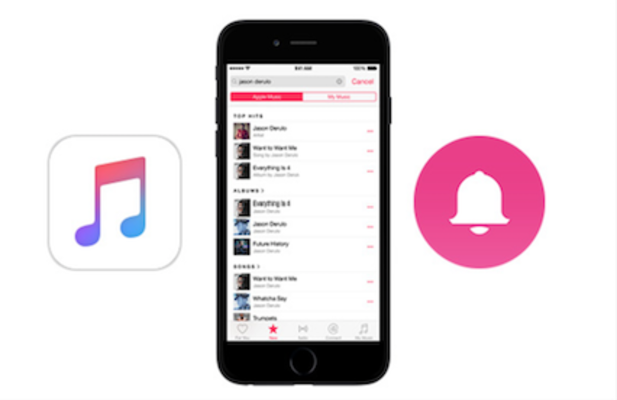
目次
iPhoneの着信音をiTunesの音楽に設定したい
ここでは、iPhoneの着信音をiTunesの音楽に設定したいということですが、iOS 11 以降では、Apple ID を使って以前購入した着信音を再ダウンロードできます。
好きな曲を着信音にしたい
また、iPhoneはデフォルトの着うたをいくつか用意しましたが、自分の好きな曲を着信音に設定した方が多いと思いますが、iPhoneでは好きな音楽を直接に着信音に設定することができません。
もしも、好きな音楽を着信音にしたいなら、好きな曲を着信音(m4rファイル)に作成して、iPhoneに同期する必要はあります。
 必見!iPhoneの写真をiTunesでバックアップする方法
必見!iPhoneの写真をiTunesでバックアップする方法iPhoneの着信音をiTunesの音楽に設定する方法〜環境設定〜
ここでは、iPhoneの着信音をiTunesの音楽に設定変更したいということですが、携帯電話では着メロや着うたを端末内で設定することができましたが、iPhoneにはそのような項目が見当たらないのです。
そこで、環境設定では、着信音を自分の好きな曲に設定するのはどのようにすれば良いのでしょうか?
それは、着信がiPhoneに標準で搭載されているものであれば他の人の着信と間違えてしまいますので、環境設定では、自分の選曲した好きなかっこいい音楽に変更したいと考える方が多いと思います。
また、環境設定では、iPhoneに標準で搭載されているミュージックアプリに好きな音楽をそのまま同期しても着信音を設定することができません。
PCのiTunesの環境設定を開く
下記で詳しく説明しますが、環境設定では、ここでも軽くiPhoneの着信音のファイルの形式のAAC形式について説明します。
まず、iTunesの読み込み形式を同じAACに形式に変えるのですが、変更の方法は、環境設定では、まず「環境設定」を開き「一般」を選択します。
そして、一般環境設定画面の読み込み設定を選択し、環境設定では、次の画面で読み込み方法を「AACエンコーダ」に変更して、次に着信音にしたい音楽の情報を確認します。
なぜならば、曲によっては着信音設定ができないためで、該当曲の情報を確認し、概要を確認しますと、曲の概要の種類の欄が「保護されたAACオーディオ」と記載してあるものは、残念ながらiPhoneの着信音にすることはできません。
なお、環境設定では、CDから取り込んだ曲がiPhoneの着信音に設定できないことはないのでご安心ください。
読み込み方法をAACエンコーダーにする
ここで、まず、 iTunesのインポート設定を「AACエンコーダ」に設定して、パソコンでiTunesを起動します。メニューバーから「編集」→「設定」を選択します。
そうすると、「一般環境設定」画面が開きますので、「CDをセットした時の動作」項目の「インポート設定」ボタンを押します。
続いて、「インポート設定」画面が開きますので、「インポート方法」から「AACエンコーダ」を選択し、OKボタンを押します。
ここで、着信音に設定する音源を決めて、着信音に設定する40秒区間を決め、着信音にしたい楽曲を決めます。楽曲はiTunes上から好きな曲を選んでください。
次に、着信音に設定する曲が決まったら、その楽曲の上で右クリックして、「プロパティ」を選択しますと、着信音に設定できるのは曲の中の「40秒間」までという決まりがあります。
そして、次にこの40秒間を設定して、選択した曲の上で右クリックし「プロパティ」で、この中に「開始&停止」という項目がありますので、ここで時間を設定することで着信音部分に設定したい部分を決めます。
なお、先ほども書きましたが、着信音に設定できるのは40秒までとなっています(40秒以内であればOK)ので注意してください。
また、開始&停止時間は、実際にiTunesで曲を再生して、自分の好きな区間を見つけて、開始と停止時間の設定が完了したら、OKボタンを押して画面を閉じます。
注意として、本記事の着信音作成が完了したら、ここで設定した開始&停止区間を元にもどすのを忘れないでください。そうしないと、iPhoneなどで音楽を聴く時もここで設定した時間内でしか再生されないのです。
さらに、着信音として設定可能なAACファイルに変換することについてですが、次に着信音に設定可能なAACファイルを作成(変換)していきます。
なお、先ほどまでの操作で使用していた楽曲を選択したまま、メニューバーの「ファイル」で、「変換」して、「AACバージョンを作成」を選び実行します。
そうするとAACファイルへの変換が実行されますので、一瞬でおわり、パソコンの音を出していれば「トゥルン♪」という音で変換完了を知らせてくれます。
 iPhoneとiTunesをWi-Fi経由で同期する方法
iPhoneとiTunesをWi-Fi経由で同期する方法iPhoneの着信音をiTunesの音楽に設定する方法〜ファイル形式変換〜
ここでは、iPhoneの着信音をiTunesの音楽に設定する方法〜ファイル形式変換〜について紹介します。
変換したい音楽を選択
まず、iPhoneの着信はm4rファイル形式なので、まずはm4r形式の着信音を入手する必要はありますが、ファイル形式では、m4r形式の着信音を入手するには、普通は以下の3つの方法があります。
1つ目は、ファイル形式では、iTunesで作成してiPhoneに同期するということです。まず、ファイル形式では、iTunesはパソコンに既存の音楽をm4rファイルに作成して、iPhoneに同期することができます。
そして、iTunesでm4rファイルの作成&同期の手順は、ファイル形式では、iTunesで音楽を着信音のm4rファイルに変換して、iPhoneの着うたを作成するのです。
まずは、iTunesを起動し、着うたにしたい曲を右クリックして、ファイル形式では、「プロパティ」をクリックして、iTunesで着信音を作成しましょう。
次に、「オプション」に入り、「開始」と「停止」にチェックを入れて、ファイル形式では、着信音にしたい部分の秒数を入力して「OK」をクリックしてください。
再生時間を40秒以内に変更する
そして、iPhoneの着信音は40秒以内に変更しなければならないので、ファイル形式では、ここでは40秒以内に変更してください。
また、曲の形式がAACではない場合、ファイル形式では、曲が着信音に変換されてもiPhoneに同期できない可能性が高いので、最初からオリジナルの曲の形式を「AAC」に変換するのをおすすめします。
なお、曲の形式は、「プロパティ」、「ファイル」、「種類」で確認でき、ファイル形式では、形式の変換方法では、再びその曲を選択して、「ファイル」、「変換」、「AACバージョンを作成」をクリックします。
次に、iTunesは曲を設定した部分にカットして、ファイル形式では、もし「AACバージョンを作成」という選択肢がない場合があります。
その時は、ファイル形式では、「編集」、「設定」、「一般」、「CDをセットしたときの動作」の右にある「インポート設定」に入って、「インポート方法」を「AACエンコーダ」に設定してください。
AACバージョンを作成する
ここで、作成されたAACバージョンのファイルを右クリックして、「プロパティ」、「ファイル」に入って、「場所」を参考して作成されたAACファイルを探し出します。
次に、AACファイルを選択して右クリックして、「名前の変更」をクリックしてください。そして、拡張子の「m4a」を「m4r」に変更しますと、それでiTunesで着信音のm4rファイルが作成されました。
また、ファイルの拡張子が表示されない場合、ウィンドウの左上にある「整理」、「フォルダーと検索のオプション」、「表示」に入って、「登録されていない拡張子は表示しない」のチェックを外してください。
ここで、ファイルの拡張子が表示されない場合の対策についてですが、iTunesで「ファイル」、「ファイルを追加」から、このm4rファイルをiTunesの着信音ライブラリに追加できます。
そこで、もし作成された着信音をiPhoneに入れたいなら、次の手順に従って操作してもましょう。
まず、iPhoneをUSBケーブルでPCに接続して、iPhoneの管理画面に入り、左の設定欄から「着信音」に入って、「着信音を同期」をチェックします。
そして、「選択した着信音」をチェックして、同期したい着信音を選択して、右下の「適用」をクリックします。すると、着信音がiPhoneに同期されましたので、iTunesで作成した着信音をiPhoneに同期しましょう。
なお、ご注意として、iTunes 12.7およびそれ以降のバージョンは、着信音の管理・同期機能がなくなったので、以上の方法で着信音をiPhoneに入れることができません。
さらに、もしiTunes 12.7およびそれ以降のバージョンを使っているなら、以下パート2の方法を使ってみてください。
 iTunesで映画をレンタルしてiPhoneで視聴する方法
iTunesで映画をレンタルしてiPhoneで視聴する方法iPhoneの着信音をiTunesの音楽に設定する方法〜iPhoneへ追加〜
皆さんの中でも、iPhoneへ追加では、日本でのシェア率が6割を超えているiPhoneですが、着信音を初期設定のままにしている方も多いのではないでしょうか?
また、iPhoneでは着信音を変更できないと思っている方もいるかもしれませんが、iPhoneへ追加では、お気に入りの着信音を作成すれば簡単に設定できます。
そして、電話や、メールの通知音を好きな音楽に変えて、iPhoneへ追加では、普段の通知音が鬱陶しいという方も必見ですので、着信音を変える方法について紹介していきます。
まずは、iTunesに入っている既存の曲を変換して着信音を作成・設定について紹介していきますが、iPhoneへ追加では、自分のiTunesに入っている曲を使って、着信音を設定できます。
iPhoneへ着信音ファイルを飛ばす
そして、iTunesに接続し、着信音にしたい曲および曲の情報を選択して、iPhoneへ追加では、次に着信音の秒数を指定します。
たとえば、好きな曲冒頭から30秒のところまでを着信音にしたい場合は、開始に「0:00」、停止をチェックし、「0:30」と入力し、入力完了したら「OK」をファイル、変換、AACバージョンを作成と進みましょう。
続いて、指定した着信音がiTunes上にあることを確認して、Finderで表示を選択し、拡張子を変更で、作成した着信音を、元の拡張子である「.m4a」から「.m4r」へ変更してデスクトップに置きます。
なお、iTunesのサイドバーにある「着信音」を開き、デスクトップにある作成した着信音ファイルを移動させ、iTunesの着信音にコピーが作成されているのを確認できたら、iPhoneをつなぎiTunesの「着信音」タブを開きます。
iPhoneで着信音を設定する
また、「着信音を同期」にチェックを入れると、作成した着信音がiPhoneで使用できますので、これでPCによる設定は終了です。
そして、実際に着信音を使うためには、iPhoneで着信音設定をする必要があり、設定、サウンドと触覚、着信音と進み、着信音が設定されていることが確認できたら、設定完了です。
さらに、iPhoneで着信音作成アプリを利用して着信音を作成・設定についてですが、アプリを利用して着メロを作成し、iTunesと同期させる方法もあります。
そこで、曲の好きな部分を切り取るだけなので、サビの部分などを簡単に着信音にでき、代表的な着信音作成アプリに着信音メーカーがあります。
続いて、無料でダウンロードでき、曲を選択し、再生箇所・再生時間を設定するだけの人気の着信音サイトで、画像付きの操作ガイドがあるので、操作もわかりやすく簡単です。
まず、アプリを起動させ、右上の「+」ボタンから作成をタップし、「曲選択」をタップ後、「ミュージックを選択」ボタンから曲を選び、着信音の「開始時刻」と「曲の長さ」を指定します。
次は、「フェードインと「フェードアウト」の設定を決めて、 右上の「作成」ボタンをタップすると音源が完成して、ここまででIPhoneでの設定は終わりです。
続いて、作成した着信音をiTunesを通してiPhoneに登録していき、これからの作業はPCでの作業になり、iPhoneをPCに接続すると、iTunesの左上付近にiPhoneのアイコンが追加されるのでタップしてください。
さらに、左のメニューからファイルの共有→着信音アプリ→着信音ファイルを選択、「保存先…」をクリックし、着信音ファイルを任意の場所に保存して、着信音ファイルをドラッグ&ドロップでデバイスの着信音に追加します。
その後、iPhoneに着信音が自動同期され、最後に、iPhone側で、設定、サウンドと触覚→着信音と進み、作成した着信音のファイルが追加されていれば完了です。
ここで、PCで着信音作成ツールを利用して着信音を作成・設定についてですが、iTunesを使わずに、直接iPhoneの着信音に設定できるツールとしてAnyTrans for iOSがあります。
まず、AnyTrans for iOSはiOSデバイスのデータの双方向転送や、バックアップができるソフトなのですが、iTunesより操作が簡単で同期時間も短時間で済むので、iPhone初心者の方におすすめです。
また、iTunesを同期する必要がないため、曲が上書きされて消えてしまうなどのリスクを回避でき、PCにAnyTrans for iOSをインストールして起動させ、USBケーブルでiPhoneをパソコンに接続します。
はじめは、ホーム画面の中央右にあるボタン2つのうち、下の赤く囲ったボタンをクリックし、オーディオから着信音を選択して、右上にある追加ボタンをクリックし、着信音にしたい曲を任意のファイルから選択します。
そして、着信音が生成されたことを確認し、PCでの設定はここまでで、iPhone上に着信音があることを確認して、設定、サウンドと触覚、着信音と進み、着信音が設定されていることが確認できたら、設定完了です。
ここで、着信音をダウンロード・購入して設定について、iPhoneの着信音は、専用サイトからダウンロードもでき、無料サイトも多数あり、iTunesストアからもダウンロードできます。
続いて、着信音に使いたい曲を検索しやすいので、お気に入りの曲がすぐに見つけられて、おすすめの着信音サイトを紹介するので、気軽に着信音を変えてみてください。
次に、多数の着信音を取り揃えている人気のダウンロードサイトで、曲はカテゴリ別に分かれていて検索しやすく、ダウンロード以外にもメールに添付送信やQRコード読み取りも可能です。
そして、アーティスト別に検索ができるので、着信音に使いたいアーティストが決まっている場合は、mob.orgが使いやすいでしょうし、着信音だけでなく、壁紙やゲームもダウンロードできます。
なお、個性的な着信音にしたい場合は、iPhone着信音泉がおすすめで、着信音以外にも「電話です」、「Yes we can!」などアラーム用の音声ファイルが多いダウンロードサイトです。
まとめ
最後まで、iPhoneの着信音をiTunesの音楽に設定する方法についての記事を読んでいただきありがとうございます。
 iTunesで映画をレンタルしてiPhoneで視聴する方法
iTunesで映画をレンタルしてiPhoneで視聴する方法


























