2018年12月08日更新
必見!iPhoneの写真をiTunesでバックアップする方法
iPhoneに簡単に音楽をダウンロードできるiTunes。写真をiTunesで手動でバックアップする方法についてWindowsとMacでの方法をわかりやすく説明していきたいと思います。写真を簡単にバックアップできるので是非試してみてはいかがでしょうか?

目次
- 1写真をiTunesで手動でバックアップする方法~Windows/Mac~
- ・PCとiPhoneを接続
- ・iTunesで写真をバックアップする操作手順
- 2iPhoneに保存した写真をiTunesでバックアップ/同期する際の注意点
- ・写真を個別にプレビュー/選択できない
- ・iPhoneに既存の写真が置き換えられる
- 3写真をiTunesで手動でバックアップ/同期を無効にする方法~Windows/Mac~
- ・同期を無効にする方法
- ・無効にするとどうなる?
- 4iPhoneの写真を直接PCにコピーする方法
- ・PCとiPhoneを接続
- ・写真アプリで写真をインポートする方法
- 5iTunesにバックアップした写真をiPhoneに復元する方法
写真をiTunesで手動でバックアップする方法~Windows/Mac~
iPhoneに簡単に音楽をダウンロードできることで人気のアプリであるiTunes
写真をiTunesで手動でバックアップする方法についてWindowsとMacでの方法をわかりやすく説明していきたいと思います。
WindowsとMacで写真をiTunesでバックアップするのは比較的簡単なのでぜひバックアップを試してみてはいかがでしょうか?
PCとiPhoneを接続
バックアップをするには、まずPCとiPhoneを接続する方法について説明していきたいと思います。
まずは「iTunes」を起動して「編集」→「設定」とクリックして、設定画面にある「デバイス」を選択しましょう。
後は「iPod、iPhone、および iPad を自動的に同期しない」にチェックを入れから「OK」を選択するだけです。
接続する方法は簡単でUSBケーブルでパソコンとiPhoneで接続するだけで簡単に同期する事ができるので簡単にバックアップも行えます。
iTunesで写真をバックアップする操作手順
iTunesで写真をバックアップする操作手順について説明していきます。
バックアップする手順はまずUSBケーブルで接続したら、「スタート」→「コンピューター」→「iPhone(iPad)」と選択していきましょう。
「iPhone(iPad)」を右クリックすると「画像とビデオのインポート」という項目が出てくるのでクリック。
すると自動的に読み込みが開始されるので、しばらく待っていると取り込みが完了してフォルダが開きます。
このように簡単にバックアップはできるので是非一度バックアップを試してみてはいかがでしょうか?
 iPhoneとiTunesをWi-Fi経由で同期する方法
iPhoneとiTunesをWi-Fi経由で同期する方法iPhoneに保存した写真をiTunesでバックアップ/同期する際の注意点
iPhoneに保存した写真をiTunesでバックアップ/同期する際の注意点について紹介していきます。
以下のバックアップに関する注意点を把握してから、iPhoneに保存した写真をiTunesでバックアップ/同期するようにしましょう。
写真を個別にプレビュー/選択できない
まずバックアップの際の注意点は写真を個別にプレビュー/選択できないという点です。
Windows/MacのiTunesには、iPhone内の写真やアプリといったほぼ全てのデータをバックアップできる機能が備わっていますが個別にはできません。
個別にバックアップの際にプレビュー/選択したい方は別の手段で試してみましょう。
iPhoneに既存の写真が置き換えられる
次にバックアップの際の注意点はiPhoneに既存の写真が置き換えられるという点です。
コピーではなく移動を選択するとiPhoneに既存の写真が置き換えられてしまうのでバックアップの際は注意しましょう。
 iTunesのイコライザがすごい!音質が変わるイコライザのおすすめ設定方法
iTunesのイコライザがすごい!音質が変わるイコライザのおすすめ設定方法写真をiTunesで手動でバックアップ/同期を無効にする方法~Windows/Mac~
写真をiTunesで手動でバックアップ/同期を無効にする方法でWindowsとMacについて紹介していきます。
写真のバックアップ/同期をやめたい方は以下の方法を試してみてはいかがでしょうか?
同期を無効にする方法
バックアップの際に必要な同期を無効にする方法について紹介していきます。
iPhone とパソコンをUSBケーブルなどで接続して、iTunes の上にある「iPhone」をクリックしましょう。
下にスクロールしていくと、オプション項目にある「この iPhone を接続しているときに自動的に同期」のチェックをはずすだけで完了です。
これで接続しているiPhoneの自動同期は無効になりバックアップはできなくなるので、是非一度試してみてはいかがでしょうか?
バックアップの際に必要な同期を無効化するには、Windowsの場合はiTunes画面の左上にある「アイコン」→「設定」の順にクリックしていきましょう。
すると「一般環境設定」という画面が表示されるため、上の「デバイス」をクリックして「iPod、iPhone、および iPad を自動的に同期しない」にチェックを入れてから「OK」をクリックするだけです。
これでバックアップは無効になります。
iTunesの上にあるメニューから「iTunes」→「環境設定」の順にクリックします。
後はWindowsと同様に「一般環境設定」という画面が表示されるため、上の「デバイス」をクリックして「iPod、iPhone、および iPad を自動的に同期しない」にチェックを入れてから「OK」をクリックするだけです。
これでバックアップは無効になります。
無効にするとどうなる?
ではバックアップを無効にするとどのようになるのでしょうか?
写真をiTunesでバックアップ/同期を無効にすると手動での設定が必要になるので注意するようにしましょう。
 iPhoneとiTunesで写真を同期(転送)する方法
iPhoneとiTunesで写真を同期(転送)する方法iPhoneの写真を直接PCにコピーする方法
iPhoneの写真を直接PCにコピーする方法について紹介していきます。
iPhoneの写真を直接PCにコピーする方法だとiTunesは必要ありません。
アプリのバックアップなどは取ることができませんが、写真をそのままバックアップすることができるので、写真をパソコンで編集したい方にはiPhoneの写真を直接PCにコピーする方法がおすすめです。
まずパソコンの「スタート」→「エクスプローラー」をクリックという順にクリックしていきましょう。
その後「PC」を選択すると、ウィンドウの右にストレージが表示されるので、iPhoneを選んでクリックするとiPhone内のフォルダが表示されます。
後は自分の好きな写真をドラッグ・アンド・ドロップで保存したいPCのフォルダにコピーするだけで保存することができます。
このように簡単にコピーできるのでiPhoneの写真を直接PCにコピーする方法を是非一度試してみてはいかがでしょうか?
PCとiPhoneを接続
まずはPCとiPhoneを接続します。
「iTunes」を起動して「編集」→「設定」とクリックして、設定画面にある「デバイス」を選択しましょう。
後は「iPod、iPhone、および iPad を自動的に同期しない」にチェックを入れから「OK」を選択するだけです。
接続する方法は簡単でUSBケーブルでパソコンとiPhoneで接続するだけで簡単に同期する事ができます。
写真アプリで写真をインポートする方法
写真アプリで写真をインポートする方法について紹介していきます。
写真アプリを使うことで簡単に写真をインポートすることができるので、是非一度試してみてはいかがでしょうか?
Windowsの場合
まずはWindowsの場合について説明していきたいと思います。
実はWindowsには写真アプリが搭載されていないので、写真アプリを使ってインポートすることができないので注意するようにしましょう。
Macの場合
続いてMacで写真アプリを使って写真をインポートする場合について説明していきたいと思います。
まず写真アプリをMacで起動して、iPhoneをケーブルでMacと接続してから「読み込み」をクリックしましょう。
未保存の写真を全て保存する場合は「すべての新規項目を読み込む」をクリックすると、Macに保存されていない写真が、全てバックアップされます。
保存したい写真を選ぶ場合は保存したい写真を「command+クリック」で選択してから「選択した写真を読み込む」をクリックしましょう。
これでMacでの写真アプリを使っての保存は終わりなので簡単にデータを保存することができます。
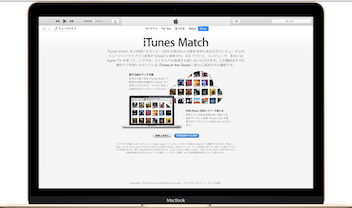 iTunes Matchの使い方や登録方法について解説
iTunes Matchの使い方や登録方法について解説iTunesにバックアップした写真をiPhoneに復元する方法
最後にiTunesにバックアップした写真をiPhoneに復元する方法について説明していきたいと思います。
まずUSBケーブルで接続し、iPhoneを選択してから「バックアップ」という項目にある「バックアップを復元」を選択しましょう。
後はバックアップのデータの日時を確認してから、「復元」を選択するだけでバックアップの復元は完了します。
「新しい iPhone(iPad)へようこそ」と表示された場合は、「このバックアップから復元」にチェックを入れてからバックアップデータを選択しましょう。
すると同期が開始されて、Appleマークが表示されるとiTunes でバックアップしたデータの復元が完了します。
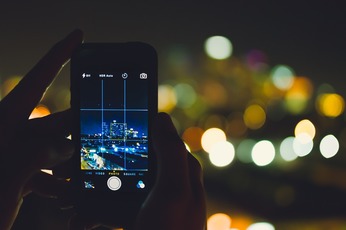 iTunesとiPhoneが同期できない原因・対処法総まとめ
iTunesとiPhoneが同期できない原因・対処法総まとめ

















