2018年12月07日更新
iTunesとiPhoneが同期できない原因・対処法総まとめ
iTunesは音楽再生・管理ソフトです。主にiPhoneとの同期を目的としています。そんなiTunesですが、実はiPhoneとの同期ができないケースが発生しています。今回はiTunesとiPhoneが同期できない原因やその対処法について解説したいと思います。
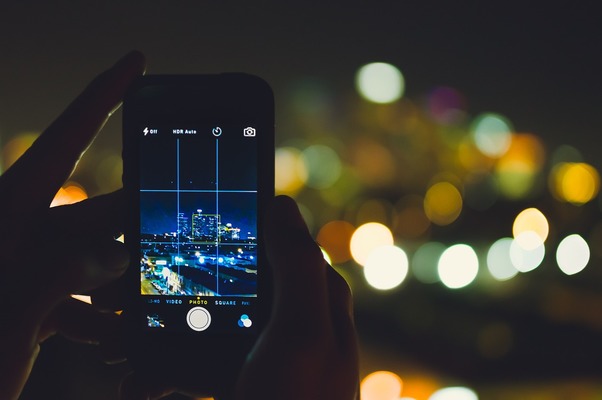
目次
- 1iTunesとiPhoneが同期できない不具合の原因・対処法〜iCloud〜
- ・iCloudミュージックライブラリの設定を確認する
- 2iTunesとiPhoneが同期できない不具合の原因・対処法〜容量〜
- ・端末の容量不足
- ・ストレージを空ける方法
- 3iTunesとiPhoneが同期できない不具合の原因・対処法〜OS〜
- ・iOSのバージョンが最新かどうか確認する
- ・iOSを更新する方法
- 4iTunesとiPhoneが同期できない不具合の原因・対処法〜手動〜
- ・Wi-Fi経由で同期できない場合はケーブル接続する
- ・手動で同期をする方法
- 5iTunesとiPhoneが同期できない不具合の原因・対処法〜再起動〜
- ・iPhoneを再起動する
- ・PCを再起動する
- 6iTunesとiPhoneが同期できない不具合の原因・対処法〜Apple Music〜
- ・Apple Musicの表示をオフにする
- 7上記の方法を試しても同期できない場合
- ・音楽の同期の設定をやり直す
iTunesとiPhoneが同期できない不具合の原因・対処法〜iCloud〜
iTunesは音楽再生・管理ソフトです。PC(パソコン)から音楽CSの楽曲を取り込むことができます。音楽のプレイリストを作成でき、条件にそった曲を自動でリストにするスマートプレイリスト機能といったものも用意されているかなり使い勝手の良いソフトです。
プレイリストをシャッフルすることもできますし、ライブラリ上にある楽曲全てを対象をシャッフルして聞くことも可能となっています。MP3やAIFF、WAV、AAC、HE-AAC、Apple Lossless形式のオーディオファイルなどを扱い、エンコードすることも可能です。
主にiPhoneとの同期を目的としているiTunesですが、iPhoneとの同期ができないケースが発生しています。今回はそんなiTunesとiPhoneが同期できない原因やその対処法について解説したいと思います。
まずはiCloudに対するiTunesとiPhoneが同期できない不具合の原因・対処法について確認していきましょう。
iCloudミュージックライブラリの設定を確認する
iCloudに対するiTunesとiPhoneが同期できない不具合の原因としては、iCloudミュージックライブラリの設定に問題がある可能性があります。
iCloudミュージックライブラリでは、CDから取り入れた楽曲やApple Musicで利用中の楽曲、iTunes Storeで購入した楽曲など、iPhoneに保存した曲をクラウド上に保存できます。
そして、iCloudを利用している別の端末(iPhoneやMac、Windows)のiTunesにて同期ができるようになるのです。
クラウドから音楽データを全端末へ同期できる機能はとても便利ですが、PC(パソコン)のiTunesとiPhone双方の設定をONにしておく必要があります。設定のON・OFFしだいでiCloudミュージックライブラリの同期の有無が決まってしまうのです。
iTunesとiPhoneが同期できない不具合の原因・対処法〜容量〜
iTunesとiPhoneが同期できない不具合の原因としましては、他にも容量が問題となっているケースも存在します。容量についての対処法も確認していきましょう。
端末の容量不足
iPhoneの端末の容量が不足している場合、iTunesとの同期を行う溜めの対処方法は簡単です。iPhoneのストレージ(空き容量)を確保すれば完了です。
端末の容量不足は画像や動画の保存などでいつのまにか起きてしまいます。 iPhoneの端末のストレージ(空き容量のチェックは現代では当たり前の作業なのです。
ストレージを空ける方法
ストレージを空ける方法としましては、iPhoneのアプリ「設定」を選択してみてください。その後、「一般」を選択し、「iPhoneストレージ」をタップします。
iPhoneストレージのページでは、iPhoneのストレージの内容が確認できます。ここでは、最大何GBの容量があり、現在その内使用している分が何GBなのかを確認することが可能となっています。
また、画面をスクロールしていくと、各々のアプリでどの程度データを利用しているのか確認することもできます。前回アプリを使用した日付も記載されていますので、日付が遠いアプリについては不要なケースもあるでしょう。
アプリの整理をしたい方はこの日付を参考にしてみるのも良いかもしれませんね。また、もし使用していないアプリを削除したいのであれば、該当のアプリをiPhoneストレージのページからタップしてみてください。
すると、該当のアプリページが表示されます。画面下に「Appを削除」という項目が表示されていますので、こちらからアプリの削除が可能となっています。
iTunesとiPhoneが同期できない不具合の原因・対処法〜OS〜
では続いて、iTunesとiPhoneが同期できない不具合の原因がOSにあった場合について、その対処法を検討していきたいと思います。
iOSのバージョンが最新かどうか確認する
iTunesとiPhoneが同期できない不具合の原因がOSにあった場合としては、まず最初にiOSのバージョンが最新かどうか確認する必要があります。
iOSのバージョンは日々更新されています。iOSのバージョンを更新することなく古いままで利用していると、端末内へのアプリに対しても悪い影響が出てしまう可能性があります。
iOSのバージョン管理は常日頃行っておくことをおすすめします。
iOSを更新する方法
iOSを更新する方法についてですが、iOSはiPhoneやMac、Windowsなど、端末によって更新方法が異なります。iPhoneでOSのバージョン更新が必要な場合、iPhoneの設定アプリに「1」のマークが表示される為分かりやすいです。
iPhoneでOSのバージョン更新を行う場合はこの設定アプリから「一般」を選択します。その後、「ソフトウェアアップデート」をタップしてみてください。OSが最新バージョンでない場合、新しいiOSの情報が表示される仕組みとなっています。
その後、「今すぐインストール」を選択し、iOSをアップデートしてみてください。なお、MacのOSのバージョンをアップデートしたい場合は下記リンクからOSのアップデートについて確認してみましょう。
OSアップデート方法
また、Windowsの場合はデフォルトで自動更新の設定がされていますので、必要な時は画面にポップされる仕組みになっています。Windowsの場合は特にOSの心配をする必要はないかもしれませんね。
iTunesとiPhoneが同期できない不具合の原因・対処法〜手動〜
iTunesとiPhoneが同期できない不具合に対する対処法としましては、手動で対処するという方法も存在します。どのような作業を手動で行うのか、確認していきましょう。
Wi-Fi経由で同期できない場合はケーブル接続する
iTunesとiPhoneが同期できない不具合に対する対処法としましては、Wi-Fi経由で同期できない場合にケーブル接続するという方法が挙げられます。
単純にネットワークのトラブルでiTunesとiPhoneが同期できないケースもありますので、ネットワークでのトラブルが起きた場合の対策としてケーブル接続を行うということですね。
仮にWi-Fiのネットワークトラブルが起きたとしても、ケーブルであれば問題なく同期が可能となります。可能であれば、Apple純正のUSB-Lightningケーブルが良いでしょう。
Apple純正のUSB-Lightningケーブルの場合、データ転送機能と充電機能を同時に行うことが可能だからです(MFi認証製品も同様です)。
とはいえ、Apple純正のUSB-Lightningケーブルであっても古くなればケーブルや端子が劣化して正常にデータ送信できないケースもありますので、状況に応じて対応するのが基本的な流れですね。
普段からWi-Fiを利用している方でも、予備としてケーブルを用意しておくとよいでしょう。
手動で同期をする方法
なお、iTunesとiPhoneが同期できない不具合の原因としましては、iTunesの同期設定によるものもあります。iTunesでの同期設定では、オプションとして「音楽やビデオを手動で管理」という項目が存在します。
このiTunesのオプションである「音楽やビデオを手動で管理」にチェックが入っていた場合、iTunesの音楽の同期を手動で管理することになります。
この項目にうっかりチェックを入れてしまっていた場合、iTunesとiPhoneが同期できなくなってしまうということですね。
iTunesでビデオ動画や音楽の同期を手動で行いたい方は、このiTunesのオプションである「音楽やビデオを手動で管理」にチェックを入れて手動で管理すると良いでしょう。
iTunesとiPhoneが同期できない不具合の原因・対処法〜再起動〜
iTunesとiPhoneが同期できない不具合に対する対処法としましてはiPhoneやMac、Windowsなど各端末の再起動を行うという方法もあります。
「困った時は再起動」この考え方は今ではもう基本といえるのではないでしょうか。再起動により端末を正常起動させればiTunesとiPhoneの同期ができるようになる可能性はありますので、ひとまず試してみると良いでしょう。
iPhoneを再起動する
iTunesとiPhoneが同期できない不具合に対する対処法としてiPhoneやMac、Windowsなど各端末の再起動を行うという方法を紹介しましたが、まず最初にiPhoneでの再起動を手動で行ってみると良いでしょう。
iPhoneで再起動を行えば、それまで使用していた可能性のあるアプリが強制的に終了されることになります。何が要因となっているかも分かりませんので、iPhoneの再起動をまず最初に試してみてください。
PCを再起動する
続いてPC(パソコン)の再起動を行います。Mac及びWindowsでは再起動のやり方はそれぞれ違いますが、iPhone同様不要なツールを起動している可能性はありますので、ぜひ再起動を手動で試してみてください。
iPhoneとPC(パソコン)の再起動が完了したら、他のアプリやツールなどは起動させずに、USBケーブルを繋いでiTunesの同期を行うことをおすすめします。
他の作業と同時並行で行わず、iTunesとの同期のみを行うことで余計なトラブルを招かないですむ可能性があります。落ち着いて試してみてくださいね。
iTunesとiPhoneが同期できない不具合の原因・対処法〜Apple Music〜
では続いて、Apple MusicにおけるiTunesとiPhoneが同期できない不具合の原因や対処法について確認していきたいと思います。
Apple Musicの表示をオフにする
Apple MusicにおけるiTunesとiPhoneが同期できない不具合の対処法としては、Apple Musicの表示をオフにするという方法があります。
Apple Musicの表示をオフにしたい場合、iPhoneの設定からミュージックをタップしてみてください。ミュージックページ内に「Apple Musicを表示」という項目がありますので、こちらをオフにします。
Apple Musicをの表示をオフにすると、「For You」と「New」が消え、オススメプレイリストの表示も無くなる仕組みになっています。
その後、ミュージックページ内の項目に「iCloudミュージックライブラリ」が表示されていますので、「iCloudミュージックライブラリ」の項目をオフにしてみてください。
「iCloudミュージックライブラリ」をオフにすると、iCloudに保存されている曲は非表示になります。とはいえ、iTunesと同期していた楽曲はパソコンに保存されている為、曲が削除されているわけではありませんのでご安心ください。
この段階でミュージックアプリを起動すると、My Musicに変化が起きます。iTunesにて同期した曲とiTunes Storeで購入した曲のみ表示されるようになります。
続いてiTunesの環境を戻します。iTunesを開き、設定から一般タブを開きましょう。「Apple Musicを表示のチェックを外してみてください。その後、「Apple Musicを隠す」をクリックします。
すると、自答的に「iCloudミュージックライブラリ」もオフになります。これでiTunesライブラリからもiCloud上の曲は非表示となります。この状態で、iPhoneをiTunesから同期してみてください。
上記の方法を試しても同期できない場合
では最後に、これまで記載した方法を試しても同期できない場合の対処法について検討していきたいと思います。
音楽の同期の設定をやり直す
これまで記載した方法を試しても同期できない場合の対処法としては、音楽の同期の設定をやり直すという手段があります。やり方としましては、まずiTunesを開いてみてください。その後、iPhoneの管理画面に移行します。
続いて、ミュージックを選択してみてください。ミュージックのページには「音楽を同期」というチェック項目が存在します。このチェックを外して終了をクリックします。その後、もう一度音楽の同期をやり直します。
iTunesとiPhoneが同期できない原因・対処法総まとめ~最後に~
さて、今回はiTunesとiPhoneが同期できない場合の原因や対処法についてまとめて解説してみました。いかがだったでしょうか。
iTunesとiPhoneが同期できない原因は様々で、端末の容量やOS、Apple Musicが要因として挙げられましたね。また、対処法としては手動で同期してみたり再起動してみたり、音楽の同期をやり直すという方法も紹介してみました。
端末の容量が足りないと、いくらiTunesで同期の準備ができていても、端末へデータ転送できないのは当たり前ですよね。iPhoneに不慣れな方からするとこの容量チェックは中々気付けないところではあります。
ですが、慣れればすぐ容量が足りないからiTunesと同期ができないのかなと気付くことができます。
また、OSがiTunesと同期できない理由だった場合はiOSのバージョンが最新であるかどうかチェックする必要があるかと思います。
iPhoneの場合、OSのバージョンチェックは簡単でしたね。iPhoneの設定アプリに「1」のマークが表示されていれば、OSのバージョンを最新にする必要がある旨通知されているということになります。
他にも、iCloudミュージックライブラリの設定の話が出ましたね。iCloudミュージックライブラリとは、クラウド上で操作するiTunesライブラリのことです。iCloudミュージックライブラリの設定にはオンオフという設定項目が存在します。
クラウドから音楽の同期を行いたい場合はこのiCloudミュージックライブラリの設定をオンにしておく必要があるわけですね。iTunesとiPhoneが同期できない場合の対処法は他にもあります。
Wi-Fi経由ではなく、ケーブル接続して手動で同期する方法です。Wi-Fiはネットワークが不安定な時がありますので、ケーブルの利用は常に候補として準備しておいたほうがよいでしょう。
iTunesとiPhoneが同期できない場合の最終手段としては、音楽の同期をやり直すという手段もあります。音楽の同期はiTunesライブラリ上で簡単に行えます。
ミュージックページで音楽の同期のチェックを外して適用、その後すぐに音楽の同期にまたチェックを入れて適用すれば、音楽の同期はやり直すことができます。
このように、iTunesとiPhoneが同期できない場合の対策はたくさんあります。iTunesとiPhoneが同期できなくて困っている方は、一つひとつ試してみてくださいね。それでは本日もご覧いただきありがとうございました。
 iTunesで音楽/曲をiPhoneに同期できない時の対処法まとめ
iTunesで音楽/曲をiPhoneに同期できない時の対処法まとめ iPhoneとiTunesをWi-Fi経由で同期する方法
iPhoneとiTunesをWi-Fi経由で同期する方法






























