【OneDrive】共有フォルダのショートカットの作成方法と同期されない対処法
OneDriveでは、共有フォルダのショートカットを作成することで、エクスプローラーから簡単にアクセスすることができます。OneDriveでの共有フォルダのショートカットの作成方法や、ショートカットが同期されない場合の対処法と合わせ解説していきます。

目次
【OneDrive】共有フォルダのショートカットとは
OneDriveには自分が保存したファイルなどの保管ができる他に、他の人とファイルやフォルダの共有をすることもできます。
共有フォルダのショートカットでできること
その中で共有フォルダのショートカットの作成も可能です。共有フォルダのショートカットを作成すると、パソコンのエクスプローラー上でもショートカット設定した共有フォルダが利用できます。
同期との違い
企業や学校などで利用している場合は、ショートカット以外にもTeamsなどから「同期」も可能ですが、「共有フォルダのショートカット」と「同期」には違いがあります。
ショートカットの場合はOneDrive内に格納され、Webからもそのショートカットへアクセス可能です。ショートカットに設定した共有フォルダ自体の削除であれば共有元の保管場所に影響は及びません。
同期の場合はというと、ショートカットと違いエクスプローラー上では建物マークのついたフォルダ内に格納され、WebのOneDriveからのアクセスはできません。
また、こちらもショートカットと異なり削除してしまうと元のフォルダが消えるため、削除前に同期解除が必要と、ショートカットより削除が気軽にできません。
【OneDrive】共有フォルダのショートカットの作成方法
OneDriveで共有フォルダのショートカットの作成は簡単におこなうことができます。
共有ファイルのショートカットを作成する方法
共有ファイルのショートカットの作成方法ですが、ショートカットの作成をしたい、共有されているフォルダをWeb版OneDriveで選択もしくは開いてください。
「[自分のファイル]へのショートカットの追加」をクリックします。
上記のようにポップアップが表示されればショートカット設定が完了します。
Web版のOneDriveの「自分のファイル」でショートカットを作成した共有フォルダが追加されていることを確認しましょう。
パソコンのエクスプローラー内にある「OneDrive」フォルダの方にも、ショートカットを作成した共有ファイル/フォルダが自動的に反映されます。該当するショートカットの共有フォルダには人のマークが表示されます。
共有ファイルのショートカットを削除する方法
共有ファイルのショートカットの削除/解除は、Web版OneDriveの「自分のファイル」を開き、削除したい共有ファイルのショートカットで右クリックします。
「削除」でショートカットの削除/解除ができます。
ポップアップが表示されればショートカットの削除/解除が完了します。なお、共有フォルダのショートカット内のファイルの削除はファイルの削除扱いになるため注意してください。
ショートカットを共有フォルダーに移動する方法
職場や学校などではショートカットを共有フォルダに移動することもできます。「自分と共有」しているフォルダ一覧を「共有済み」から開き、ショートカットに追加したいフォルダを選択します。
その後「マイファイルへのショートカットの追加」をすれば共有フォルダにショートカットを移動することができます。
OneDrive内の共有フォルダーを検索する方法
OneDrive内にある共有フォルダをエクスプローラー内で検索する方法ですが、こちらはショートカットの追加ができていればエクスプローラーの検索欄からおこなうことができます。
【OneDrive】共有フォルダが同期されない時の対処法
OneDriveで共有フォルダの同期ようとしても同期されない場合の対処法も説明していきます。
共有フォルダが同期されない原因
共有フォルダがOneDriveで同期できないのは、その共有フォルダが「編集を許可する」になっていないことが原因です。
これはショートカットに追加できない場合にも言えるものになるため、前述した方法で共有フォルダのショートカットの作成ができない場合にも共有元に一度確認してみてください。
共有フォルダが同期されない時の対処法
OneDriveで共有フォルダのショートカットや同期がされない場合、共有元でショートカット/同期設定をしたい共有フォルダの共有リンクの生成と送信をしてもらいましょう。
送信されてきたら、「編集を許可する」の状態に変更した共有フォルダのリンクを開き、同期/ショートカット作成をしてください。
最後に
OneDriveは、共有フォルダのショートカットを作成することでエクスプローラーでも表示されるようになります。OneDriveをより便利に活用できるようになるため、共有フォルダでもよく利用するものはショートカット設定をしてみてください。
 OneDriveでファイルを共有・フォルダを共有する方法
OneDriveでファイルを共有・フォルダを共有する方法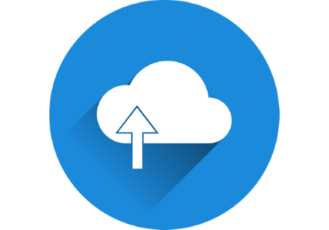 【OneDrive】共有の解除(リンクの削除)方法を解説!
【OneDrive】共有の解除(リンクの削除)方法を解説!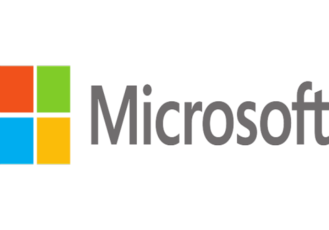 【OneDrive for Business】 ファイルオンデマンドを有効にする方法!
【OneDrive for Business】 ファイルオンデマンドを有効にする方法!


![共有ファイルのリンクを開いて「[自分のファイル]へのショートカットの追加」をクリック](http://s3-ap-northeast-1.amazonaws.com/cdn.appli-world.jp/production/imgs/images/000/544/195/original.jpg?1687423642)









