2020年09月30日更新
OneDriveでファイルを共有・フォルダを共有する方法
OneDriveを利用している方に向けて、簡単に他のユーザーとファイルを共有・フォルダを共有する方法を説明します。また、OneDriveの共有ファイルに『編集の権限』『期限日の設定』『パスワードの設定』を行う方法もご紹介します。

目次
- 1OneDriveのファイル/フォルダを共有する方法〜リンク〜
- ・OneDriveにアクセスしログインする
- ・共有したい項目を選択
- ・共有をクリック
- ・リンクを取得をクリック
- ・共有したいユーザーにリンクを教える
- 2OneDriveのファイル/フォルダを共有する方法〜メール〜
- ・OneDriveにアクセスしログインする
- ・共有したい項目を選択
- ・共有をクリック
- ・メールをクリック
- ・メールアドレスを入力し送信する
- 3OneDriveのファイル/フォルダの共有設定
- ・編集の権限設定
- ・期限日の設定
- ・パスワードの設定
- 4OneDriveで共同作業をする方法
- ・OneDriveで共同作業をする手順
- 5OneDriveの共有を解除する方法
- ・共有を解除する手順
- ・OneDriveについて
OneDriveのファイル/フォルダを共有する方法〜リンク〜
OneDriveのファイルのリンクを取得してファイルを他のユーザーと共有する方法を説明します。
OneDriveにアクセスしログインする
最初にOneDriveにアクセスしてログインしてください。
共有したい項目を選択
OneDrive内に保存されているファイルの中から共有したいファイルを選択してください。
共有をクリック
OneDrive内の共有したいファイルを選択すると、画面上部に『共有』『リンクのコピー』『ダウンロード』『削除』『オリジナルの表示』『コピー』と表示されています。
その中から『共有』をクリックしてください。
そうすると、上記画像のポップアップ画面が表示されます。
『名前またはメールアドレスを入力します』の欄に入力することで、入力した相手にOneDriveのファイルの共有リンクを送信することができます。
また、画面下部の『リンクのコピー』でも、OneDriveで共有したいユーザーにリンクを送信することで、他のユーザーとと共有することができます。
リンクを取得をクリック
また、共有したいファイルを選択すると、画面上部に『共有』『リンクのコピー』『ダウンロード』『削除』『オリジナルの表示』『コピー』と表示されています。
この中から『リンクのコピー』を選択すると、上記画像のそうなポップアップが表示されます。
このリンクをコピーして共有したい相手ユーザーにリンクを送信するだけで、ファイルの共有/共同を行うことができます。
共有したいユーザーにリンクを教える
OneDriveの共有リンクを取得した後は、LINEやTwitter、Gmailなどで共有/共同したい相手のユーザーにリンクを教えてください。
これで、OneDriveのファイル/フォルダを共有/共同することができます。
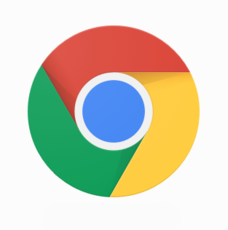 Google Chromeのシークレットモードとは?使い方やメリット・活用方法
Google Chromeのシークレットモードとは?使い方やメリット・活用方法OneDriveのファイル/フォルダを共有する方法〜メール〜
OneDriveのファイル/フォルダをメールを利用してファイルを共有する方法を説明します。
OneDriveにアクセスしログインする
最初にOneDriveにアクセスしてログインしてください。
共有したい項目を選択
OneDrive内に保存されているファイルの中から共有したいファイルを選択してください。
共有をクリック
OneDriveで、共有したいファイルを選択すると、画面上部に『共有』『リンクのコピー』『ダウンロード』『削除』『オリジナルの表示』『コピー』と表示されています。
その中から『共有』をクリックしてください。
そうすると、上記画像のポップアップ画面が表示されます。
メールをクリック
ポップアップ画面の中央部にある『名前またはメールアドレスを入力します』または、画面下部の『Outlook』をクリックします。
メールアドレスを入力し送信する
『名前またはメールアドレスを入力します』の欄に入力することで、入力した相手にファイルの共有リンクを送信することができます。
また、画面下部の『リンクのコピー』でも、OneDriveで共有したい相手にリンクを送信することで、相手のユーザーと共有/共同することができます。
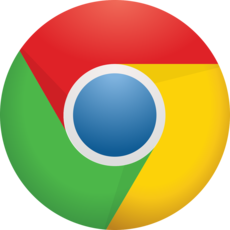 Google Chromeでファイルをダウンロード!保存場所の確認・変更方法を解説
Google Chromeでファイルをダウンロード!保存場所の確認・変更方法を解説OneDriveのファイル/フォルダの共有設定
OneDriveのファイル/フォルダの共有設定の方法を説明します。
OneDriveで保存したファイルをほかの人と共有できます。共有方法は様々ありますが、そのうちの一つに、共有したい相手ユーザーをメールで招待する方法があります。
その際に、『編集の許可』『閲覧の期限』『パスワード』の権限設定をすることができます。
編集の権限設定
最初に、OneDriveにログインします。次に、共有したいファイルを選択すると、画面上部に『共有』『リンクのコピー』『ダウンロード』『削除』『オリジナルの表示』『コピー』と表示されています。
その中から『共有』をクリックしてください。
次に、『このリンクを知っていれば誰でも編集できます。』をクリックすると、編集の権限設定を行うことができます。
『編集を許可する』のチェックボックスから権限のON/OFFを切り替えることができます。編集の権限を許可しない場合はチェックボックスのチェックをOFFにしましょう。
期限日の設定
上記と同様の方法で期限の権限設定を行うことができます。
最初に、OneDriveにログインします。次に、共有したいファイルを選択すると、画面上部に『共有』『リンクのコピー』『ダウンロード』『削除』『オリジナルの表示』『コピー』と表示されています。
その中から『共有』をクリックしてください。
次に、『このリンクを知っていれば誰でも編集できます。』をクリックすると、有効期限の設定を行うことができます。
『有効期限の日付を設定』をクリックすると、カレンダーが表示され日付を設定することができます。
パスワードの設定
上記と同様の方法で期限の権限設定を行うことができます。
最初に、OneDriveにログインします。次に、共有したいファイルを選択すると、画面上部に『共有』『リンクのコピー』『ダウンロード』『削除』『オリジナルの表示』『コピー』と表示されています。
その中から『共有』をクリックしてください。
次に、『このリンクを知っていれば誰でも編集できます。』をクリックすると、パスワードの権限設定を行うことができます。
 Google Chromeが重い/遅い時の原因・対処法【軽快】
Google Chromeが重い/遅い時の原因・対処法【軽快】OneDriveで共同作業をする方法
OneDriveで共同作業をする方法を説明します。
OneDriveで共同作業をする手順
1.OneDriveの『グループ』から『グループの作成』を選択してください。
2.グループの作成画面で必要事項を入力
※『知り合いの追加』から共有したいメンバーのアドレスを追加します。グループ作成後のメンバーに共有されます。
3.グループの作成:作成が完了すると、メニュー欄から『グループ』に作成したグループ名が表示されます。
4.共有したいファイルをグループに追加します。:メニューから『アップロード』を選択して、共有したいファイルをOneDrive上にアップロードします。
5.ファイルの共有:グループ内にアップロードしたファイルは、招待したメンバーの中で共有することも共同編集することができます。
 iPhoneでGoogle Playストアは使えない?インストールする方法は?
iPhoneでGoogle Playストアは使えない?インストールする方法は?OneDriveの共有を解除する方法
OneDriveの共有を解除する方法を説明します。
共有を解除する手順
ファイルの所有者の場合の、共有アクセス許可を停止、変更を行うことができます。
1.ファイルの共有を停止するファイルまたは、フォルダを選択します。
2.画面右上の『情報』をクリックして『詳細』ウィンドウを開きます。
3.『アクセスの管理』を選択します。
4.編集するリンクをクリックして、『リンクの編集』ページから『リンクの削除』を選択して、リンクを削除して、そのリンクから共有を停止する。
OneDriveについて
OneDriveはMicrosoftが提供しているオンラインストレージです。ここでは、OneDriveの特徴を説明します。
様々なデバイスで共有できる
インターネットに接続するだけで、様々なデバイスでOneDriveにアクセスして、ファイルの閲覧や編集をすることが可能になります。
例を挙げると、自宅のPCから編集したファイルOneDriveに保存すると、外出先のノートPCやスマホからOneDriveにアクセスすることで、そのファイルの閲覧や編集を行えます。
OneDriveの利用の仕方
OneDriveを利用するには『Microsoftアカウント』を所持していることが必須となります。また、OneDriveには無料版と有料版があり、無料版では、最大5GBまで使用することができます。
ファイルを開いたり、編集する場合は、パソコンにインストールされているアプリケーションから起動するかOneDriveのWebページにアクセスしてログインすることで利用できるようになります。
パソコン内部のファイルと同様に扱える
パソコンにインストールされているアプリケーションを利用することで、自分のパソコンにファイルを保存しているのと同様の間隔でOneDriveのファイルを使用することができます。
※OneDrive内にあるファイルの容量は、自分のパソコンのHDDやSDDの容量に加算されることはありません。
不要なら削除しても大丈夫?
OneDriveを利用していないならば、削除しても問題はありません。
しかし、Windows8/8.1以降のパソコンであれば、最初からパソコンにインストールされているため、削除してもエクスプローラーなどに残ったり、他の情報も残ってしまいます。
























