2020年08月03日更新
Google Chromeでファイルをダウンロード!保存場所の確認・変更方法を解説
Google Chromeブラウザを使用されている方、ダウンロードファイルの保存場所の確認方法はご存知でしょうか。今回はGoogle Chromeの中でも、ファイルのダウンロードに注目して保存場所の確認、変更方法を解説していきます。
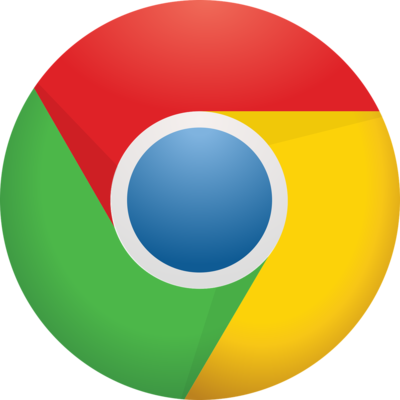
目次
Google Chromeでファイルをダウンロードする方法
普段インターネットでホームページを閲覧していると、ファイルをダウンロードする機会は必ず存在するでしょう。ブラウザの中でもGoogle Chromeでファイルをダウンロードするにはどのようにすると良いのでしょうか?
ダウンロード方法
Google Chromeブラウザでファイルをダウンロードする方法は主にリンクをクリックする方法、右クリックから名前を付けて保存する方法の二種類ありまます。
ダウンロードリンクをクリック
Google Chromeで何かファイルをダウンロードするときはそのダウンロードボタンをクリックします。ダウンロードボタンの場所はサイトページごとに異なります。
ダウンロードリンクをクリックするとフッターからダウンロードファイルを表示するバーが表示されます。
Google Chromeでは、ダウンロードが始まるとファイルアイコンの周りを囲むように水色の線でダウンロード進行度合いが円状に表示されます。加えて、ファイルのダウンロードサイズ、時間も表示され、完了するとファイルアイコンとファイルの名称の二つだけの表示に変わります。
以上でダウンロードが完了します。
右クリックから「名前をつけて保存」
カーソルをファイル、画像の上で右クリック「名前を付けて保存」or「名前を付けて画像を保存」or「名前を付けてリンク先を保存」を選択し、保存場所を選択して保存をクリックすると保存が確定されます。
以上で保存が完了します。注意点としては、”.”の後に表示されている文字つまりは、保存の拡張子の確認が大切です。
ダウンロードの一時停止またはキャンセル
ダウンロードを開始し、Google Chromeの下部にファイルダウンロードが稼働している時に、右クリックから「一時停止」を選択すると、ファイルのダウンロードを停止できます。
キャンセルする場合は、稼働中に右クリックから「キャンセル」を選択することでダウンロードをキャンセルできます。
ダウンロードしたファイルの一覧を表示する
Google Chromeの右上の設定アイコンクリックし、項目からダウンロードを選択するとダウンロードしたファイルの一覧が表示されます。
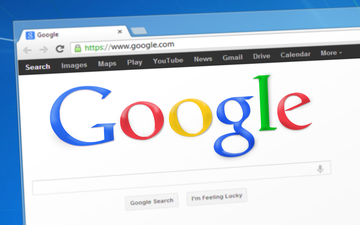 GmailをGmailでない場所に保存/ダウンロードする方法
GmailをGmailでない場所に保存/ダウンロードする方法Google Chromeでダウンロードしたファイルの保存場所を確認する方法
Google Chromeのファイルの保存場所を確認するには、まず、Google Chromeの設定アイコンから項目設定に進み、一番下にある詳細設定をクリックします。
スクロールしていくと、ダウンロードの項目があり、保存先が明記されています。
デフォルトの保存先のフォルダ
Google Chromeのデフォルトの設定では、Cドライブのユーザー、ダウンロードに設定されています。
保存先のフォルダを変更する方法
Google Chromeの保存先のフォルダを変更するには、詳細設定の項目ダウンロードから変更をクリックします。
変更をクリックするとフォルダの参照が開きます。保存の変更先を選択して、OKを押すと変更が完了します。
設定が完了したら、Google Chromeからファイルをダウンロードし、変更ができているか確認をしておくと 良いでしょう。
ファイルのダウンロードのたびに保存先を確認する設定
Google Chromeでファイルをダウンロードする度に、保存場所を確認するためには、上記と同様にGoogle Chrome設定アイコンより、設定、詳細設定の項目ダウンロードから「ダウンロード前に各ファイルの保存場所を確認する」の項目をオンに設定すると保存場所の確認を毎回するように設定できます。
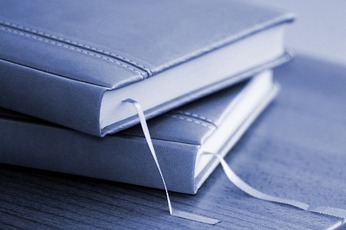 Google Chromeでブックマークを左側に固定表示する方法
Google Chromeでブックマークを左側に固定表示する方法Google Chromeでダウンロードしたファイルを常に開く設定を変更する方法
以前までは、設定から詳細設定に進みダウンロードの欄に「ファイルを自動的に開かないようにする」という項目があったようですが、現在無くなっており、Google Chrome ヘルプフォーラムによると解決されていません。
解決策としては、Google Chromeでダウンロードしている間に、下部の右クリックして「この種類のファイルは常に開く」という項目についているチェックを外すことで対処できます。
Google Chromeでファイルをダウンロードできない時の対処法
Google Chromeでファイルをダウンロードできない一番多い原因はウィルス対策ソフトが関係してます。ウイルス対策ソフトを無効化してファイルをダウンロードすると改善できることがあります。
それでも、ダメな場合は一度Google Chromeをアンインストールしインストールし直してみましょう。
 Google Chromeでファイルをダウンロードできない時の対処法
Google Chromeでファイルをダウンロードできない時の対処法



















