「ファイアウォールやウイルス対策の設定でChromeからネットワークへのアクセスを許可します」の解決方法
「ファイアウォールやウイルス対策の設定でChromeからネットワークへのアクセスを許可します」がChromeで出ることがあります。当記事では「ファイアウォールやウイルス対策の設定でChromeからネットワークへのアクセスを許可します」の解決方法を解説します。

目次
「ファイアウォールやウイルス対策の設定でChromeからネットワークへのアクセスを許可します」の解決方法
メインのブラウザとしてGoogle Chromeを利用している人も多く、スマホの利用者も増えている中、パソコンだけでなく、スマホで利用している人も増えてきています。
「ファイアウォールやウイルス対策の設定でChromeからネットワークへのアクセスを許可します」とは?
そんなGoogle Chromeでは、様々なエラーが発生して、その内容が画面上に表示されます。
Chromeで表示されるエラー表示
「ファイアウォールやウイルス対策の設定でChromeからネットワークへのアクセスを許可します」も、Google Chromeを利用しているときに表示されるエラーのうちの1つです。
「このサイトにアクセスできません」のエラー表示後にでてくることが多い
「ファイアウォールやウイルス対策の設定でChromeからネットワークへのアクセスを許可します」は、「このサイトにアクセスできません」というエラーが表示された後に出ることが多いものです。
Google Chromeへのネットワークアクセスがファイアウォールやセキュリティソフトの設定で許可されていないことが原因です。
まず確認すること
「このサイトにアクセスできません」などとともに「ファイアウォールやウイルス対策の設定でChromeからネットワークへのアクセスを許可します」のエラーが表示された場合、まずは次のことを確認しましょう。
ファイアウォールやセキュリティソフトを一旦停止し原因を確認
まずは、パソコン内にあるファイアウォールやセキュリティソフトをそれぞれ別に一旦停止(一時無効化)してください。
そして、何が「このサイトにアクセスできません」などとともに「ファイアウォールやウイルス対策の設定でChromeからネットワークへのアクセスを許可します」のエラーが出る原因となっているかを確認しましょう。
セキュリティソフトを無効化した状態でエラーが解決する場合セキュリティソフトが原因
セキュリティソフトだけを無効化した状態で、「このサイトにアクセスできません」などとともに「ファイアウォールやウイルス対策の設定でChromeからネットワークへのアクセスを許可します」のエラーが発生することがあります。
この場合、「このサイトにアクセスできません」などとともに「ファイアウォールやウイルス対策の設定でChromeからネットワークへのアクセスを許可します」のエラーが表示される原因が無効化したセキュリティソフトにあると判断できます。
Chromeのネットワークへのアクセスを許可する設定方法
「このサイトにアクセスできません」などとともに「ファイアウォールやウイルス対策の設定でChromeからネットワークへのアクセスを許可します」のエラーが表示された場合は、Google Chromeのネットワークアクセス許可が必要です。
Google Chromeへのネットワークアクセスの許可設定の方法は、WindowsとMacで異なりますので、それぞれ確認してください。
Windows
Windows10の場合、Windowsの設定を開きます。
「更新とセキュリティ」をクリックしましょう。
「Windowsセキュリティ」で「ファイアウォールとネットワーク保護」を押します。
「ファイアウォールによるアプリケーションの許可」をクリックし、「設定の変更」→「別のアプリの許可」の「参照」ボタンからいずれかの場所のGoogle Chromeの実行ファイルを追加してください。基本的には下記の場所にあります。
| C:\Program Files\Google\Chrome\Application\chrome.exe C:\Program Files (x86)\Google\Chrome\Application\chrome.exe |
「許可されたアプリおよび機能」に「Chrome」が追加されたら、一覧から「Google Chrome」にチェックを入れ、「プライベート」「パブリック」にもチェックを入れれば例外/除外設定完了です。
Avastなどのセキュリティソフトを入れている場合、このファイアウォールの例外/除外設定はできないことがありますので、その場合はセキュリティソフトの方で設定をおこないましょう。
Mac
MacでファイアウォールでのChromeを例外/除外設定をする場合、Macの画面左上隅にあるAppleマークから「システム環境設定」を開き、→「セキュリティとプライバシー」で「ファイアウォール」タブを開きます。
「ロックアイコン」が表示されているためそこをクリックして、Macパソコンの管理者のユーザー名とパスワードでロックを解除します。
「ファイアウォールオプション」を開いて「+」からGoogle Chromeをアプリケーションフォルダから追加すれば、MacでのChromeの例外/除外設定が完了します。
セキュリティソフトのファイアウォール例外設定にChromeを追加する方法
WindowsやMacにセキュリティソフトを入れている場合、そちらでChromeを例外/除外設定していない場合も「ファイアウォールやウイルス対策の設定でChromeからネットワークへのアクセスを許可します」のエラーが生じることがあります。
ウイルスバスターやノートン、Avastなど利用しているセキュリティソフトはそれぞれ違うと思いますが、それらのセキュリティソフトを無効化したらエラーが解消した場合はその無効化したセキュリティソフト由来のエラーであると判断できます。
そのため、利用しているセキュリティソフトのファイアウォールの例外/除外設定にChromeを追加しましょう。MacやWindowsの設定からファイアウォールの例外/除外設定ができない場合はこちらで対応できることが多いです。
ウイルスバスタークラウド
ウイルスバスタークラウドを利用している場合、アプリ一覧などから「ウイルスバスター」を起動して、歯車マークから設定を開きます。
ウイルスバスターのアカウントパスワードを入力すると管理画面が表示されるため、「例外設定」をクリックして「ファイル/フォルダ」にGoogle Chromeの実行ファイルを追加してください。
Google Chromeの実行ファイルの場所を移動したり自身で指定などをしていなければ通常の参照先は下記のいずれかの場所にありますので、開いて「Chrome」フォルダを選択してください。
| C:\Program Files\Google\Chrome C:\Program Files (x86)\Google\Chrome |
これでウイルスバスターでのファイアウォールからのGoogle Chromeの例外/除外設定が完了します。
ノートンアンチウイルス
ノートンを利用している場合、ノートンのソフトを起動して、設定を開きます。
「ファイアウォール」をクリックしましょう。
「プログラム制御」タブを開き、「追加する」をクリックしてください。
下記のいずれかの場所にGoogle Chromeの実行ファイルがあるため、その場所を選択することで、Google Chromeを例外/除外設定として登録されます。
| C:\Program Files\Google\Chrome\Application\chrome.exe C:\Program Files (x86)\Google\Chrome\Application\chrome.exe |
Avast Antivirus
Avast Antivirusを利用している場合、まずはAvastの「Avast Antivirus User Interface」を起動してください。メニューから設定を開き、「一般」タブで「例外」をクリックします。
「例外を追加」からGoogle Chromeの実行ファイルがある場所のパスをフルで入力してください。通常は下記のいずれかになっています。
| C:\Program Files\Google\Chrome\Application\chrome.exe C:\Program Files (x86)\Google\Chrome\Application\chrome.exe |
「例外を追加」をすれば、AvastでのGoogle Chromeをファイアウォールの例外/除外設定としての追加が完了します。
最後に
「ファイアウォールやウイルス対策の設定でChromeからネットワークへのアクセスを許可します」のエラーはファイアウォールへの例外/除外設定をすることで解消できます。
セキュリティソフトを無効化することでセキュリティソフトが原因かどうかの把握もでき、セキュリティソフト上でも例外/除外設定をすることで解決するため、この記事を参考に対応してみてください。
 Google Chrome「ページが応答しません」が頻発?原因と対処法まとめ【2018年最新版】
Google Chrome「ページが応答しません」が頻発?原因と対処法まとめ【2018年最新版】 【Chrome】「ERR_CONNECTION_RESET」エラーの原因と対処法を解説!
【Chrome】「ERR_CONNECTION_RESET」エラーの原因と対処法を解説!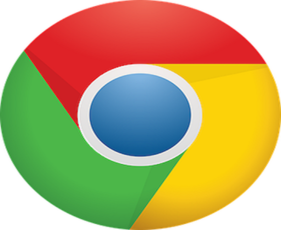 Chrome「この接続ではプライバシーが保護されません」の原因・対処法
Chrome「この接続ではプライバシーが保護されません」の原因・対処法









