2020年12月11日更新
Chrome「この接続ではプライバシーが保護されません」の原因・対処法
皆さんは、スマホやPCにてChromeを利用する際に「この接続ではプライバシーが保護されません」と警告メッセージが表示され、困ったことはありませんか?この記事では、Chromeで「この接続ではプライバシーが保護されません」の表示される原因や対処法を解説します。
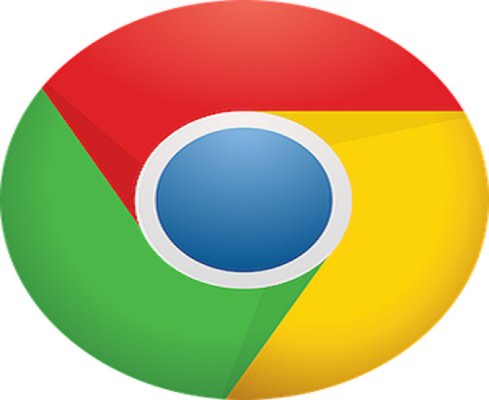
目次
Chrome「この接続ではプライバシーが保護されません」の原因・対処法
Google Chromeでは、Wi-Fi環境下でインターネット検索を利用する際に、画面上に「この接続ではプライバシーが保護されません」という警告メッセージが表示される場合があります。
この記事では、PCやスマホで「この接続ではプライバシーが保護されません」と警告文が表示される原因や対処法を解説していきます。
エラー表示される意味は?
Google Chromeを利用する際に「この接続ではプライバシーが保護されません」と、エラー表示される意味は、Chromeでアクセスするサイトを開く際に、セキュリティ上のエラーが発生しており、正常にアクセスできない状態をいいます。
表示されるとどうなる?
Google Chromeを利用する際に「この接続ではプライバシーが保護されません」とエラーが表示されると、アクセスしたサイトが開かず、閲覧できないようになってしまうのです。
Chrome「この接続ではプライバシーが保護されません」表示の原因
Google Chromeで「この接続ではプライバシーが保護されません」と表示される原因を解説していきます。
無視して大丈夫?
Google Chromeで「この接続ではプライバシーが保護されません」とエラー表示される場合、無視せず、きちんと対処法を試してみることで問題が解消されます。
PCやスマホに問題がある
Google Chromeで「この接続ではプライバシーが保護されません」とエラー表示される場合、原因として利用しているPCやスマホに問題があるケースがあります。
セキュリティ証明書に問題がある
サイト側のセキュリティ証明書に問題がある場合も、「この接続ではプライバシーが保護されません」とエラー表示の原因となっている可能性があります。具体的には、以下の原因が考えられます。
- セキュリティ証明書の有効期限が切れている場合
- セキュリティ証明書の無効になっている場合
GoogleChromeに問題がある
「この接続ではプライバシーが保護されません」とエラー表示される原因として、ブラウザであるGoogleChromeに問題がある可能性があります。具体的には、以下の点が原因となっている場合が多いようです。
- アップデートが正常に実行されていない
- キャッシュが放置されたままになっている
フリーWi-Fiなどのネット環境に問題がある
Google Chromeで「この接続ではプライバシーが保護されません」とエラー表示される原因として、フリーWi-Fiなどネット環境に問題がある場合があります。
ファミレスやカフェなどでフリーWi-Fiを利用する際に、「この接続ではプライバシーが保護されません」のエラーが表示される場合は、以下の点が原因でWi-Fiに接続できないことがあります。
- フリーWi-Fiを利用するための十分な認証作業がきちんとできていない場合
- 暗号化されていないフリーWi-Fiにアクセスする場合
サイト側に問題がある
Google Chromeで「この接続ではプライバシーが保護されません」とエラー表示される原因として、サイト側に問題がある場合もあります。なお、サイト側に問題がある場合の具体的内容については、以下の内容が原因としてあげられます。
- 不正なソフトウェアがインストールされているサイトにアクセスする場合
- 個人情報を盗むための詐欺サイトにアクセスしようとしている場合
- セキュリティ証明書が正しく発行されていないサイトにアクセスする場合
原因の見分け方
「この接続ではプライバシーが保護されません」とエラー表示される原因の見分け方を解説します。
これまで同じサイトに、問題なくアクセスしていたのに、「この接続ではプライバシーが保護されません」と急に警告メッセージが表示されアクセスできない場合の原因は、デバイスに何らかの問題が発生している可能性があります。
「この接続ではプライバシーが保護されません」表示の対処法
Google Chromeで「この接続ではプライバシーが保護されません」と表示される場合の対処法を解説していきます。
キャッシュをクリアする
スマホやPCに、キャッシュが溜まってしまうと、警告メッセージが表示されたり、動作が不安定となってしまいサイトにアクセスできない場合があります。
Google Chromeで「この接続ではプライバシーが保護されません」と表示される場合の対処法として、スマホやPCにてGoogle Chromeブラウザのキャッシュをクリアしてみましょう。PCでのキャッシュのクリアは以下の手順で行います。
Google Chromeの画面上で、右上の点が縦に3つ並んでいるボタンをクリックします。
「設定」をクリックします。
「設定項目を検索」の欄に「キャッシュ」と入力します。
プライバシーとセキュリティが表示されるので、「閲覧履歴データの削除」項目をクリックします。
「キャッシュされた画像とファイル」にチェックを入れ、「データを消去」ボタンをクリックします。これでキャッシュのクリアが完了となります。
Chromeを再起動すると、それまでアクセスできないサイトも、キャッシュのクリアによりアクセスできるようになる場合があります。
また、この操作でもサイトが閲覧できない場合は、「閲覧履歴」や「Cookieと他のサイトデータ」の項目にチェックを入れて、再度「データを消去」をクリックします。
Chromeのアップデート
Google Chromeのアプリのバージョンが最新でない場合も、「この接続ではプライバシーが保護されません」と表示され、サイトにアクセスできない原因となってしまいます。
この場合の対処法として、Chromeを最新版にアップデートすることでエラーが改善される可能性があります。
Androidのスマホまたはタブレットを利用しているユーザーがChromeのアップデートを行う手順は以下の通りです。初めに、「Google Play Store」を開きます。
「マイアプリ&ゲーム」をタップします。
「アップデート」でChromeが表示された場合は、Chromeの横に表示されている「更新」をタップします。
iPhoneもしくはiPadを利用している場合は、次の手順で最新版にアップデートします。
iPhoneもしくはiPadのデバイスで「App Store」を開きます。
画面右上の「プロフィール」をタップします。
画面を下にスクロールして「利用可能なアップデート」からChromeを探します。
Chromeが表示されている場合は「アップデート」 をタップして最新版に更新します。
デバイスを再起動
スマホでChromeを利用していて「この接続ではプライバシーが保護されません」と表示される場合は、デバイスを再起動するのも対処法として有効です。ここでは、iPhoneのデバイスを再起動する方法を解説します。
iPhone Xのデバイスを利用しているユーザーは、はじめに端末のサイドにある、スリープボタンと音量ボタンを同時に長押しします。
「スライドで電源オフ」と書かれたスライダを右にスライドして電源を切ります。
電源が切れたら、少し時間をおいて、サイドボタンを再び長押しして電源を入れ再起動します。
Androidのスマホ端末を利用している場合は、電源ボタンを長押しするとメニューが表示されるので、「再起動」をタップして自動で実行されるのを待ちます。
WindowsPCを利用している場合は、ウィンドウ左下にあるWindowsのロゴをクリックし、スタートメニュー⇒「電源」ボタン⇒「再起動」の順にクリックしてください。
AndroidシステムのWebViewをアップデート
Androidデバイスでバージョンが「Android6.0」以前の機種を利用しているユーザーが、「この接続ではプライバシーが保護されません」と表示される場合は、AndroidのWebViewを更新することで、警告表示が改善される可能性があります。
- 「Google Play Store」のアプリを起動する
- 画面上部の検索ボックスに「WebView」と入力して検索する
- 検索結果から「AndroidシステムのWebView」を選択する
- アプリの情報を確認し、「更新」というボタンが表示されたら更新する
日付と時刻の設定
スマホやPCの端末に設定されている日付と時刻がきちんと設定されていないと、Google Chromeでエラーが表示される原因となる場合があります。
Google Chromeで「この接続ではプライバシーが保護されません」と表示される場合の原因が、日付と時刻の設定が問題の場合は、スマホやPCの時計をデバイスの自動設定機能を有効にすることで改善される可能性があります。
WindowsPCの場合の手順を解説します。初めに、タスクバーの日時を右クリックします。
「日付と時刻の調整」を選択します。
「インターネット時刻サーバーと同期する」の項目にチェックが入っていることを確認します。
Androidのスマホ端末でも日付や時刻がずれていると、「この接続ではプライバシーが保護されません」と表示されるエラーの原因となります。Androidの設定を確認するには、「設定」画面から確認します。
「システム」→「日付と時刻」の項目を開きます。
「日付と時刻を自動設定」と「タイムゾーンの自動設定」にチェックをいれ、「OFF」⇒「ON」に設定変更します。
「タイムゾーンの選択」項目を確認します。
利用している地域がきちんと設定されているか確認しましょう。
iPhoneを利用している場合の「日付と時刻」項目確認方法は以下の手順で行います。初めにiPhoneが最新バージョンとなっているか確認し、「設定」アプリを起動します。
「一般」をタップします。
「日付と時刻」項目をタップします。
「自動設定」がオンになっていることを確認します。
続いて「設定」⇒「一般」⇒「日付と時刻」⇒「時間帯」で、デバイスに正しい時間帯が表示されているか確認しましょう。
ポータルにログインする
フリーWi-FiでChromeを利用する場合は、ポータルサイトにログインの上、認証手続きが必要な場合があります。
利用したいWi-Fiを選択しブラウザを立ち上げると、「HTTPリダイレクト」にて認証画面が表示される仕組みになっていますが、起動時のページがHTTPSサイトの場合は警告が表示されアクセスできないようになってしまいます。
ポータルにログインするには、HTTPサイトにアクセスする必要があります。HTTPサイトにアクセスすることで認証画面が表示されるので、画面の案内に沿って手続きしましょう。
シークレットモードで閲覧する
PCで「この接続ではプライバシーが保護されません」とエラー表示される場合の対処法として、アクセスしたページを「シークレットモード」で閲覧して確認する方法があります。
「シークレットモード」で閲覧してアクセスしたページがエラー表示される場合は、Chromeの拡張機能に問題が発生している可能性が高いため、拡張機能を無効にするとエラー表示が改善されます。
OSを更新する
Google ChromeをOSのセキュリティ機能が古いまま利用していると、「この接続ではプライバシーが保護されません」とエラー表示されアクセスできないケースがあります。
このため、長い期間OSのアップデートをしていない場合は、利用しているデバイスを最新バージョンのOSにアップデートすることをおすすめします。
ウイルス対策ソフトウェアを一時的に無効にする
スマホやPC端末で利用しているウィルス対策ソフトが、「HTTPSスキャン」機能を搭載している場合、Chromeのセキュリティがうまく適用されずに、エラー表示の原因となってしまう場合があります。
「この接続ではプライバシーが保護されません」と警告メッセージが表示されアクセスできない場合の対処法として、ウイルス対策ソフトウェアを一時的に無効にしてみましょう。
ウイルス対策ソフトウェアを一時的に無効にして、警告が表示されない場合は、そのサイトにアクセスするたびに、都度、ソフトウェアを一時的に無効に変更する必要があります。
「http://」HTTPSから始まるサイトにアクセス
Google Chromeではセキュリティを強化する取り組みとして、Webサイトの「HTTPS」化を進めており、現在は、多くのサイトが「http://」HTTPSから始まるサイトにアクセスする仕様へと変更されています。
Wi-Fiやモバイル通信のいづれかの方法でGoogle Chromeを利用する際には、必ず「http://」HTTPSから始まるサイトにアクセスするようにしましょう。
「thisisunsafe」と入力する
Google Chromeで閲覧する際に「この接続ではプライバシーが保護されません」と警告メッセージが表示される際の対処法として、画面上に「thisisunsafe」と入力することで、画面が切り替わり、フリーWi-Fiの認証画面に移行できます。
提供元がはっきりしている場合など、安全なフリーWi-Fiであれば、隠しコマンドの「thisisunsafe」を入力することでスムーズにChromeで閲覧することが可能です。
ChromeのSSL証明書の確認を無効化
警告メッセージが表示される場合の対処法として、ChromeのSSL証明書の確認を無効化すると、全てのSSL証明書エラーを無視できるようになります。なお、Windows PCを利用している場合の手順は、以下の通りです。
- Chromeショートカットアイコンを右クリックして「プロパティ」を開く
- 「ショートカット」をクリック
- 「リンク」の欄の末尾に、「--ignore-certificate-errors」を入力する
- Chromeを再起動する
証明書の期限が切れていないか確認する
HTTPSのWebサイトには、セキュリティ証明書が発行されており、各サイトの証明書では設定されている有効期限が切れてしまうと「この接続ではプライバシーが保護されません」と表示され、サイトにアクセスできない原因となってしまいます。
この場合の対処法として、HTTPSの証明書期限が切れていないか確認し、期限切れの状態になっているサイトは、サーバー管理者に問い合わせるか、管理者が証明書を更新するまで待つこととなります。
表示を消すことができなかった場合は?
これまでの対象法でも表示を消すことができない場合の対応については、以下の2種類から選択できます。
- そのサイトに強制的にアクセスする
- Chromeサポートに連絡し、対応を相談する
強制的にアクセス
Google Chromeで「この接続ではプライバシーが保護されません」とエラー表示されても、「○○○にアクセスする(安全ではありません)」を選択することで、警告が出ているサイトページに強制的にアクセスすることが可能です。
ですが、「この接続ではプライバシーが保護されません」とエラー表示されて場合は、情報漏えいの危険性もあるため、強制的にアクセスするのは、信用できるサイトだと確信できる場合に限定して行いましょう。
Chromeのサポートに連絡
Google Chromeで「この接続ではプライバシーが保護されません」とエラー表示される場合の対処法として、Chromeの「ヘルプセンター」からサポートに連絡するのも有効な方法といえます。
また、Google Chromeでは「コミュニティ」に質問を投稿することで、ほかのユーザーが情報を共有してくれる場合もあります。



































