iPadで画面収録/録画できないときの対処法!音声が保存できない原因も
iPadで画面収録/録画をしようとしても、なぜかできなことがあります。iPadで画面収録/録画ができない他、画面の収録や録画自体ははできるけれども音声の録音ができないという場合もありますので、それぞれどういった原因と対処法があるか解説していきます。
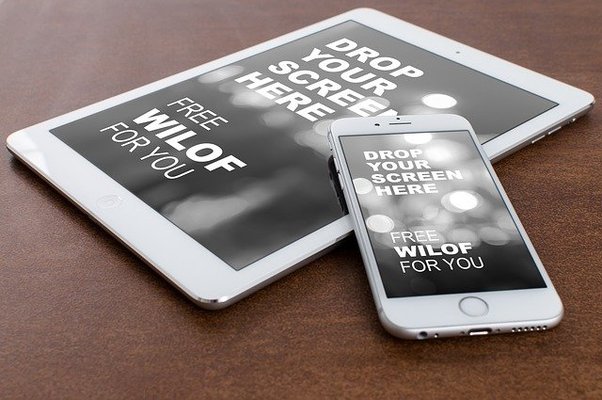
iPadで画面収録/録画できないときの対処法
iPadでのゲームをしている際等、画面収録/録画をしたいと考える人は多いです。しかし、いざiPadで画面収録/録画をしようとしてもできない、録画した動画から音が出ないというようなことがあります。
iPadで画面収録/録画できない原因
iPadで画面収録/録画ができない原因としては次のことが考えられます。
設定の問題
まずはiPad自体の設定の問題です。iPadで画面収録/録画をする際にはコントロールセンターに画面収録をおこなうためのボタンが必要なのですが、それが設定されていないとそもそもiPadで画面収録/録画を開始することができません。
iPadの容量が足りない
また、iPadの容量不足も原因になることが多いです。画面収録/録画された動画はiPad内に保存されます。動画というのは、画面収録のものに限らず基本的に容量が大きくなりがちです。
それを保存できるiPadのストレージ残量がなく、画面収録/録画した動画が保存されず、結果的に画面収録/録画ができないということになります。ひんぱんに画面収録しているような場合にもこちらの原因で画面収録できないこともあります。
iPadの不具合
iPadの容量が十分にあるにも関わらずiPadで画面収録/録画ができないという場合、iPad自体に何らかの不具合が生じていることが考えられます。
iPadに生じる不具合は軽微なものもあれば故障レベルのものもありますので、iPad全体の動作などから判断するなどしてください。
画面収録/録画したい動画にアプリ側で機能制限がかかっている
また、最近では画面収録/録画ができないよう、アプリ側で機能制限がかかっていることもあります。TVerなどの動画ストリーミング再生ができるアプリなどは特に、画面収録時には上記のような注意書きがされ、再生している動画の収録/録画ができません。
iPadで画面収録/録画できないときの対処法
ここからはiPadで画面収録/録画ができない場合どのような対処法を取るのかという解説に移ります。
画面収録/録画機能が設定されているか確認
まずは、iPadの設定で画面収録/録画機能が設定されているかどうかを確認してください。画面収録の設定はiPadの設定アプリからおこないます。設定アプリの「コントロールセンター」をタップし、「コントロールをカスタマイズ」を開きます。
「コントロールを追加」の欄にある「画面収録」の「+」マークをタップして、iPadのコントロールセンターに画面収録/録画のボタンを追加することができます。
また、iPadはGameCenterの画面収録/録画機能に制限をかけることができます。この機能制限のせいでiPadで画面収録/録画ができないことがありますのでそちらも合わせて確認しましょう。
こちらは設定アプリの「スクリーンタイム」→「コンテンツとプライバシーの制限」→「コンテンツ制限」から「画面収録」を許可する設定にしておいてください。
iPadの再起動
iPadに何らかの不具合が生じていることが画面収録/録画ができない原因ということであれば、一度iPadの再起動をしてみましょう。
再起動することで、iPad内に起きている一時的なシステムトラブルやのキャッシュなどが問題で画面収録/録画ができなかったり、画面収録/録画した動画が保存できない状態が改善することがあります。
iPadの再起動のやり方ですが、トップボタンと音量ボタンのいずれかのボタンを同時に長押しします。電源スライダーが表示されるためスワイプして電源を切り、電源切断後再起動することで可能です。
システムアップデートを実行
iPadのシステムアップデートがあるようであれば実行しておきましょう。iPadは現在iPadOSという、iPhoneと異なるOSになっています。
このiPadOSのバージョンが古かったり、システムの更新があるのに実行していなかったりする場合はそれが原因でコントロールセンターに画面収録/録画の機能が無いことや正常に実行できないことがあります。
設定アプリを起動して「一般」→「ソフトウェア・アップデート」からiPadのシステムアップデートの有無を確認しましょう。新しいアップデートがある場合は「ダウンロードしてインストール」で実行してください。
画面収録/録画したい動画にアプリ側で機能制限がかかっていないか確認
画面収録/録画がしたい場合で、特定のアプリでだけiPadの画面収録/録画ができない場合、アプリ側で録画機能の制限がされていることがあります。
アプリ側で画面収録/録画が行われるとアプリが動かなくなる場合のほか、そもそも画面収録/録画が利用できず停止するというようなことであれば、アプリの方からの制限がされるようになっていないかどうかを確認してみてください。
対応しているOSか確認
iPadOSが古いと画面収録/録画に対応していません。画面収録に対応しているのはiPadのOSがiOS11以降の場合です。それ以降のOS(iPadOSになってからのiPadOS13以降も含む)であれば、iPadで画面収録/録画機能を利用することができます。
それ以前のバージョンのiPadを利用している場合は画面収録/録画機能を利用することはできませんので注意してください。
ストレージ容量を確保
iPadに画面収録機能があって、アプリに制限がないというような場合でも、iPadのストレージ容量が不足している場合は画面収録/録画が終了したタイミングで保存されません。
不要なアプリやファイルなど、iPadのストレージ容量を圧迫しているファイルを削除して、画面収録/録画したい動画が正常に保存できるようにしてください。
ミラーリングをオフに
AirPlayを利用してTV画面などとiPadをミラーリングしている場合、画面収録/録画機能を利用することはできません。iPadで画面収録/録画機能を利用したい場合はミラーリングをオフにしてください。
ミラーリングはコントロールセンターにある画面ミラーリングのアイコンをタップすることでオフにできます。画面収録/録画が完了したらミラーリングを再開して問題ありません。
画面収録/録画の保存ができない場合は?
それでも画面収録/録画の保存ができない場合はiPad自体の不具合も考えられます。再起動やシステムアップデートなどの対処法でも改善しない場合、iPad自体の故障などの可能性も考えてみましょう。
iPad自体の故障だと画面収録/録画ができない以外にも不具合が見られることも多いので、一度確認してみましょう。
音が出ない場合の対処法
画面収録/録画の際には音声の録音もされます。iPadの画面収録は、基本的には内部音声のみの録音となります。
そのため、自分の声なども一緒に録音したい場合は外部音声の録音も必要で、無音の画面の録画をした際に自身の声も入れたつもりだったのに音が出ない場合、その設定がされていない可能性が高いです。
録画した画面収録の動画から音が出ない場合、外部音声も画面収録/録画時に入れたい場合はマイクの設定をオンにした状態にして、音が出ないようになっていた動画の画面収録を再度実行してください。
なお、画面収録時にマイクをオンにする方法ですが、コントロールセンターで画面収録ボタンを長押しします。すると画面収録の設定画面が表示されるため、ここで「マイク」をオンの状態にしましょう。これで画面収録した動画から音が出ないと嘆くことはなくなります。
どうしてもできない場合は?
ここまで説明した対処法を利用してもiPadのコントロールセンターの画面収録ボタンからの録画ができない場合、その機能自体に何らかの不具合が生じていることもあります。
画面収録されていることを認識してできないよう制限しているアプリなどの場合は、画面収録ボタンからの録画ができないということはどうしようもありません。
その場合は、別の画面録画アプリを利用することをおすすめします。サードパーティ製の画面録画アプリは様々ありますので、検索してインストールしてみてください。
おすすめのアプリとしては次のものがあります。アプリストアからインストールできないものなどもありますので、それらの利用をする場合は自己責任で利用してください。
- AirShou(※ストア外アプリ)
- Go Record
最後に
iPadの画面収録機能で録画ができない、音が出ない等の場合の対処法を説明してきました。
iPadのシステム自体の問題から、機能などの設定の問題、ストレージの問題など原因は様々ですが、画面収録しようとしているアプリが根本の原因である場合やiPad自体の故障などの原因でなければ対処しやすいものがほとんどです。
再起動など手軽な方法で改善できることも少なくないため、記事を参考にして対処してみてください。
 【iPad】電源の入れ方/切り方!再起動方法を解説!
【iPad】電源の入れ方/切り方!再起動方法を解説! 【iPad/iPadmini】「おやすみモード」の使い方!設定方法も解説!
【iPad/iPadmini】「おやすみモード」の使い方!設定方法も解説!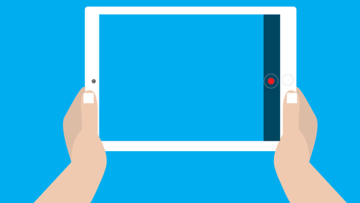 【iPad】画面の録画(動画キャプチャ)をする方法を紹介!
【iPad】画面の録画(動画キャプチャ)をする方法を紹介!






