【iPad】画面の録画(動画キャプチャ)をする方法を紹介!
今回の記事では、iPadの画面録画をする方法を紹介します。iPadの画面の録画の設定から、画面録画の始め方、録画の停止に分けて手順を解説していきます。また、画面録画の際に外部音声の録音をできるようにする方法も紹介します。
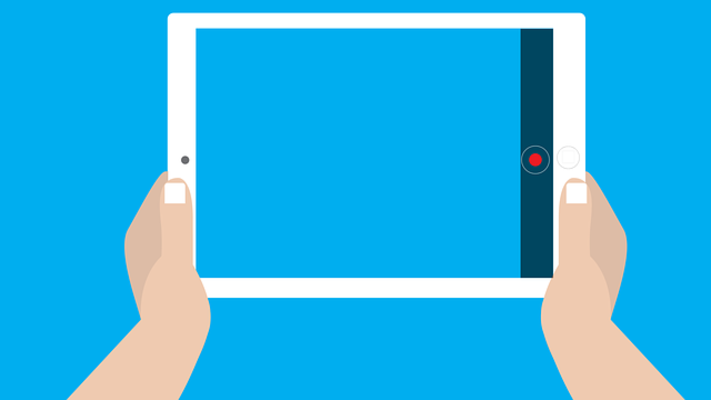
目次
【iPad】画面の録画(動画キャプチャ)をする方法〜設定〜
iPadの画面の録画をする方法を解説していきます。まずはiPadの画面録画を可能とする設定方法を紹介します。
手順
iPadの画面録画を可能とする設定手順は以下のようになっています。
設定アプリを起動する
iPadを開いたら、iPadの設定アプリを起動します。
コントロールセンターを開く
設定アプリを開いたら、コントロールセンターを選択します。
コントロールセンターをカスタマイズをタップ
コントロールセンターをカスタマイズをタップします。
画面収録の右の+をタップすると追加される
コントロールセンターのカスタマイズで、画面収録の+をタップします。
画面収録の+をタップすると、画面収録がiPadのコントロールセンターに追加されます。以上でiPadの画面の録画を可能にする設定が完了します。
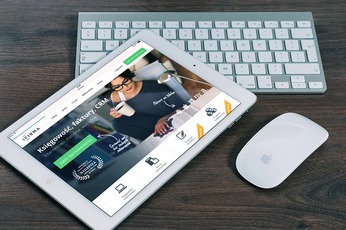 【iPad/iPad mini】初期設定(セットアップ)方法を解説!
【iPad/iPad mini】初期設定(セットアップ)方法を解説!【iPad】画面の録画(動画キャプチャ)をする方法〜収録〜
iPadの画面収録の設定方法を紹介しました。次に、iPadの画面の録画を開始する手順を解説します。
手順
iPadの画面の録画を開始する手順は以下のようになっています。
コントロールセンターを開く
iPadの画面収録が追加されたコントロールセンターを開きます。
収録ボタンをタップする
コントロールセンターを開いたら、画面収録のボタンをタップします。
3秒後に開始される
収録ボタンをタップすると、3秒後に画面の録画が開始されます。録画を開始すると、画面収録のマークが赤く表示されます。
 【2019年】iPadユーザーにおすすめのUSB充電器/充電ケーブル13選!
【2019年】iPadユーザーにおすすめのUSB充電器/充電ケーブル13選!【iPad】画面の録画(動画キャプチャ)を停止する方法
iPadの画面の録画を停止する方法を解説します。
手順
iPadの画面の録画を停止する手順は以下のようになっています。
収録が完了したらコントロールセンターを開く
収録が完了したらコントロールセンターを開きます。
録画ボタンを押すと停止する
コントロールセンターの収録ボタンを押すと画面の録画が停止します。
画面上部の収録マークから録画を停止する
コントロールセンターを開いて録画を停止する以外にも、画面上部の録画のマークをタップすることで録画を停止することができます。
録画のマークをタップすると、録画停止のメッセージが表示されるので停止をタップし、録画を完了します。
録画を停止すると収録した動画が写真に保存されます。
 【iPad/iPad mini】動画(ビデオ)を再生する方法!
【iPad/iPad mini】動画(ビデオ)を再生する方法!【iPad】画面の録画する際に外部音声を収録する方法
iPadの画面の録画の際に外部音声の録音を可能にする方法を解説します。外部音声の録音を可能にすることで、画面録画の際に外部の音声も同時に収録することができます。
手順
iPadの画面の録画の際に外部音声を録音する手順は以下のようになっています。
コントロールセンターを開く
まずはじめにiPadのコントロールセンターを開きます。
収録ボタンを長押しする
画面の録画のボタンを長押しします。
マイクをオンに切り替えると外部音声も録音可能になる
画面の録画のボタンを長押しすると、マイクのオンオフを切り替える画面が表示されます。マイクのボタンをタップしてマイクをオンにします。
マイクをオンにすると画面の録画に加えて外部音声も録音可能となります。
おわりに
iPadの画面の録画の方法を解説しました。画面収録をコントロールセンターに追加しておくことで、必要な時にすぐに画面を録画できます。便利な機能だと思いますので、この記事を参考に設定を行い、画面収録の機能を使用してみてください。
 【iPad】有線LANでインターネット接続する方法!
【iPad】有線LANでインターネット接続する方法!合わせて読みたい!iPadに関する記事一覧
 【iPad】ベクターイラストが描ける「Adobe Illustrator Draw」を紹介!
【iPad】ベクターイラストが描ける「Adobe Illustrator Draw」を紹介! AdobeがiPad版「Photoshop」を公開!PSDファイルが編集可能に!
AdobeがiPad版「Photoshop」を公開!PSDファイルが編集可能に! 【iOS13】iPhone/iPadでのマウスの使用方法を解説!
【iOS13】iPhone/iPadでのマウスの使用方法を解説! 【iPad】「Word/PDF」などのファイルを保存する方法を解説!
【iPad】「Word/PDF」などのファイルを保存する方法を解説!






















