2019年08月13日更新
【iPad/iPad mini】動画(ビデオ)を再生する方法!
iPadやiPad miniを使って動画やビデオを再生することができます。ビデオアプリを使ったり外部アプリを利用してiPadやiPad miniでも動画やビデオを再生することができるので、おすすめの動画再生アプリと一緒に紹介していきます。

目次
- 1【iPad/iPad mini】再生できる動画/ビデオ形式とは?
- ・mp4
- ・m4v
- ・mov
- ・qt
- ・avi
- 2【iPad/iPad mini】動画/ビデオを再生する方法~ビデオアプリ~
- ・ビデオアプリで再生できる動画/ビデオの種類
- ・操作手順
- ・再生画面での操作方法
- ・チャプター一覧を表示する方法
- ・動画/ビデオの削除方法
- 3【iPad/iPad mini】動画/ビデオを再生する方法~写真アプリ~
- ・写真アプリで再生できる動画/ビデオの種類
- ・操作手順
- ・再生画面での操作方法
- 4【iPad/iPad mini】動画/ビデオを再生する方法~外部アプリ~
- ・外部アプリを導入するメリット
- ・おすすめアプリ
- 5【iPad/iPad mini】カメラロールの動画/ビデオが再生できないときの対処法
- ・基本的な対処法
- ・原因別の対処法
- ・合わせて読みたいiPad/iPad miniの記事
【iPad/iPad mini】再生できる動画/ビデオ形式とは?
iPadやiPad miniで再生できる動画は様々なファイル形式があります。使っている端末で使用しているプレーヤーがその形式に対応していれば再生することができます。
iPadやiPad miniでは、デフォルトとして「ビデオ」というアプリがあり、「ビデオ」では様々なファイル形式に対応しています。
mp4
動画データの形式で、コーディックと呼ばれている動画作成方法の違いによって、拡張子が変わってきます。
m4v
mp4とよく似ている動画データの形式で、コーディックという動画を作成するときの方式によって違いがあって、拡張子によって違いがあります。
mov
Quick Timeで使われていることの多いファイル形式。qtファイルと同じように扱われることがありますが、movの方が頻度は高いです。
qt
Quick Timeで使われているファイル形式なのですが、movファイルと同じように扱われていることが多く、主に使われているのはmovです。
avi
マイクロソフトが開発した動画フォーマットで、Windows専用のファイル形式だと思われがちですが、多くのデバイスではサポートされていません。
iPadやiPad miniで再生できるビデオファイル形式
| 形式 | ビデオ形式 | オーディオ形式 | コンテナ形式 |
| MPEG4-AVC/H.264 | AAC-LC,DolbyAC3 | .m4v,.mp4,.mov | |
| MPEG4-SP | AAC-LC | .m4v,.mp4,.mov | |
| Morion JPEG | PCM stereo | .avi |
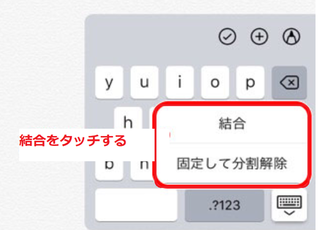 【iPad】キーボード設定をフリック入力に切り替える方法を解説!
【iPad】キーボード設定をフリック入力に切り替える方法を解説!【iPad/iPad mini】動画/ビデオを再生する方法~ビデオアプリ~
iPadやiPad miniで動画を再生するためには、デフォルトプレイヤーである「ビデオ」アプリで再生する方法と、Apple storeからプレイヤーアプリをダウンロードして再生する方法があります。
ビデオアプリで再生できる動画/ビデオの種類
iPadやiPad miniで再生することができる動画ファイル形式は、「mp4」や「m4v」のような動画データと、Quick Timeで主に使われている「mov」や「qt」の4通りとなっています。
iTunesで購入したりレンタルした動画も再生できますが、動画データには、iPadやiPad miniで再生できないデータもあるので注意してください。
パソコンのムービーライブラリから転送した動画/ビデオ
ムービーライブラリから転送した動画やビデオをiPadやiPad miniで再生することができます。
iTunesでレンタル/購入した動画/ビデオ
iTunes Storeから購入したりレンタルした映画なども「ビデオ」アプリを使って再生することができます。
操作手順
iPadやiPad miniでビデオアプリを使って動画を再生することができ、iTunesのムービーライブラリから転送したビデオを再生することができます。
iTunes Storeから購入したりレンタルした映画もビデオアプリから再生することができます。
ビデオアプリを起動し再生したい動画を選択
ビデオアプリをiPadやiPad miniで起動させてから、ライブラリ一覧にある再生したいビデオや動画をタップして選択します。
動画/ビデオの情報画面で再生を選択
動画やビデオの情報画面にある再生アイコンをタップすることで、動画やビデオを再生させることができます。
再生画面での操作方法
ビデオアプリをiPadやiPad miniで再生すると、全画面表示や動画再生画面を閉じるなどの操作をすることができます。
チャプター一覧を表示する方法
チャプターが設定されているビデオや動画では、情報画面でチャプタータブをタップすることで、チャプター一覧を表示させることができます。
動画/ビデオの削除方法
ビデオアプリに保存されているビデオや動画を削除するためには、ムービー一覧から削除したいビデオや動画をホールドすると、「×」アイコンが表示されるのでタップしてください。
確認画面で「削除」が出るのでタップすると、ビデオや動画を削除することができます。
 「iPad Pro」と「iPad(第6世代)」の違いを比較!どちらがいい?
「iPad Pro」と「iPad(第6世代)」の違いを比較!どちらがいい?【iPad/iPad mini】動画/ビデオを再生する方法~写真アプリ~
iPadやiPad miniにある写真アプリにある動画やビデオも再生することができます。
写真アプリにあるカメラロールに保存されている動画やビデオを再生することができます。
写真アプリで再生できる動画/ビデオの種類
iPadやiPad miniで撮影した動画やビデオの他にもメールで受信した動画やビデオも写真アプリのカメラロールに保存して再生することができます。
iPadで撮影してカメラロールに保存された動画/ビデオ
iPadやiPad miniで撮影した動画も写真アプリにあるカメラロールに保存することができます。再生したい動画をタップすると再生することができます。
メールで受信してカメラロールに保存された動画/ビデオ
メールで動画を受信したときは、カメラロールに保存しておくことで、写真アプリからカメラロールで、見たい動画をタップして選択すると再生することができます。
操作手順
写真アプリからでもiPadやiPad miniでは動画やビデオを再生することができ、撮影したビデオや動画だけでなく、メールで受信した動画やビデオも写真アプリのカメラロールに保存して再生することができます。
写真アプリを起動し動画/ビデオのあるアルバムを選択
iPadやiPad miniにある写真アプリを起動してから、動画やビデオがあるアルバムをタップして選択しましょう。
アルバム内の動画/ビデオを選択して再生
アルバム内に保存されている動画やビデオを選択してタップしましょう。動画やビデオの再生画面にある「再生」アイコンをタップすることで、再生が開始されます。
再生画面での操作方法
iPadやiPad miniで写真アプリから動画やビデオを再生画面では、一時停止やトリミングをすることもできます。
 【iPad】iOSのアップデート(ソフトウェア更新)方法!
【iPad】iOSのアップデート(ソフトウェア更新)方法!【iPad/iPad mini】動画/ビデオを再生する方法~外部アプリ~
iPadやiPad miniでは、動画形式によっては再生が安定しないことがあります。非対応な形式の動画を再生するためには、別の動画再生アプリが必要なので紹介していきます。
外部アプリを導入するメリット
すべての動画形式を再生することができるようになったり、倍速再生をすることができるというメリットがあります。
様々な動画形式を再生できる
動画形式には様々なものがありますが、iPadやiPad miniにデフォルトで入っているビデオアプリでは、再生できないファイル形式のものもあります。
再生できない動画があるなら、外部アプリを使って再生することができるようになります。
非対応の形式の動画の再生が可能になる
動画形式が「WMV」や「AVI」だと、iPadでは安定して再生することができませんが、外部アプリを利用することで、非対応形式の動画を再生することができるようになります。
おすすめアプリ
デフォルトであるビデオアプリの他にも動画再生アプリはたくさんあるので、おすすめのアプリを紹介していきます。
ムービープレーヤー
iPadやiPad miniに対応している動画再生アプリのムービープレーヤーは、MKVやMP4などの多くの動画ファイル形式を再生することができます。
保護したい動画をパスワードでロックすることもできるので、プライベートに心配する必要もないですし、動画に字幕を作れるのが特徴です。
VLC for Mobile
定番の無料動画再生アプリで、ほぼすべての動画を変換しなくても再生することができます。動画再生している途中でも、再生効果をカスタマイズすることが可能です。
MX Video Player
iOS向けの無料メディアプレイヤーで、標準動画や高精細動画を再生することができます。YouTubeのストリーミング動画などの再生もすることができ、明るさやボリュームを変更することもでき、フルスクリーンでの再生もできます。
PlayerXtreme
すべての動画形式に対応していて、途中で落ちてしまうこともありません。再生画面もファイル管理画面も見やすいので、他の動画再生アプリと比べても使いやすいアプリです。
ほぼすべての機能が無料で使用することができて、直感的に使うことができるUIがおすすめのポイントです。
【iPad/iPad mini】カメラロールの動画/ビデオが再生できないときの対処法
iPadやiPad miniで急にカメラロールに保存されているビデオが再生できなくなることがあります。カメラロールにある動画が再生できないときの対処法を紹介していきます。
基本的な対処法
急にiPadやiPad miniになるカメラロールで保存していた動画が再生できなくなったときには再起動してみましょう。デバイスを再起動することでカメラロールにある動画が再生できない問題を解決してくれます。
iPadの再起動
スリープボタンを長押ししすると「スライドで電源オフ」が出るのでスライドして電源をオフにしましょう。少し置いてからスリープボタンをAppleロゴが出るまで長押しして起動させます。
キャッシュの削除
iPadやiPad miniの設定アプリからsafariを開いて、履歴とWebサイトデータを削除をタップします。
消去をタップして選択することで削除することができます。
原因別の対処法
iPadやiPad miniで動画が再生できない原因はいろいろあるので、それぞれの対処法を紹介していきます。
本体ストレージの容量不足の場合
写真やビデオがいっぱい保存されていると、ストレージ容量不足になってしまうので、iPadやiPad mini本体の容量不足になってしまい、動画が再生できないことがあります。
iPadやiPad miniのストレージ容量が不足しているなら、使っていないアプリやデータを削除したり、動画や写真ファイルをパソコンに移動することで解決できます。
ファイル形式が非対応の場合
iPadやiPad miniに対応している動画形式が限られているので、ファイル形式が未対応なものがカメラロールに保存されていても再生できないことが原因です。
動画ファイル形式をiPadやiPad miniに対応可能なファイル形式に変換する。動画ファイル形式に対応している動画再生アプリを導入することで再生することができるようになります。
iCloudの容量不足の場合
iCloudの容量が不足している場合は、不要なデータを削除して空き容量を増やしてください。
iPadやiPad miniの容量が足りなくなると、カメラロールにある動画がiCloudに自動で保存されることが原因で、カメラロールから動画の再生ができなくなってしまう原因になります。
iOSのアップデートした時の場合
iOSをアップデートするとカメラロールの動画がみれない問題が発生することがあるので、あらかじめDearMob iPhoneマネージャーを使って、カメラロールの動画をパソコンにバックアップしておくようにしてください。
合わせて読みたいiPad/iPad miniの記事
 【2019年】iPadユーザーにおすすめのUSB充電器/充電ケーブル13選!
【2019年】iPadユーザーにおすすめのUSB充電器/充電ケーブル13選!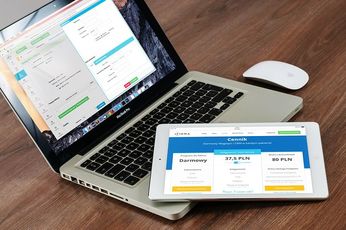 「初代iPad mini」の使い方!中古購入の注意点も解説!
「初代iPad mini」の使い方!中古購入の注意点も解説!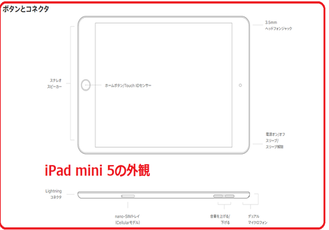 「iPad mini 5」のレビュー!新鮮で万能なタブレット?
「iPad mini 5」のレビュー!新鮮で万能なタブレット? 【iPad/iPad mini】パソコンから動画ファイルを取り込む方法!
【iPad/iPad mini】パソコンから動画ファイルを取り込む方法!












































