2019年08月10日更新
【iPad/iPad mini】パソコンから動画ファイルを取り込む方法!
iPadやiPad miniにからパソコンの動画ファイルを保存する方法は知っていますか。パソコンの動画データをiPadやiPad miniに取り込むには少しコツがあります。iPadやiPad miniに動画やデータをパソコンから保存する方法について紹介します。

目次
- 1【iPad/iPad mini】再生可能な動画形式は?
- ・mp4/m4v/mov/avi
- 2【iPad/iPad mini】パソコンから動画ファイルを取り込む方法~iTunes~
- ・iTunesでiPadに動画ファイルを転送する手順
- ・iTunes10以前/メニューバーを表示している場合
- 3【iPad/iPad mini】パソコンから動画ファイルを取り込むときの注意点
- ・iTunesの提供が終了する?
- 4【iPad/iPad mini】パソコンから動画ファイルを取り込む方法~iCloud~
- ・iCloudを利用する手順
- ・メールに添付された動画ファイルの保存手順
- 5【iPad/iPad mini】パソコンから動画ファイルを取り込む方法~外部アプリ~
- ・主なアプリ
- ・最後に
- ・合わせて読みたい!iPadに関する記事一覧
【iPad/iPad mini】再生可能な動画形式は?
iPadやiPad miniでパソコンからの動画データを保存する必要がある経験はありませんでしょうか。iPadやiPad miniにパソコンからの動画ファイルを送る場合にどのような点に注意する必要があるのでしょうか。
ここではまずiPadやiPad miniで動画ファイルを再生するために知っておくべきことについて紹介していきます。
mp4/m4v/mov/avi
まずiPadやiPad miniでパソコンからの動画データを再生することができるのは、以下の3種類になります。
| 形式 | ビデオ形式 | オーディオ形式 | コンテナ形式 |
| 1 | MPEG4-AVC/H.264 | AAC-LC, Dolby AC3 | “.m4v”, “.mp4”, “.mov” |
| 2 | MPEG4-SP | AAC-LC | “.m4v”, “.mp4”, “.mov” |
| 3 | Motion JPEG | PCM stereo | ".avi" |
 iPad/iPad miniへ動画ファイルをパソコンから取り込む方法!
iPad/iPad miniへ動画ファイルをパソコンから取り込む方法!【iPad/iPad mini】パソコンから動画ファイルを取り込む方法~iTunes~
iPadやiPad miniでパソコンからの動画データを再生可能な動画形式についてはわかっていただけましたでしょうか。ここからはiPad/iPad miniでパソコンから動画ファイルを取り込む方法について紹介していきます。
まずはiTunesを利用したパソコンから動画ファイルを取り込む方法についてです。
iTunesでiPadに動画ファイルを転送する手順
iPad/iPad miniでパソコンから動画ファイルを取り込む方法として、iTunesを利用する場合はiTunesでiPadに動画ファイルを転送する手順を知っていると簡単に動画ファイルを転送することができます。
パソコンとiPadを接続
まずはiPad/iPad miniでパソコンから動画ファイルを取り込みを行うためには、パソコンとiPad/iPad miniを接続させる必要があります。
このときiPad/iPad miniで接続させるケーブルはできる限りAppleの正規品を利用することをおすすめします。
iTunesを起動し初期設定を行う
そしてiPad/iPad miniとパソコンを接続させたら、iTunesを起動し初期設定を行いましょう。もしかしたらiTunesのバージョンが古いとバージョンアップさせるようなポップアップが表示される場合もあるので注意してください。
転送したい動画をムービーへ追加
次にiTunesを起動し初期設定画面を起動したら、転送したい動画をムービーへ追加しましょう。このときに複数ムービーを追加することもできます。
なのであらかじめ追加したいムービーを決めておくといいかもしれません。しかし複数ムービーを追加したり、追加するムービーが大きいとデータ転送に時間が掛かってしまいまいますので注意してください。
パソコンからiPadに動画を転送
転送したい動画をムービーへ追加したら、パソコンからiPadに動画を転送しましょう。転送ボタンがあるので、転送ボタンをクリックすることで追加したムービーが転送されます。
同期が完了したことを確認
パソコンからiPadに動画を転送は、ムービーのサイズによって時間が異なります。あまり大きくないムービーであればすぐに終わりますが、1時間以上のムービーの場合は1時間以上かかる場合もあります。
転送が完了すると同期完了画面が表示されます。この同期完了画面が表示されたら、iPad/iPad miniへの動画データの転送が完了になります。なのでちゃんと同期完了のポップアップを確認してから閉じるようにしましょう。
同期完了後iPadとの接続を解除
同期完了後は、iPad/iPad miniとパソコンのケーブルを外しても大丈夫です。逆に同期完了の画面が出るまではiPad/iPad miniとパソコンのケーブルを取らないようにしてください。保存が正常にできない場合があります。
iPadのビデオアプリで動画を再生
そしてiPad/iPad miniに動画データが保存出来たら、正しく同期できているか再生して確認してみましょう。問題なければiPad/iPad miniで動画を再生することができます。
もしiPad/iPad miniで再生できない場合は、パソコンからの同期中にデータが破損してしまったかもしれません。
iTunes10以前/メニューバーを表示している場合
またiTunes10以前でiPad/iPad miniに動画データを保存中にメニューバーを表示している場合は、iTunesのバージョンが良くないかもしれません。このメニューバーはエラーとも関係しています。
なのでiTunes10以前でメニューバーが表示されるのであれば、iTunesを最新にアップデートしてから再度実施しましょう。iTunes10以前でもなくメニューバーが表示されなくなれば、iTunesのバージョンは問題ありません。
 iPadのおすすめ動画編集アプリ9選!【有料/無料】
iPadのおすすめ動画編集アプリ9選!【有料/無料】【iPad/iPad mini】パソコンから動画ファイルを取り込むときの注意点
パソコンからiPad/iPad miniに動画データの取り込み方法についてはわかっていただけましたでしょうか。iTunes10以前/メニューバーを表示している場合は特別な対応が必要なので覚えておきましょう。
しかし実はiTunes10以前/メニューバーを表示している場合以外にもパソコンからiPad/iPad miniに動画データの取り込みする際にはが必要です。
iTunesの提供が終了する?
まずパソコンからiPad/iPad miniに動画データの取り込みの際に注意する必要があることは、iTunesのサポート期限です。先ほどもiTunes10以前/メニューバーを表示している場合は最新バージョンにするように伝えました。
しかしそもそもiTunesの提供が終了する可能性があります。まだハッキリとしたスケジュールは未定ですが、Appleから公式発表されるのも近いでしょう。
 iPhone動画をmovからmp4へ変換する方法を詳しく解説!
iPhone動画をmovからmp4へ変換する方法を詳しく解説!【iPad/iPad mini】パソコンから動画ファイルを取り込む方法~iCloud~
それでは次にパソコンからiPad/iPad miniに動画データの取り込み方法として、iCloudを利用した場合の方法について紹介していきます。
iCloudを利用する手順
まずはパソコンからiPad/iPad miniに動画データの取り込みを行う上でiCloudを利用する手順について紹介していきます。iCloudは、インターネットを経由して利用します。
なのでまずパソコンとiPad/iPad miniをインターネットに接続されている状態にする必要があります。
メールに添付された動画ファイルの保存手順
またiCloudメールに添付されている動画ファイルをiPad/iPad miniに保存することもできます。まずiCloudのメールを起動して、添付されているファイルをクリックします。すると保存先を確認されます。
写真アプリのカメラロールの保存される
保存先を確認されたら、写真アプリのカメラロールに保存する選択します。パソコンからiPad/iPad miniに動画データの取り込みは完了です。
あとは写真アプリのカメラロールの保存されていることを確認できれば、問題なく動画データを取り込みできていることになります。
 iPhoneで動画編集する方法!不要シーンを削除するには?
iPhoneで動画編集する方法!不要シーンを削除するには?【iPad/iPad mini】パソコンから動画ファイルを取り込む方法~外部アプリ~
それでは最後にiCloudやiTunesではなく、外部アプリを利用してパソコンからiPad/iPad miniに動画データの取り込みをする方法について紹介していきます。
主なアプリ
パソコンからiPad/iPad miniに動画データの取り込みや保存するためには、色んなアプリケーションやソフトウェアを利用できます。
なのでここでは一般的でよく利用されているパソコンからiPad/iPad miniに動画データの取り込みアプリについて紹介していきます。
AllFiles
まずはAllFilesというパソコンからiPad/iPad miniに動画データの取り込みが行えるアプリです。AllFilesはパソコンやiPad/iPad mini保存された音楽や動画、旅の思い出の写真、重要な書類など様々なファイルを管理することができます。
ApowerManager
またApowerManagerというアプリもあります。ApowerManagerとは、WindowsとMacパソコンで使えるAndroid・iOS端末のファイル管理アプリです。
なのでMacのパソコンでもWindowsパソコンからでも動画データを取り込みを行うことができます。
AirMore
次はAirMoreです。AirMoreの特徴としては、無線でAndroidとiOSデバイスのファイルをパソコンに転送が行えます。しかもパソコン内のファイルをAndroidやiPad/iPad miniといった端末に転送することができます。
CopyTrans Manager
最後に紹介するのは、CopyTrans Managerです。CopyTrans Managerのキャッチコピーとしえは、iTunesを代わりにiPhoneやiPodを管理するソフトです。
ですが意外とCopyTrans Managerは使い方に癖があるので、あまり利用している人は多くありません。
最後に
iPad/iPad miniでパソコンから動画ファイルを取り込みする方法については理解できましたか。iPad/iPad miniでパソコンから動画ファイルを取り込みする方法はいくつかパターンがあります。
なのでまずはiTunesやiCloudといった一般的な方法でiPad/iPad miniでパソコンから動画ファイルを取り込みを行ってみてください。
 iPhoneの動画・ビデオをパソコンに転送する方法を解説!
iPhoneの動画・ビデオをパソコンに転送する方法を解説!合わせて読みたい!iPadに関する記事一覧
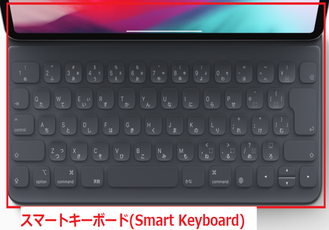 【iPad Pro】スマートキーボードのレビュー!ほとんどの人には不要?
【iPad Pro】スマートキーボードのレビュー!ほとんどの人には不要? iPadをマナーモードにできないときの対処法!
iPadをマナーモードにできないときの対処法! iPad/iPad miniへ動画ファイルをパソコンから取り込む方法!
iPad/iPad miniへ動画ファイルをパソコンから取り込む方法!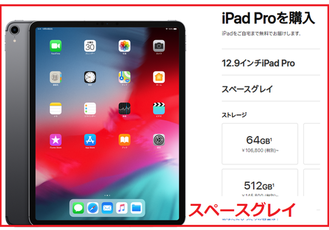 iPad Pro 12.9インチ(第2世代)レビュー!大画面が美しい?
iPad Pro 12.9インチ(第2世代)レビュー!大画面が美しい?

























