iPhoneの動画・ビデオをパソコンに転送する方法を解説!
なんでも撮影に便利なiPhoneの動画機能。しかし、使っていると写真のフォルダがいっぱいになりストレージがたくさんになってしまいますよね。そんなときパソコンに送りたいです。そこで今回はiPhoneの動画・ビデオをパソコンに転送する方法を解説いたします。

目次
- 1iPhoneの動画・ビデオをパソコンに転送する方法〜iCloud〜
- ・iPhoneでiCloudに動画アップロード
- ・PCでiCloud.comにアクセス
- ・iCloudから動画をダウンロード
- 2iPhoneの動画・ビデオをパソコンに転送する方法〜USB〜
- ・iPhoneとPCをUSBケーブルで接続する
- 3iPhoneの動画・ビデオをパソコンに転送する方法〜メール〜
- ・メールに添付してPCへ送信する
- 4iPhoneの動画・ビデオをパソコンに一括で転送する方法
- ・エクスプローラを使って一括転送する手順
- ・iTunesを使って一括転送する手順
- 5iPhoneから転送した動画が再生できない時の対処法
- ・PCへ転送する際のフォーマットを変更する
- ・合わせて読みたい!iPhoneに関する記事一覧
iPhoneの動画・ビデオをパソコンに転送する方法〜iCloud〜
iPhoneやiPadで撮った写真や動画を、本体(端末)の中に入れっぱなしにしている人は意外と多いのではないでしょうか。Appleのクラウドサービス『iCloud』上にバックアップを取っている人もいるとは思いますが、写真や動画はパソコンにも保存できます。
しかもiPhoneの動画をパソコンに送る操作は一括で送る操作を行いたい場合にはiCloudを使うのが便利です。
iPhoneでiCloudに動画アップロード
ではどのようにしてiPhoneでiCloudに動画をアップロードするのか操作方法を説明します。まずはiPhoneの『写真』のアプリを開きます。
iPhoneで録画した動画や保存した動画は『ビデオ』に保存されています。ここをタップしましょう。
上記の画面のように右上の『選択』をタップします。
パソコンに転送したい動画をタップしてチェックマークをつけます。『すべてを選択』をタップすると、全部の動画にチェックすることができますが、長い動画や10個以上の動画を転送したい場合は、ケーブルをつなげて転送したほうが速くて確実です。
左下にある『共有ボタン』をタップします。
下からこのような画面が表示されるので、一番下の段を右から左へスライドさせます。
『ファイルに保存』を探してタップします。準備が開始されます。動画が長すぎたり多すぎると、この準備に時間がかかります。
『iCloud Drive』をタップし、上記の画面のように表示されている『追加』をタップします。もしくは『iCloud Drive』の中の『iMovie』に保存してもいいでしょう。同じように『追加』をタップします。
これでiPhoneで動画をiCloudを使ってアップロードをすることができました。
PCでiCloud.comにアクセス
まずパソコンでiCloud.comにアクセスします。Apple IDとパスワードを入力します。
すると、上記の画面のように表示されますので『写真』のアイコンをクリックしましょう。
画面の左側に『メディアタイプ』と『マイアルバム』が表示されるので『メディアタイプ』をクリックします。
すると、『ビデオ』という項目があるのでこちらをクリックしてください。
ダウンロードしたい動画を選択します。すると下矢印の雲マークがあるのでこちらをクリックします。これでiCloud.comでのパソコンで動画をダウンロードする方法は完了です。
iCloudから動画をダウンロード
iCloudから動画をダウンロードするには『エクスプローラー』を立ち上げ、左側のユーザー名をクリックします。
『iCloud Drive』のアイコンをクリックします。もし、『iCloud Drive』が見つからない場合は、まだインストールされていない可能性があります。
iPhoneで撮影した動画がパソコンに転送されていました。これで動画をパソコンにダウンロードをすることができます。
 フィモーラ9(Filmora9)の使い方!動画編集/作成方法も解説!
フィモーラ9(Filmora9)の使い方!動画編集/作成方法も解説!iPhoneの動画・ビデオをパソコンに転送する方法〜USB〜
iPhoneの動画をパソコンにアップロードする方法の一つとしてUSBメモリを使った方法もあります。この方法は一括でiPhoneの動画をパソコンにアップロードできるので便利です。また、パソコンの容量不足も防げますしUSBメモリは大活躍です。
そこでここではUSBメモリを使ったiPhoneの動画をパソコンにアップロードする方法をご紹介します。
iPhoneとPCをUSBケーブルで接続する
iPhoneの充電用ケーブルでiPhoneをPCに繋げて、iPhoneの動画をパソコンに転送することもできます。以下は詳しいやり方です。iPhoneをケーブルでPCに繋げます。初めてパソコンに繋いだ場合は、iPhone側とパソコン側でお互いが許可しないといけません。
基本的にはWindowsのパソコンの場合でもMacのパソコンの場合でも同じようにiPhoneとパソコンをケーブルを使って接続するのでケーブルを用意しましょう。
Windowsでの操作方法
Windowsの場合の操作方法ではiPhoneとWindowsのパソコンをケーブルで接続すると、iPhoneとパソコン側にケーブルの接続許可がでるので『許可する』を選択します。するとiPhoneが表示されます。
エクスプローラーからでも一括で動画をアップロードできます。また、iTunesを使った操作も簡単に行えます。
Macでの操作方法
Macのパソコンを使ってiPhoneの動画をパソコンにアップロードするにはケーブルを接続してiTunesを起動すると一括で行うことができます。一つの動画をMacのパソコンにアップロードする場合には接続したiPhoneのデバイスを開く必要があります。
その中で選択してMacのパソコンに転送するだけです。しかし、一括でiPhoneの動画をパソコンに転送したい場合にはiTunesをおすすめします。
 Twitterのリツイートが画像・動画付きで可能に【モバイル向け新機能】
Twitterのリツイートが画像・動画付きで可能に【モバイル向け新機能】iPhoneの動画・ビデオをパソコンに転送する方法〜メール〜
iPhoneの動画・ビデオをパソコンに転送する方法として機械に弱い人はメールを使った転送方法があります。このメールを使ってiPhoneの動画をパソコンに転送する方法はかなりシンプルで誰にでも行うことができます。
ここではiPhoneの動画をパソコンに転送する方法としてメールを使う方法をご紹介します。
メールに添付してPCへ送信する
iPhoneの動画をパソコンに転送する方法としてメールを使うのには転送したい動画をメールに添付するというシンプルな方法です。1つの動画やそこまで多くない動画、短い動画などをパソコンに転送したいときにはおすすめの方法です。
メールへ添付する手順
iPhoneから『メール』を開き、右下の鉛筆マークのアイコンをタッチして新規作成画面を開きます。
『To』に今利用しているgmailのアドレスを記入し自分宛てに届くようにします。
長押しすると上記の画面のようになります。『写真またはビデオの挿入』をタップし『カメラロール』からパソコンに送りたい動画やビデオを選択します。
完了したら『送信』をタップすればメールが送信されます。
PCで添付された動画をダウンロードする手順
次はパソコンに届いた動画を保存する方法です。まずgmailを起動し、送信したメールを開きます。
動画データの上にマウスポインターを置くと『スキャンしてダウンロード』と出るのでこちらをクリックします。するとダウンロードフォルダに動画が保存されます。
 「mopico」アプリを紹介!写真や動画をおしゃれにコラージュ!
「mopico」アプリを紹介!写真や動画をおしゃれにコラージュ!iPhoneの動画・ビデオをパソコンに一括で転送する方法
もし一括でiPhoneの動画をパソコンに転送したいのであればこちらの方法がおすすめです。特に一つ一つ選択して転送するのはめんどくさいですよね。そこでここではiPhoneの動画を一括で転送する方法をご紹介します。
エクスプローラを使って一括転送する手順
まずiPhoneの動画を一括でパソコンに転送する場合の方法としてエクスプローラーを使った方法をご紹介します。かなり簡単なので覚えておくと便利です。
エクスプローラから”iPhone”を右クリック
パソコン画面上の左下にある『Windowsマーク』を右クリックして『エクスプローラー』を選択します。『エクスプローラー』から『PC(コンピュータ)』を選択し、画面内に表示される『iPhone(iPhoneの名前)』をクリックします。
続けて『Internal Storage』をクリックします。iPhoneをクリックしてもフォルダが表示されない場合は、iPhoneのロックを解除、またはiPhone画面上に表示される『このコンピュータを信頼しますか?』で『信頼』をタップします。
続けて『DCIM』をクリックします。『DCIM』フォルダ内には、iPhone内の写真・ビデオがフォルダにまとめられ保存されているので、任意のフォルダを選択します。
選択したフォルダ内の写真・ビデオが一覧表示されます。
”画像とビデオのインポート”をクリック
パソコンにコピーしたい写真・ビデオをパソコンの任意の場所にドラッグ&ドロップでコピーすることで、iPhone内に保存されている写真・ビデオをパソコン(windows)に取り込むことができます。
”全ての新しい項目をインポート”をクリック
もしくは一括で全てのiPhoneのビデオ・動画をパソコンに転送したい場合には『全ての新しい項目をインポート』をクリックしましょう。
写真も一括で送信
Windowsの場合、iPhoneをパソコンに接続すると、パソコンの画面に上記の画面のようにこのようなお知らせが表示されるので、クリックします。『写真とビデオのインポート』をクリックすると一括で写真もパソコンに転送できます。
iTunesを使って一括転送する手順
実はiTunesを使ってiPhoneの動画をパソコンに転送する方法もあります。iTunesを利用するときにはケーブルが必要になるので必ず用意しましょう。
PCにiTunesをインストール
パソコンの設定によっては、iPhoneをパソコンに接続すると同時にiTunesが起動します。その際、iTunesの『自動同期』の設定がオンになっていると、iPhoneとの同期が自動的に開始し、パソコン内のデータがiPhoneに上書きされてしまう可能性があります。
写真や動画をパソコンに保存したいというだけの場合、同期の状態によっては余計な時間ともなりますので、ここでは自動同期をオフにする設定を紹介します。iPhoneをパソコンに接続する前に、iTunesの設定を確認し、場合によっては変更します。
設定を確認するには、パソコンで『iTunes』のソフトを起動し、『編集』メニューの『設定』を開きます。
PCとスマホをUSBケーブルで接続
画面左下の『スタート』アイコンを右クリックし、『エクスプローラー』を選択します。エクスプローラー画面が表示されたら、『PC』を選択。続いて、『デバイスとドライブ』に表示されたiPhoneを右クリックし『画像とビデオのインポート』を選択します。
iPhone内の画像とビデオを保存するための準備が始まるので、しばらく待ちます。
iTunesを起動しビデオを同期する
準備が完了したら、『すべての新しい項目のインポート』にチェックを付け、『インポート』をクリック。これでインポートが開始するので、完了するのを待ちましょう。
 【iPhoneスマホ】KissAnime動画をダウンロード保存する方法【悪用禁止】
【iPhoneスマホ】KissAnime動画をダウンロード保存する方法【悪用禁止】iPhoneから転送した動画が再生できない時の対処法
もしかしたらiPhoneの動画をパソコンに転送したのにパソコン上で動画が再生できないということがあるかもしれません。そんなときの対処法をご紹介します。
PCへ転送する際のフォーマットを変更する
iOS11を搭載したiPhone 7/7 Plus以降のiPhoneのカメラでは、写真に『HEIF』、動画に『HEVC(H.265)』と新しいフォーマット(形式)が採用されています。
iPhoneで撮影した任意の写真・ビデオをパソコン上にコピーした際にビデオを再生できない場合は、iPhoneでパソコンにコピーする際のフォーマットの設定を変更します。
設定アプリを開く
まずフォーマットを変更するにはiPhoneの『設定』のアプリを起動します。
”写真”をタップしフォーマットを自動に設定する
『写真』を選択して写真の設定画面を表示します。画面下部にある"MacまたはPCで転送"欄で『自動』を選択します。これで完了です。
iPhoneで撮影する動画というのはプライベートもありますが、お仕事で使うときもあるでしょう。一括で転送したいとき、一つだけ動画を転送したいときがあると思うので方法を使い分けてみて下さいね。
合わせて読みたい!iPhoneに関する記事一覧
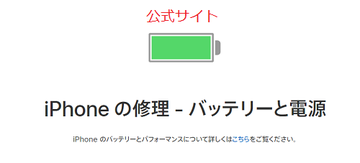 iPhoneのバッテリー交換はどこで?直営店でするべき?
iPhoneのバッテリー交換はどこで?直営店でするべき? iPhone7の耐水性能は?耐水と防水の違いは?
iPhone7の耐水性能は?耐水と防水の違いは? 【iPhone】Apple ID(iCloud)のサインアウト方法!データはどうなる?
【iPhone】Apple ID(iCloud)のサインアウト方法!データはどうなる? iPhoneのデータのバックアップをパソコンなしでする方法を解説!
iPhoneのデータのバックアップをパソコンなしでする方法を解説!







































