「mopico」アプリを紹介!写真や動画をおしゃれにコラージュ!
mopicoは写真や動画を加工・編集し、コラージュを作成できるアプリです。SNSへの共有も可能なので、写真や動画をSNSへ広げることもできます。今回はそんな「mopico」アプリの特徴や導入方法、基本的な使い方、応用方法などについて触れていきます。

目次
mopicoとは?
mopicoとはカメラアプリです。写真や動画を自由に加工・編集してコラージュを作成できます。
写真/動画をおしゃれにコラージュできる編集アプリ
SNSへの投稿も可能なので、おしゃれにコラージュした写真や動画を投稿して楽しむこともできます。今回はそんなアプリ「mopico」の特徴や導入方法、基本的な使い方、応用方法などについて触れていきます。
現在はiPhone向けアプリのみ
写真や動画をコラージュできることが特徴のアプリmopicoですが、現在対応しているのはiPhoneのみとなっています。
mopicoの特徴
iPhone向けアプリ「mopico」には以下のような特徴があります。
- 簡単にコラージュできる
- Webから画像を取り込んでコラージュできる
- 写真の切り抜きができる
- SNSで共有も可能
アプリの使い方を特徴からそれぞれ確認していきましょう。
簡単にコラージュできる
iPhone向けアプリ「mopico」の特徴一つ目は、簡単にコラージュできるという点が挙げられます。mopicoは募tん一つで動くコラージュを簡単に作成することができます。
mopico側で用意されたテンプレートには、Cute・Simple・Yummy・Fun・Coolなど、様々なテーマが用意されています。
サムネイルから各テーマのイメージが分かるので、好みのサムネイルから好きなテーマを選べば簡単にコラージュをアプリで楽しむことができるわけです。
動画もコラージュ可能
iPhone向けアプリ「mopico」では、動画もコラージュ可能です。アプリ上で写真と同じように、様々なスタンプと組み合わせることができます。
Webから画像を取り込んでコラージュできる
iPhone向けアプリ「mopico」の特徴二つ目には、Webから画像を取り込んでコラージュできるという点が挙げられます。
mopicoでは、iPhoneに保存された写真を背景にしたり、アプリ自体で用意されている背景を選んだり、Webで検索した写真を取り込むこともできます。このアプリでは、コラージュを楽しむ為の素材は様々なところから取り入れることができるというわけです。
写真の切り抜きができる
iPhone向けアプリ「mopico」の特徴三つ目には、写真の切り抜きができるという点が挙げられます。mopicoでは、スタンプや写真などを編集することができます。取り入れた写真に対しても、写真の枠を変更や切り抜きといったメニューがアプリ側に用意されています。
またエフェクト加工も可能となっていて、クローム・フェード・インスタント・モノ・ノアール・プロセス・色調・トランスファーの8種類が用意されています。加工の強弱も可能なので、アプリ上で写真の雰囲気を自由に変えることが可能です。
SNSで共有も可能
iPhone向けアプリ「mopico」の特徴四つ目には、SNSで共有ができるという点が挙げられます。mopicoには、編集したコラージュをシェアする機能が用意されています。
LINEやInstagram、その他アプリへの共有も可能で、ほかにもEメールで送ったりTwitterやFacebook、Google+、Tumblrなどへの共有も可能です。様々なアプリと共有することで、mopicoをより楽しむことができるでしょう。
 iPhoneの動画編集アプリのおすすめ13選【2019最新版】
iPhoneの動画編集アプリのおすすめ13選【2019最新版】mopicoの使い方〜導入〜
それではさっそくiPhone向けアプリmopicoの導入方法から確認していきましょう。
アプリの導入方法
iPhone向けアプリmopicoの導入方法はappstoreからインストールするだけです。まずは下記リンクからアプリmopicoを検索してみてください。
インストール手順
iPhone向けアプリ「mopico」のインストール手順は下記リンクからmopicoインストールページを開き、「入手」というボタンをタップするだけです。これでアプリmopicoのインストールは完了し、すぐにmopicoが利用できるようになります。
mopicoの使い方〜基本操作〜
iPhone向けアプリ「mopico」のインストールが完了したらいよいよアプリmopicoの使い方について確認していきましょう。まずはアプリmopicoの基本的な使い方についてです。アプリmopicoの基本的な使い方としては以下三つの使い方があります。
- テンプレートの追加
- モーションスタンプの追加
- 背景の編集
それぞれ確認していきましょう。
テンプレートの追加
iPhone向けアプリ「mopico」の使い方としては、まずテンプレートが挙げられます。テンプレートの使い方としては、mopicoでは、コラージュを作成するときの最初のメニューとして、テンプレートが用意されています。
mopicoのメニューからテンプレートを選択すると、テンプレートとしてCute・Simple・Yummy・Fun・Cool・Popなどのテーマが用意されています。
テーマに沿った背景がそれぞれ用意されているので、mopicoを始めたばかりであれば、mopicoのテンプレートから背景を選択するとよいでしょう。
それぞれのテンプレートでは、静止画だけでなく動く部分もあるので動画的な楽しみもアプリとして用意されています。
モーションスタンプの追加
iPhone向けアプリ「mopico」の使い方にはほかにも、モーションスタンプを追加するという方法もあります。モーションスタンプとは、動く画像のことです。
ハートや星、お菓子、水玉、ドット、可愛らしい文字、吹き出し、矢印がアプリmopicoの通常モーションスタンプとして用意されています。
また、mopicoではモーションのスタンプショップも用意されています。モーションスタンプショップでは、植物や動物、衣服類、風船、小物類、食べ物類、車、お化けなど、様々なモーションがアプリ上で販売されています。
120円で購入できるモーションスタンプもありますが、無料で用意されているモーションスタンプもあります。それぞれお好きな物をアプリからダウンロードしてみてください。
背景の編集
iPhone向けアプリ「mopico」の使い方四つ目は、背景編集です。mopicoでは、テンプレートやモーションスタンプだけでなく、自分自身で背景を編集することができます。
背景にもmopicoのテンプレートが用意されていますが、自分自身で撮影した画像を挿入することもできます。自分自身で撮影した画像を挿入する場合は、カメラロールから画像を選択肢、その後使用する範囲を指定します。
背景の色は自由に選ぶこともできるので、背景だけでも様々な指定を行うことができます。
 iPhoneで動画編集する方法!不要シーンを削除するには?
iPhoneで動画編集する方法!不要シーンを削除するには?mopicoの使い方〜応用〜
続いてはiPhone向けアプリ「mopico」の使い方応用編です。mopicoでは、基本的な使い方以外にも以下のような使い方ができます。
- 写真/動画の撮影
- 写真/動画の追加
- Webから写真を追加
- エフェクトの適応
- 枠の適応
- 画像の切り抜き
- 画像の保存
それぞれアプリの使い方として確認していきましょう。
写真/動画の撮影
iPhone向けアプリ「mopico」の使い方応用編一つ目は、写真/動画の撮影についてです。mopicoでは、写真や動画を撮影する機能があります。
編集画面のプラスボタンから「写真/動画を撮影して追加」というメニューを選択すれば、写真や動画の撮影画面に切り替えることが可能です。なお、「写真/動画を撮影して追加」をタップすると写真撮影の画面になります。
ボタンの色は水色となり、この水色のボタンをタップすれば写真撮影が可能です。動画撮影をしたい場合は、隣のビデオマークをタップしてみてください。すると、画面がビデオ撮影モードに切り替わります。
ボタンは赤色となり、赤いボタンを押し続けることで動画撮影が可能となります。写真撮影モードに戻したい場合は、赤いボタンの隣に表示されたカメラマークをタップしてみてください。
なお、編集画面では撮影した写真や動画に対してスタンプを使ってコラージュが可能です。
写真/動画の追加
iPhone向けアプリ「mopico」の使い方応用編二つ目は、写真/動画の追加です。編集画面のプラスボタンから「写真/動画を追加」をタップすれば、写真や動画の追加が可能となります。
このメニューをタップすれば、カメラロールに保存した写真や動画を選択してmopicoに挿入することができます。カメラロールに保存した画像にスタンプやフレームを追加することもできるので、撮影後に「写真/動画の追加」を楽しむのもおすすめです。
Webから写真を追加
iPhone向けアプリ「mopico」の使い方応用編三つ目は、Webから写真を追加するという方法です。編集画面のプラスボタンから「ウェブから写真を検索」をタップすれば、検索ワードを入力するボックスが表示されるので、そこからWebから写真を追加できます。
ただし、筆者が2019年4月29日時点で試したところ、この検索ボックスがきちんと動作しませんでした。本来はタレントや動物などを検索すると関連した写真が一覧として表示されるようです。
筆者と同様のトラブルが起きてしまっている方は、一旦システムがアップデートされるのを待ってみましょう。
エフェクトの適応
iPhone向けアプリ「mopico」の使い方応用編四つ目は、エフェクトの適応です。コラージュしたい画像を編集しているとき、編集したい部分をタッチすると、画面の下に明るさの調整ボタンが表示されます。
そのボタンに触れると、画像の明るさ調整が可能となります。また、このエフェクト機能にはクロームやフェード、インスタント、モノ、ノアール、プロセス、色調、トランスファーなど、様々なモードが用意されています。
そのときの気分に合わせて、エフェクトで画像の雰囲気を調整してみてください。
枠の適応
iPhone向けアプリ「mopico」の使い方応用編五つ目は、枠の適応についてです。編集画面から枠のボタンをタップすると、枠の調整画面に移行します。
複数の枠が用意されているので、好きなタイプの枠を選択してみましょう。枠に対して自由に色を選択することも可能です。また、枠の太さも決められるので、画像の印象を自由に変えることができます。
画像の切り抜き
iPhone向けアプリ「mopico」の使い方応用編六つ目は、画像の切り抜きについてです。mopicoでは、画像の切り抜きが可能です。
mopicoでは、編集画面のハサミのマークをタップすることで、写真を切り抜くことができます。この切り抜きは、自分の手で好きな形に切り取ったり、四角や三角、丸、ハート、星、六角形、二重丸、吹き出しなど、他にも複数の形が用意されています。
その中から好きな形を選択しその後切り抜く大きさを調整することもできます。さらに、角度も自由に調整できるので、かなり自由度も高いです。一度切り取った画像は印象がかなり違うので、色んな形で楽しむことができるでしょう。
画像の保存
iPhone向けアプリ「mopico」の使い方応用編七つ目は、画像の保存についてです。mopicoでは作成した画像はアプリ内に保存されます。さらに、作成した画像をアプリ内で保存するだけでなく、カメラロールへ保存することも可能です。
保存の方法には「フォトライブラリに保存」する方法や「LINEで送る」方法のほかにも、Instagramやその他アプリへの共有、Eメール、Twitter、Facebook、Google+(Picasa)、Tumblrなどに共有保存することもできます。
好きな方法で共有保存してmopicoを楽しんで見てください。
「mopico」アプリを紹介!写真や動画をおしゃれにコラージュ!~まとめ~
今回は「mopico」アプリの導入手順やでmipocoの特徴、写真や動画をおしゃれにコラージュする方法について解説してみました。写真や動画を加工するアプリは他にもたくさん存在しますが、コラージュできる自由さはmmopicoの特徴となっています。
特にモーションスタンプは気軽に動画として楽しむことのできるツールの一つです。モーションスタンプの種類もたくさんあるので、気分に合わせて利用することができます。
操作も簡単ですので、画像編集を気軽に試してみたいと考えている方は、ぜひアプリmipocoを試してみてください。
 スマホの保護フィルムの選び方!素材・種類の特徴を解説!
スマホの保護フィルムの選び方!素材・種類の特徴を解説!合わせて読みたい!画像に関する記事一覧
 「Olli」アプリで画像/動画を手書きアニメ風に加工!使い方は?
「Olli」アプリで画像/動画を手書きアニメ風に加工!使い方は?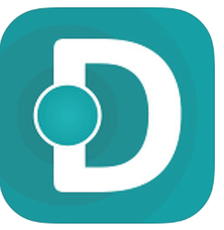 Divvy!(ディビー)の使い方!画像保存できないときの対処法も解説!
Divvy!(ディビー)の使い方!画像保存できないときの対処法も解説! 画像加工アプリ『PicsArt』の使い方や機能をわかりやすく解説
画像加工アプリ『PicsArt』の使い方や機能をわかりやすく解説 画像編集ソフト「Paint.NET」の使い方!評判は?
画像編集ソフト「Paint.NET」の使い方!評判は?


























