画像加工アプリ『PicsArt』の使い方や機能をわかりやすく解説
画像加工アプリに『PicsArt(ピクスアート)』というものがあります。使い方としては、画像の編集・加工にたけたアプリで、機能の種類も幅広く利用者も多いアプリです。今回はPicsArt(ピクスアート)の使い方やその機能について説明していきます。

目次
PicsArt/ピクスアートとは?
SNSなどに写真を上げる際、好みに合わせて加工したり、個人情報を隠したり、など様々な目的で画像加工したい人も多いためか、そういった画像を加工できる機能のあるアプリが人気です。
基本的に画像加工そのもの自体も楽しんでいる人も多く、その編集も種類が多ければ多いほど人気な傾向が高いです。
そんな様々ある画像加工ができるアプリの一つに、PicsArt(ピクスアート)というものがあります。この記事では、使い方や特徴を解説します。
無料で使える多機能画像加工アプリ
PicsArt(ピクスアート)は、基本無料で使える、画像加工のための機能もかなり多いアプリになります。使い方も難しすぎず、画像にエフェクトをかけるなどの加工編集ができるほか、ペイント機能を用いて手書きの加工・編集もできます。
加工の種類が多いと、その分加工の幅も広がりますよね。
 【PicsArt】手書き加工など流行りのおしゃれ加工のやり方を解説
【PicsArt】手書き加工など流行りのおしゃれ加工のやり方を解説画像加工アプリ「PicsArt」の特徴
では、そんな多機能な画像加工アプリのPicsArt(ピクスアート)にはどのような特徴があるでしょうか。
PicsArtの特徴
基本的に、画像加工アプリとは基本とした加工の種類から派生する機能の幅が大きいほど人気が高い傾向にあります。PicsArtももちろんその基本の加工機能にプラスアルファな編集機能の多さが特徴と言えます。
その特徴の内容について説明していきましょう。
エフェクトの種類がほかのアプリに比べて圧倒的に多い
加工するときの使い方の一つとして、エフェクト(フィルター)をかける、というものあります。そのエフェクトの種類が、ほかの画像加工アプリに比べて圧倒的に多いのがPicsArt(ピクスアート)の特徴の一つになります。
基本的にどのアプリでも使い方は似たようなもので、可能な明るさの調整、色味の調整だけでなく、写真を手ぶれ加工、手書きっぽい加工など、その編集機能の種類は多彩と言えます。
写真加工・編集だけでなくコラージュや手書きの加工も可能
PicsArt(ピクスアート)の使い方には写真の加工や編集だけでなく、複数の写真を組み合わせたコラージュなどもあります。複数枚の写真を重ねてかっこよく見せる、というとわかりやすいかと思います。
また、使い方として手書きで名前を書いたり、ちょっとした落書きをしたりなどという楽しみながら利用できる手書き加工が利用できるのも特徴と言えるでしょう。
イラストを描くときのようにレイヤーを重ねて行う使い方もできますので、加工・編集をミスしたと思っても、元の絵を再度読み込むこともなくレイヤーを消したりするだけでOKです。
 「Olli」アプリで画像/動画を手書きアニメ風に加工!使い方は?
「Olli」アプリで画像/動画を手書きアニメ風に加工!使い方は?PicsArtのインストール方法
さて、使い方の説明の前に、PicsArt(ピクスアート)のインストール方法について説明していきます。
PicsArt(ピクスアート)のインストール方法ですが、PicsArt(ピクスアート)のインストールは基本的にAndroidとiPhone(+iPad)、Windows10で利用できます。
Android
Android端末の場合、Google Playからインストールします。下記がインストールのためのリンクになります。
iPhone
PicsArt(ピクスアート)はiPhoneおよびiPadからも利用できます。App Storeからインストールしてください。インストールリンクは下記のとおりです。
Windows10
唯一PCで利用できるのがWindows10です。こちらのインストールは下記のリンクから行ってください。
 【人気】インスタグラマーが使う写真加工のやり方を徹底解説
【人気】インスタグラマーが使う写真加工のやり方を徹底解説PicsArtの基本機能
PicsArt(ピクスアート)には様々な機能があります。それこそ試し始めると日が暮れてしまうくらいの機能で、楽しく利用できることは間違いありません。使い方の説明の前に、基本機能の説明をしていきます。
基本機能は4つある
そんなPicsArtの基本機能は、下記に提示する4つのものになります。もちろんそれ以外にも機能としてはありますが、利用者が多いのは下記のものかと思います。
編集
以前と異なり「編集」という機能はありませんので、上記の場所から選択すれば自動的に開かれる機能を言います。
編集機能には「ツール」「エフェクト」「美しくする」「ステッカー」「切り抜き」「文字」「写真の追加」「フィット」「ブラシ」「枠線」「アートレイヤー」「ペイント」「レンズフレア」「図形マスク」「フレーム」「吹き出し」があります。
一部下記に示すものと重複するものがありますが、各機能の中にさらに細かく機能があり、上記よりもさらに細分化するとかなりの機能量になります。専用の加工アプリが必要ないくらいに多機能ですので、加工・編集にはかなり優れた代物です。
コラージュ
コラージュというのは下記の画像のようなものを指します。
コラージュというのは、画像と画像(画像は写真でもイラストでも可)を好きなように組み合わせて貼り付け、一つの画像にするものを指します。
下記のものは斜めに線を入れて配置しただけの簡単なものですが、PicsArt(ピクスアート)では使い方によってはこれ以外の配置で利用することもできます。
ペイント
ペイントではブラシや消しゴム、レイヤーを利用して画像を加工していくものです。これも自分の感性ももちろんありますが、考え始めれば多種多様な加工方法が実現できます。
一からイラストを描くことも可能ですので、使い方次第では様々なものを作ることができます。
ステッカー
ステッカー機能は、公式やユーザーが投稿したスタンプのようなものを貼り付け、それを編集・加工して画像に組み合わせることができるものです。
こちらは編集機能の中に含まれていますので、トップページから直接利用することはできませんが、これを利用すれば下記のような加工も可能です。ステッカーの種類もかなり多いため、ステッカーの使い方一つで加工の幅も広がります。
 SNOW(スノー)で写真を加工しよう!カメラロールの写真/画像を加工する方法
SNOW(スノー)で写真を加工しよう!カメラロールの写真/画像を加工する方法PicsArtの使い方
さて、ではPicsArt(ピクスアート)の使い方についての説明に入りましょう。使い方は最初のうちは慣れないものも多いですが、自分なりの加工方法を確立するためにいろいろ使ってみて、使い方をマスターしていけばよいと思います。
編集の方法~テンプレート~
これはiPhone版のPicsArt(ピクスアート)にある機能になります。背景やフレームをまとめてみることのできる機能のようです。
Android版のPicsArt(ピクスアート)の場合テンプレートを選択して利用することはできませんが、背景やフレーム、コラージュなどを利用してそれらしいものを作ることは可能です。使い方の代用、という形になりますが、それでも十分に加工可能です。
編集の方法~コラージュ~
コラージュの使い方は下記の三つ「グリッド」「フリースタイル」「フレーム」になります。
グリッド
グリッドは、基本の配置があらかじめ決められた形で複数の画像を組み合わせる機能です。これの使い方ですが、まずコラージュを作成する画像を選択してください。(最大で13枚までできるようです)
写真の選択が完了したら右上の矢印をタップします。
編集画面に移行します。「レイアウト」ではレイアウトの選択が、「枠線」では枠線の幅の設定が、「色」は枠線の色を、「背景」は枠に利用される背景画像の選択が可能です。
完了後、右上の矢印を押せば「編集」画面へ移動しますので、さらなる加工を行うこともできます。特に難しい使い方ではないので、利用しやすいものなのではないでしょうか。
フリースタイル
フリースタイルは、自分の好きなように複数の画像を組み合わせる機能です。フリースタイルの使い方も基本はグリッドの場合と似ています。コラージュを作成する画像を選択してください。
選んだ画像が表示されますので、好きなように配置させます。「背景」は背景の色、「写真の追加」はさらに画像を追加したい場合に利用するもの、「文字」は文字の挿入、「ステッカー」はステッカーの挿入が行えます。
なお、コラージュさせたい画像自体も加工が可能ですので、大きさを変えたり切り抜いたりなど様々なことが可能です。一部をセピア色っぽく、一部は手書き風っぽく、という使い方もできます。
フリースタイルの使い方をいくつか試して作ってみたものが下記の例になりますが、センスの欠片もないことになっているのは大目に見てください。イメージとしてこんな感じな加工も可能ができるという参考にしていただければと思います。
こちらも右上の矢印を押せばさらに編集することが可能になります。
フレーム
フレームではグリッドの飾り付きバージョンのようなものです。あらかじめテンプレートが用意されており、好みのテンプレートを使って画像をはめ込んでいく、という流れになります。
フレームの使い方ですが、まず画像を選択し、右上の矢印をタップしてください。
次の画面では写真の傾きや大きさ、エフェクトなどの変更が可能になります。フレームの変更も可能です。
これについても同じく、右上の矢印で確定すればさらに編集することができます。
編集の方法~カメラ~
カメラでは、PicsArt(ピクスアート)のカメラ機能を利用して、撮影時から加工を行うことができます。こちらの使い方は、もとからある画像の加工ではなく撮影時から利用できるのが特徴です。
カメラ
カメラの種類にも「シーン」と「エフェクト」があります。
シーンの使い方は、各パーツが可動式なフレームのようなものを選択して、その位置を調整しながら写真を撮る形になります。撮影後にもパーツを動かすこともできますが、撮影前にパーツを動かして撮影する、という使い方もできます。
下の方にある矢印を押せば、さらに加工する画面に移動もできます
エフェクトは、文字通りエフェクトを描けることができる機能です。こちらの使い方としては色味の調整や、フレーム素材などを利用していくことになります。こちらもシーンと使い方自体は大差なく、撮影後に加工することも可能です。
ライブステッカー
ステッカーを貼り付けて、好みの写真の枠に設定することもできます。ステッカーの種類も豊富で、検索して探すこともできます。
ステッカーの使い方も簡単ですし、撮影後の画像加工も可能です。
編集の方法~ペイント~
ペイントは、文字通り絵を描くことのできるツールです。まっさらなところにイラストを描くこともできますし、既存の画像に手書きで加工することもできます。
colorをインストール
colorというのは、PicsArt(ピクスアート)の外部アプリになります。インストールはそれぞれPicsArt(ピクスアート)の中の「colorをインストール」から可能です。
colorは単体でイラストを描くことができるアプリになりますので、colorをインストールするとPicsArt(ピクスアート)を起動しなくてもペイント機能を使えるようになります。
ブラシや消しゴムなどの使い方が分かれば自分好みのものを作れるようになるのではないでしょうか。
新規作成
これ以降のペイントはcolorではなくPicsArtでペイントするものになります。新規作成の使い方としては、新しくキャンバスを作成して、一からペイントを利用することになります。
ここに画像を取り込んで利用することも可能ですし、一からイラストなどを描くのもありでしょう。
キャンバスを選択
キャンバスを選択というのは、キャンバスのサイズを指定したいときや、背景をつけてペイントしたいとき、写真に手書き加工を施したいときなどに利用します。
使い方としては一部手書きに加工する、などという手法での加工という形になりますので、ペイントを利用した楽しみ方は多種多様と言えます。
編集の方法~背景~
背景と言いますが、そこにほかの画像を組み込んだり、ブラシでペイント加工を施したりということに利用するものになります。
こちらの使い方はコラージュに似たようなものになりますが、可愛らしい背景に加工した写真を貼り付けたい、自分で作成したステッカーを貼り付けてコラージュ風にしたり、などということが可能になります。
編集の方法~カラー背景~
カラー背景とは、上記で説明した背景と違い、単色の背景を指します。通常の背景と使い方はほぼ同様で、こちらもほかの画像と一緒に組み合わせて加工したり、ペイント加工を施したりすることになります。
上記以外にもPicsArt(ピクスアート)はたくさんの機能を保有しています。各機能の種類の説明を始めるときりがありません。使い方もそこまで難しくなく、プレビューを見ながら加工することができます。
組み合わせ次第ではかなり複雑な加工も可能なアプリですので、ぜひインストールして利用し、使い方をマスターしてみてください。
 インスタ映えする加工アプリ/カメラアプリ10選!おしゃれ加工のコツも?【2018最新】
インスタ映えする加工アプリ/カメラアプリ10選!おしゃれ加工のコツも?【2018最新】合わせて読みたい加工に関する記事一覧
 Meituアプリの使い方!似顔絵風に写真を加工しよう
Meituアプリの使い方!似顔絵風に写真を加工しよう 「Olli」アプリで画像/動画を手書きアニメ風に加工!使い方は?
「Olli」アプリで画像/動画を手書きアニメ風に加工!使い方は? 【PicsArt】手書き加工など流行りのおしゃれ加工のやり方を解説
【PicsArt】手書き加工など流行りのおしゃれ加工のやり方を解説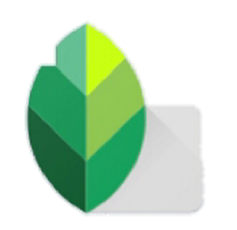 写真加工アプリ『Snapseed』の使い方解説
写真加工アプリ『Snapseed』の使い方解説











































