【PicsArt】手書き加工など流行りのおしゃれ加工のやり方を解説
加工したいアプリを探している人の中で、PicsArtというアプリに行きついたという方も多いかと思います。PicsArtというアプリは写真をイラスト風や手書き風など様々なやり方で加工ができますので、そのやり方やフィルターの種類などについてお話していきます。

目次
- 1PicsArtとは
- ・画像加工ができるアプリ
- 2PicsArtのダウンロード/インストール方法
- ・iPhone
- ・Android
- ・インストール後はアカウント登録が必要
- 3PicsArtの使い方~手書き加工~
- ・手書き加工のやり方
- 4PicsArtの使い方~おしゃれな加工~
- ・ピンクフィルターのかけ方
- ・アナログ感が出る「ざらざら加工」の方法
- ・流行りの加工「カメラ風加工」の方法
- ・からだの周りをぐるっと「ぐるぐる加工」の方法
- ・透けてるハートスタンプをつけるには
- 5PicsArtの各機能の効果・使い方解説
- ・切り抜き
- ・自由切り抜き
- ・図形クロップ
- ・分散
- ・コピースタンプ
- ・ストレッチ
- ・うごき
- ・選択
- ・トーンカーブ
- ・エンハンス
- ・ミニチュア風
- ・遠近感
- ・リサイズ
- ・反転・回転
- ・合わせて読みたい!加工に関する記事一覧
PicsArtとは
PicsArtでの加工のやり方の説明をする前に、PictsArtとはどんなアプリかなどについて簡単に説明していきましょう。
PicsArtはAppStoreやGoogle Playストアで提供されているアプリケーションです。公式のHPはありませんが、公式のTwitterページは存在しています。
画像加工ができるアプリ
PicsArtは、気軽に画像の加工ができるアプリです。最近はSNSなどに写真を上げる際におしゃれに加工したり、個人情報を隠したりなどという目的などで画像加工できるアプリは流行りともいえるのではないでしょうか。
特に画像をおしゃれに加工できること自体流行りになっている部分もあるようですね。撮った写真にフィルターをかけてエフェクトをつけたりして加工することも流行っているのか、よく見かけます。
そんな画像の加工ができるアプリの一つがPictsArtというアプリになります。
ジャンルのエフェクトが多数あり種類が圧倒的に多い
まず大きな特徴として、様々なジャンルのエフェクトがあり、その種類がほかの画像加工アプリに比べて圧倒的に多いということです。
基本的に明るさを調整したり、色味を調整したりを簡単にできるというアプリが多いですが、PicsArtはそれこそ写真を手ぶれしたように加工したり、全体的に手書き風な感じのフィルターをかけたりと、おしゃれにする方法は多彩です。
紙に印刷したようなフィルターをとかけることもできますし、ぐるぐるとした感じのフィルターをかけることも可能です。白黒写真をカラーにしたような感じにすることもできます。
写真加工/編集/コラージュができる
上記でもPicsArtでは写真の加工を行うことはできるといいましたが、それにはコラージュなども含まれます。
コラージュというとわかりにくい人もいるかもしれませんので分かりやすく申し上げると、写真と写真(イラストとイラストでももちろん可)を好きなように組み合わせて貼り付け、一つの画像にするものを指します。例示すると下記のような画像ですね。
もちろん、PicsArtではこれ以外の加工(好きなように配置させること)もできます。
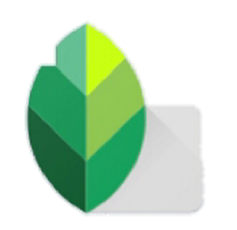 写真加工アプリ『Snapseed』の使い方解説
写真加工アプリ『Snapseed』の使い方解説PicsArtのダウンロード/インストール方法
では、PicsArtのダウンロード/インストール方法を説明します。
iPhone端末とAndroid端末とで項目は分けていますが、いずれもPicsArtのインストールのやり方としては大差ありません。
iPhone
iPhoneの場合、下記リンク(AppStore)からPicsArtをインストール/ダウンロードします。
Android
Androidの場合、下記リンク(GooglePlayストア)からPicsArtをインストール/ダウンロードしてください。
インストール後はアカウント登録が必要
なお、以前はアカウント登録なしで利用できましたが、新しくインストール/ダウンロードした場合、利用するにはアカウント登録が必要です。
アカウント登録必須になる前から利用している人は登録なしで引き続き利用できるようですが、再インストールするとアカウント登録が必要になるようですのでご注意ください。
アプリを起動すると、アカウント登録の画面に切り替わります。すでにアカウントをもっている方は「サインイン」すればOKですが、持っていない方向けに簡単にですが登録方法の説明をします。
まず、「メールアドレスを入力してください」という部分にメールアドレスを入力します。ほかのSNS(FacebookやLINE)と連携する人はそこから書くアカウントへログインしてください。今回はメールアドレスでPicsArtへの新規登録方法を説明します。
メールアドレスの入力が終わったら、「NEXT」をタップして次へ進みます。
次にパスワードを入力してください。最低でも6文字は必要です。
パスワードの入力が終わったら「NEXT」をタップします。
最後にPicsArtで利用するユーザー名を入力します。メールアドレスから自動的に入力されたIDが最初入力されていますが、それ以外のものに変更することもOKです。
なお、ほかの方と重複しているIDを設定することはできませんので、その点は注意してください。
PicsArtのユーザー名の入力が終わったら、「COMPLETE」をタップしてPicsArtへの登録完了させましょう。
なお、PicsArtへの登録完了後に「PictsArt GOLD」というものに登録するかどうかの画面になりますが、これは有料会員として利用していくかどうかの選択画面になります。
PicsArtを無料のまま利用したい場合は、右上の×ボタンをタップして画面を閉じましょう。
なお、PicsArtを無料のまま利用している場合、所々で広告が表示されますし、PicsArtの有料会員へ登録しないかどうかという催促も表示されますので、その都度ご注意ください。
 【人気】インスタグラマーが使う写真加工のやり方を徹底解説
【人気】インスタグラマーが使う写真加工のやり方を徹底解説PicsArtの使い方~手書き加工~
さて、ではPictsArtの使い方の説明に入りましょう。まずはPicsArtで行う手書き加工の使い方です。
手書き加工のやり方
PicsArtでの手書き加工のやり方ですが、まず加工したい写真や画像、イラストを選択します。
「ペイント」を選択
PicsArtで手書き加工する場合、まず、PicsArtのトップ画面の中央下にある「+」マークをタップしてください。
そのうち、下の方にスワイプして「ペイント」のうち「キャンバスを選択」をタップします。
「写真にお絵かき」をタップしてください。
この状態だと画像を探すのも苦労しますので、「すべての写真」の横にある下向き矢印をタップします。
「ギャラリー」を選択したのち、加工したい画像を選択しましょう。
特にこだわりがなければ画面サイズの設定はそのままで構いません。右上のレ点を押して完了させてください。
イラスト風の部分になる白くて太い線を書く
まず、イラスト風の部分にしたいところに白くて太い線を描くことにしましょう。画面右下にあるレイヤ―ボタンをタップしましょう。
新規レイヤーが追加されているはずですが、追加されていない場合は「+」でレイヤーを追加してください。なお、現在選択しているレイヤーは灰色で表示されています。
レイヤーメニューはもう一度レイヤーボタンをタップすることで閉じられます。次に、新しいレイヤーに、イラストとなる部分の線を書き込みましょう。ブラシを選択してください。
ブラシの種類はそのままで、サイズを最大値まで上げましょう。(場合によっては大きすぎることもあるため、ご自分で調整してください。)
完了後、「セット」をタップして設定を完了させます。
線の色は左下の部分から可能です。
ご自分の好みの色で問題ありません(最終的に塗りつぶします)が、写真や画像の色味によって調整してください。今回は白を選択します。
色の設定が終わったら右上のレ点をタップしてください。
イラスト風にしたい部分に線を描いてみましょう。
描き終わったら、そのレイヤーの不透明度を下げましょう。目安としては50%~65%程度が分かりやすいですが、画像によってはそれでも見えづらい場合がありますのでご自分のやりやすい透明度に変更してください。
白い線を黒の細い線でふちどる
次に、イラスト加工したい部分を黒線で縁どります。ペンのサイズは適当に調整してください。その次に、レイヤーを新規で追加しましょう。レイヤーメニューを開きます。
空のレイヤーを追加してください。
追加したレイヤーを使って、ブラシを使い、黒い線で縁どっていきましょう。そのままのサイズだとやりにくいという場合は、2本の指でピンチアウトすると画像のズームができますので、描きやすくなります。
服や肌の輪郭を、細い線でなぞる
次に、先ほど黒で囲んだ中の部分にあるもの輪郭を、細いブラシでなぞっていく作業になります。まず、再びレイヤーを追加しましょう。
大体の輪郭になりますが、細部までこだわりたい人は頑張ってください。基本的に一本の線を一回で書ききった方が感じよくなります。
イラスト部分に色づけする
あとはイラスト部分に色づけをしていきましょう。レイヤーを追加してください。そして、そのレイヤーを、黒い線の下側に来るよう移動します。追加したレイヤーをタップしたまま、移動したい位置まで動かしてください。
あとは地道に塗り絵を行いましょう。根気の勝負です。いくつかの色を利用する場合は、適宜レイヤーを追加して色塗りをしていくとやりやすいです。かなり雑ですが結果としては下記の感じと思っていただいて構いません。
 SNOW(スノー)で写真を加工しよう!カメラロールの写真/画像を加工する方法
SNOW(スノー)で写真を加工しよう!カメラロールの写真/画像を加工する方法PicsArtの使い方~おしゃれな加工~
さて、ここからは流行りといってもいいおしゃれな加工の使い方です。PicsArtではフィルターを利用したぐるぐるやらざらざらやらカメラ風やら、といったものも可能になります。
先ほどの手書き加工よりは手間はかからないと思いますが、その感覚は人それぞれですので深く追及はしないこととしましょう。
ピンクフィルターのかけ方
ピンクフィルターというのは、画像をうっすらとピンクがかった風にする加工のことです。これは先ほど利用した「ペイント」を利用します。
PicsArtでピンクフィルターをかけたい画像を「ペイント」の「キャンバスを選択」→「写真にお絵かき」で画像を選択し、ペイントツールを開きましょう。
既に追加されている新規レイヤー(追加されていない場合は手動で追加してください)を選択し、バケツマークをタップしましょう。
色の選択画面が表示されますので、色相環でピンク色に調整します。
右上のレ点をタップしましょう。
そのレイヤーがピンク色に塗りつぶされます。不透明度を調整して、下のレイヤーが透けるように調整してみてください。なお、色味の調整や透過度については個人の裁量で調整してください。
アナログ感が出る「ざらざら加工」の方法
アナログっぽく加工できるざらざら加工は「ペイント」とは異なる部分での加工になります。見た目ざらざらとした感覚になるフィルターがかかる分、アナログに見えるという感じになります。
画像選択ページで「すべての写真」から加工したい写真を選んでください。
「エフェクト」を選択します。
「アーティスティック」を選択しましょう。
そのうち「うごき」という部分を2回タップします。
そのうち、調整するのは下記の3点です。
- 距離(ゼロ設定してください)
- ノイズ(好みの強さに調整してください)
- フェード(ノイズの強さに合わせて調整を行ってください)
調整すると、下記のような感じに加工されます。なんともざらざらした感じに見えますね。このざらざらは主に「ノイズ」の部分に該当しますので、あまりにざらざら感がしつこいようであればノイズを弱めてください。
なお、このざらざら加工にアートレイヤーという機能でネオンなどを重ね掛けすることにより、さらに流行りでおしゃれな加工にすることも可能です。
流行りの加工「カメラ風加工」の方法
流行りの「カメラ風加工」とは文字通り「カメラで撮っているかのような加工をすること」です。カメラ風加工はペイントを利用して行います。
カメラ風加工の場合、基本的なブラシなどの使い方は手書き加工とほぼ同じですので、その説明は割愛しますが、下記のような感じに加工できると面白いですね。
なお、これは白く塗りつぶしたレイヤーの透過度を落として、その上にカメラ風の枠のようなものを書き込んだ形になります。
カメラ風の加工自体は個々人で異なると思いますので、ぜひ自分なりのカメラ風加工を見つけてもらえれば幸いです。
からだの周りをぐるっと「ぐるぐる加工」の方法
「ぐるぐる加工」というのは、体の周りを線がぐるっと回っているように見えるように加工するものになります。こちらは「ステッカー」というものを利用します。
「spiral」で検索し、利用したいぐるぐるステッカーを選択しましょう。ステッカーの位置や透過度などを調整します。
画面上にある消しゴムマークで、ぐるぐるを1個飛びに残して消していきます。
こんな感じになればOKです。
透けてるハートスタンプをつけるには
透けてるハートスタンプもぐるぐる加工の応用に近いです。こちらはステッカーではなく文字を利用します。
色や透過度を選択して、加工が完了したら右上のレ点を押して完了です。
 インスタ映えする加工アプリ/カメラアプリ10選!おしゃれ加工のコツも?【2018最新】
インスタ映えする加工アプリ/カメラアプリ10選!おしゃれ加工のコツも?【2018最新】PicsArtの各機能の効果・使い方解説
さて、ここからはPicsArtにある各機能の効果や使い方を解説していきます。ここで説明しているのは「ツール」の部分から利用できるものです。
切り抜き
切り抜きは文字通り画像の切り抜きを行うものです。余分な部分以外を切り抜く際に利用できます。
自由切り抜き
自由切り抜きというのは、上記の切り抜きよりも自由な形で切り抜くことが可能です。フリーハンドで範囲を指定できます。
使い方としては、ブラシで切り抜きたい部分を塗りつぶし、選択範囲を確定することになります。
図形クロップ
図形クロップは好きな図形の形に切り抜くことができる機能です。ハートマークや四角、星型など様々な形があります。
分散
分散は、選択した部分を分散させるような感じで加工することです。分散させたい範囲をブラシで指定し、確定してその加工を完了させる、という感じになります。分散の度合いも調整可能です。
コピースタンプ
コピースタンプは写真の不要な部分を消すときに重宝する機能です。まず、コピーする箇所をタップします。
次にブラシでその色を乗せたい場所をこすってみてください。
左下の部分が消えました。こんな感じで写真の加工を行いたい場合などに重宝します。
ストレッチ
現在は「ゆがみ」という名称になっています。ワープ、渦巻きなど様々なゆがみかたが選択できますので、加工したい状況に合わせて選択してみてください。
うごき
動きは、まるでその静止画が動いているように錯覚するような加工を行うことができます。動きを出したいエリアを選択しましょう。
次に動かしたい方向にその範囲を動かしてみてください。それでうごきの加工処理は完了します。
選択
選択は、その選択した範囲のみ加工したい場合に利用します。その範囲外は加工できないようになりますので、はみ出ないように加工したい場合には重宝するでしょう。
トーンカーブ
トーンカーブは簡易的に明度、色調、コントラストなどを補正できるツールです。そういった関係のもののみ加工したい、という方にとっては、便利なツールとなります。
エンハンス
エンハンスは画像の彩度を調整するツールといった方が分かりやすいかと思います。少し普通の写真とは異なる加工を行いたい場合(例えば上記のような感じ)にも利用できます。
ミニチュア風
ミニチュア風では、トイカメラで撮ったようなミニチュア画像を作ることができます。主にぼかしツールとしても利用できますね。
ぼかした部分を消して調整することもできます。
遠近感
遠近感では、遠近感を出して撮影したような写真などにすることが可能なツールです。平面っぽい画像も、これを利用すればますでその方向から撮影したような写真に様変わりします。
リサイズ
こちらは通常の加工ソフトにたいてい入っているものですね。画像のサイズを変更するツールです。
反転・回転
こちらもリサイズと同じく、たいていの加工ソフトに入っている機能です。反転させたりくるりと回転させたりと、ある意味定番ともいえる機能です。
PicsArtには、ここで紹介した以外にもたくさんの便利な利用法があります。ぜひダウンロードして、いろいろな画像を加工してみてください。
合わせて読みたい!加工に関する記事一覧
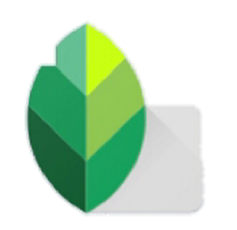 写真加工アプリ『Snapseed』の使い方解説
写真加工アプリ『Snapseed』の使い方解説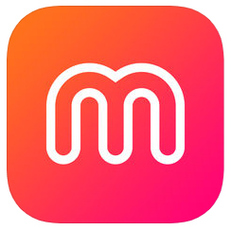 ミクチャ動画の作り方!加工アプリで文字を動かすおしゃれ動画の作り方
ミクチャ動画の作り方!加工アプリで文字を動かすおしゃれ動画の作り方 SNOW(スノー)で写真を加工しよう!カメラロールの写真/画像を加工する方法
SNOW(スノー)で写真を加工しよう!カメラロールの写真/画像を加工する方法























































































