2020年10月28日更新
SNOW(スノー)で写真を加工しよう!カメラロールの写真/画像を加工する方法
写真の加工ツールといえば、撮った写真に飾りを付けたりいろいろと出来るアプリが数多くあります。中でも特に有名なのがSNOW(スノー)です。この記事ではその写真加工が出来るSNOW(スノー)のいろいろな使用方法のご紹介をしたいと思います。

目次
SNOW(スノー)でカメラロールの画像を開くやり方
ここではiPhoneとAndroidのカメラロールに保存済みの写真をSNOW(スノー)アプリで開いて写真加工するやり方のご説明をします。
iPhoneアプリの場合
SNOW(スノー)がiPhoneにダンウロードしてあれば、新しいバージョンであるかを確認の上でアプリを開きます。
新しいバージョンでSNOW(スノー)を開きメニュー左側のサムネイルを押すと保存済みの写真を閲覧出来て、いろいろな写真加工が出来ます。
Androidアプリの場合
SNOW(スノー)がAndroidにダンウロードしてあれば、新しいバージョンであるかを確認の上でアプリを開きます。
新しいバージョンでSNOW(スノー)を開きメニュー左側のサムネイルを押すと保存済みの写真を閲覧出来て、いろいろな写真加工が出来ます。
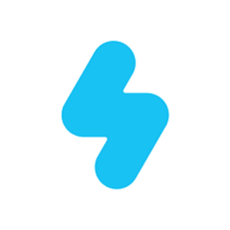 SNOWアプリがダウンロード/インストールできない原因・対処法
SNOWアプリがダウンロード/インストールできない原因・対処法SNOWでカメラロールの画像を加工する方法
ここではスマホのカメラロールに保存済みの写真をSNOW(スノー)アプリで写真加工するやり方のご説明をします。
スタンプの使い方
SNOWでのスタンプによる写真加工のやり方は、SNOWのメニュー左側にある笑顔マークを押すといろいろなスタンプを選択することが出来るようになるので、その中から選んで写真に組み込み加工します。
SNOWのスタンプには写真加工に良く使われるハートが溢れるエフェクトやネコミミが動くエフェクトや被り物の姿に変えるなどいろいろな写真加工が出来るものが入っています。
テキストの追加方法
SNOWで写真にテキストを追加加工する方法はSNOWのスタンプの端に「T」と記載のあるスタンプを押すことで写真にテキストを入れた写真加工が出来ます。
エフェクトの使い方
SNOWの「キラキラ」のスタンプを押すと星がキラキラ瞬くエフェクトを写真に組み込む加工が出来ます。
そのほかにも「ハート」のスタンプを押すと写真にハートマークがたくさん出てくるエフェクトを写真に組み込む加工が出来るなどいろいろなものがあります。
フィルターの使い方
SNOWのメニュー右側の○が3つあるアイコンを押すことで、写真にいろいろなフィルターをかけるメニューを出せるので、写真の色合いや風味を変えることが可能となっています。
保存する方法
SNOWでの写真保存の方法は、デフォルトでは自動的に写真が保存される形とされています。ですが、左上のメニューから写真の自動保存を解除し、任意で写真の保存設定に変えられます。
SNOWで加工された写真の保存のコツは、写真の自動保存をせずにSNOWで上手く撮った写真だけを任意で残す形で、余計な写真が増えることを防いでおくと使いやすくなります。
 SNOWアプリで顔交換して顔を入れ替える方法【2人・大人数】
SNOWアプリで顔交換して顔を入れ替える方法【2人・大人数】SNOWでカメラロールの画像を加工するときの注意点
ここではPhoneとAndroidのカメラロールに保存済みの写真をSNOW(スノー)アプリで写真加工する際の注意点のご説明をします。
スタンプが反応しづらい
スタンプが写真に反応しづらい状態の注意点は、SNOWが写真に写っている人の顔を判別出来ない状態にあります。特にペットなど動物の写真となるとSNOWのスタンプが判別しづらくなるので写真加工においての注意点の1つとなります。
そのほかの注意点としては、写真に写っている顔が真横を向いてしまっている写真ではSNOWのスタンプが反応するも上手く見えなくなるのも注意点の1つとなります。
加工する画像を変更する
SNOWが人の顔を認識出来ず反応してくれないときは写真加工する写真を変更すると上手く写真加工が出来るものとなります。
 SNOW(スノー)アプリは危険?6つの危険性と対処法【安全性】
SNOW(スノー)アプリは危険?6つの危険性と対処法【安全性】SNOWでカメラロールの画像を加工するときのコツ
SNOWを使いこなしていくための写真加工する際のコツとしては、SNOWを使わずに写真を撮る際に距離感や角度を変えた違う写真を何枚か撮っておくことです。後からSNOWで上手く写真加工するためのコツとしては有効な手段となります。
まとめ
さて、今回はSNOW(スノー)の写真加工についてご説明してきましたが、いかがでしたでしょうか。
写真加工アプリの利用がまだの方は一度SNOW(スノー)をインストールして、いろいろなスタンプをつけて写真加工を楽しんでみるのも良いかも知れません。
最後まで読んでいただきまして、ありがとうございました。
 SNOW(スノー)アプリの使い方まとめ【最新版】
SNOW(スノー)アプリの使い方まとめ【最新版】













