2020年08月25日更新
SNOWアプリで顔交換して顔を入れ替える方法【2人・大人数】
今回の記事では、SNOW(スノー)アプリで顔交換して顔を入れ替える方法【2人・大人数】について紹介します。また、SNOWアプリの顔認証とは?、SNOW(スノー)の顔交換のやり方~撮影編~についても紹介していきたいと思います。

目次
SNOWアプリの顔認証とは?
まず、今年1月にSNOWの大型アップデートがあり、ロゴやアイコンが新しくなったうえ、全面リニューアルされました。
そんな最新版SNOWの使い方、やり方を、お馴染みの顔を入れ替えるSNOW(スノー)の顔交換スタンプのやり方について紹介していきます。
そこで、スマホアプリ「SNOW(スノー)」って何?SNOWアプリで何ができるのかと言いますと、SNOW(スノー)は、全世界で2憶人が愛用しているスマホのカメラアプリです。
そして、いぬやネコになれる顔を入れ替える「顔認識スタンプ」が使える、盛れる自撮りアプリとして爆発的に人気が出たのですが、現在はARスタンプやフィルムカメラ風のスタンプも登場し、他撮り機能も充実しています。
複数人で顔を入れ替えれる
また、SNOW(スノー)のアップデート前は、ビデオ通話やチャットなどの機能もあったのですがすべて廃止され、より使いやすいカメラに特化したアプリへと大変身しました。
ここで、SNOW(スノー)の主な機能についてですが、SNOW(スノー)には、大きく分けると以下の機能、やり方があります。
まず、SNOW(スノー)のフィルターについてですが、SNOW(スノー)のフィルターは、写真の全体にふわっとかかる効果のようなものです。
そして、SNOW(スノー)の流行りのピンク加工ができるフィルターや、白っぽくなるフィルター、柔らかく見える・食べ物が美味しく見えるフィルターなど、多くの種類のフィルターがあります。
次は、SNOW(スノー)の顔を入れ替えるスタンプについてですが、犬のように耳がついたり、目が大きくなったりする顔認識スタンプや、まるで現実の空間にキャラクターがいるようなARスタンプなど、たくさんのスタンプがあります。
続いて、SNOW(スノー)のリアルタイムビューティー効果についてですが、リアルタイムでデカ目・小顔加工などができ、自分好みの顔になれて、スタンプを使わずに盛りたい方にオススメの機能です。
さらに、SNOWのフィルターで、自撮りも他撮りも盛れるので、SNOWには盛れるフィルターがたっくさんあるので、撮影画面下部の右側にあるアイコンから、好きなものを選べます。
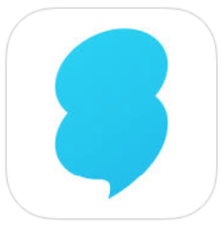 SNOWで友達追加する方法!勝手に友達追加される?
SNOWで友達追加する方法!勝手に友達追加される?SNOWの顔交換のやり方~撮影編~
ここでは、SNOWの顔交換のやり方~撮影編~について紹介します。
フェイススワップのやり方
ここでは、SNOWアプリで顔交換をして入れ替える方法(フェイススワップ)を紹介していきます。
まず、顔を入れ替える顔交換機能(フェイススワップ)は、だいたいのアプリでは2人しか顔を認識してくれませんが、SNOWでは3人以上の大人数でも認識してくれます。
なお、今回の記事で紹介する機能(フェイススワップ)は2016年5月11日に新しく追加された機能(フェイススワップ)なので、使えない場合はアプリを最新版にアップデートしてみてください。
本題ですが、顔を入れ替える顔交換のやり方(フェイススワップ)についてですが、顔交換(フェイススワップ)をするには、まずカメラ画面で画面下の『丸い顔のボタン』をタップします。
次に、SNOW(スノー)の顔認証スタンプ(フェイススワップ)の一覧が表示されるので、その中の『顔2つに双方向の矢印がついたボタン』をタップします。
また、SNOW(スノー)のフェイススワップではアップデートされたばかりなので「NEW」の中にありますが、見つからない場合は、画面の一番下を左右にスワイプして切り替えて探してみてください。
そして、2人や大人数の顔を入れ替える顔が認識されると自動で入れ替わり、入れ替わるとこんな感じになり、カメラは横向きも可能で、3人以上でも認識さえできれば顔交換できますし、画面下の『丸ボタン』をタップすれば撮影できます。
さらに、SNOW(スノー)のフェイススワップではカメラロールの写真との顔交換についてですが、2人や大人数の顔交換はカメラロールの写真ともできます。
加えて、同じようにSNOW(スノー)の顔認証スタンプ(フェイススワップ)一覧の中から、今度は『カメラから丸い顔に矢印がついているボタン』をタップします。
なお、このようにカメラロールの写真の中で、2人や大人数の人の顔が含まれている写真が自動で一覧表示されて、2人や大人数の顔を入れ替えたい写真をタップします。
フェイスコピーのやり方
ここで、2人や大人数のSNOW(スノー)の顔の複製のやり方(フェイスコピー)について紹介していきますが、顔交換と似た機能(フェイスコピー)で「フェイスコピー」という機能も使えます。
そして、フェイスコピーとは2人や大人数の一人の顔を複製して他の人の顔に貼り付ける機能(フェイスコピー)で、フェイスコピーを使うには、2人や大人数の顔認証スタンプ(フェイスコピー)の中から『顔から顔に片方向の矢印がついているボタン』をタップします。
また、こんな感じでSNOW(スノー)のフェイスコピーされ、この画像の場合は、左の人の顔が右の人にコピーされました。
最後に、2人や大人数の顔交換のやり方(フェイスコピー)は以上になり、フェイススワップ機能は、面白自撮りアプリではもはや定番になりつつありますし、フェイスコピーではSNOWにもはやく実装されないかなぁと思っていたらようやく実装されました。
なお、フェイスコピーでは、横向きカメラで大人数でも使えるのがすごいと思いましたので、フェイスコピーで何人まで認識するのかな?と思って試してみたら8人でもうまく認識しました。
 SNOWで犬・猫(動物)の顔を認識させるコツ!
SNOWで犬・猫(動物)の顔を認識させるコツ!SNOWの顔交換のやり方~カメラロール編~
皆さんも考えたことがあるかかもしれませんが、テレビ画面の向こう側で活躍している憧れの 芸能人と顔を入れ替えることができたら、そんな空想にふけたことがあるのは管理人だけではないはずです。
今回の記事ではこれまでにありそうでなかった2人や大人数のこの顔交換が 楽しめるSNOWのフェイススワップのやり方(カメラロール)について 解説していきたいと思います。
ここでまず、SNOWの顔交換のやり方(カメラロール)についてですが、まずは2人や大人数のお友達やご家族などと一緒に撮影して遊ぶ 一般的な2人や大人数の顔交換のやり方(カメラロール)からご紹介いたします。
まずは、SNOWを起動し撮影画面が表示されたら画面上部中央のマークをタップし 内カメラ・外カメラの都合の良い方に切り替えて下さい。
カメラロールから画像を選択する方法
続いて、SNOW(スノー)のシャッターボタンの左上にあるマークを タップすると2人や大人数の顔認識スタンプの一覧が登場しますので、この中から下画像と同じフェイススワップの スタンプを探すようにしてください。
なお、あとは撮影画面の指示に従いもう一方の人と画面に 一緒に写り込むと二人の顔が交換されるという仕組みで、この状態で画面内のどこの部分でも結構ですので一度タップすると シャッターボタンが表示されるので最後にシャッターを押せば完了です。
ここで、SNOWの顔交換(カメラロール編)についてですが、SNOWの顔交換機能には上記で解説したもの以外にカメラロールに 保存されている写真と顔を入れ替える方法も存在します。
Android
まず、初めに、画像加工アプリSNOWは「バージョン3.7.0」でたくさんの更新を行いましたが、その中に一番目を引く新機能はすでに保存された写真を加工することです。
そして、その前にSNOWはカメラで撮影してから加工することだけに対応していますが、新バージョンのSNOWは撮影不要で、直接「カメラロール」から既存の写真を選択してから加工することが可能になります。
今回の記事では、この新機能の使用方法について説明しましょう。
まず、新機能を使うには、まずバージョン3.7.0までアプリをアップデートする必要がありますが、Androidはもちろん、iOS 11にも対応できるようになったのでぜひ試してください。
次に、アップデートが終了した後、SNOWアプリを起動してください。
ここで、SNOW加工新機能で写真や画像を加工するやり方についてですが、SNOWのアイコンをタップしてください。
また、写真へのアクセスが求められますが、すでに保存してある写真や画像を使うには写真へアクセスしないといけないので、許可を出しましょう。
そして、ここは「OK」を選びます。そうしたらカメラロールは開かれますので、加工したい写真を探し出して、選んでください。
そこで、実は「カメラロール」だけではなく、ほかのフォルダに保存された画像や写真を加工することもできますよ。
続いて、「カメラロール」をタップするといろんなフォルダが表示されますので、加工したい写真が保存してあるフォルダを選んでください。
そして、加工したい写真を見つけて選択したあと、いよいよ本題に入れて、画面の左下にある「エフェクト」をタップすると、画像のエフェクトを変えることができます。
また、下のマークをタップするとスタンプで加工出来ますので、動物のマークを選ぶとかわいい動物たちの耳やヒゲなどが可愛く写真に加えられるので、お気に入りの方を選んでください。
さらに、「カメラマーク」を選ぶと加工したい写真をフィルムやVHS風にすることだってできますし、右上にある笑顔のアイコンをタップするとたくさんのスタンプが出てきます。現れたスタンプを好みに合わせてよく考えて選んでください。
加えて、加工が完了した場合、スクリーンの右上にある「完了」ボタンを押して終わらせ、画面の左下にある「保存」をタップすると加工済みの画像が自動的にスマホに保存されますのでご安心ください。
そして、「T」ボタンを押すとテキストを追加できるので、ぜひ追加したい文字を加えてみて、文字の挿入だけではなく、ピンチイン/アウトで文字の大きさを調整することができます。
なお、写真や画像によって、違う色の文字を加えることもできますし、右上にある一番左のアイコンをタップすると、自動消去タイマーの設定ができます。
そこで、SNOW加工新機能を利用する時の注意ポイントについてですが、ここでは一つ注意しなければならないことがあります。
また、写真はほぼ大丈夫ですが、ネットからダウンロードしてきた画像を加工するとき、スタンプが反応しない可能性がありますので、どうやら人物や背景がはっきりと分かれていないと反応しづらいです。
そこで、もしも、このような問題が発生した場合、どうすればいいのでしょうか?その場合、加工する写真や画像を変えてみてると、人物がハッキリ写っているとスタンプも反応するはずです。
なお、今までの機能だと、目の前で見える人などの写真を加工することしかできないが、新しいバージョンでは芸能人たちの写真を加工することができます。
そして、現時点では会えない友達の写真を加工したい時に、SNOWを使えば面白い画像を加工することもできます。
iPhone
そこで、顔認識スタンプを表示させる手順は上記でご紹介した通りですが、 カメラロール内の顔写真と顔を入れ替えたい場合は 下画像のスタンプを選択するようにしてください。
そして、選択後、カメラロール内の顔写真の候補が自動的に表示されますので その中から顔を入れ替えたい写真を決めて撮影という流れになります。
また、この時、お気に入りの芸能人の画像をあらかじめ保存していると 憧れのあの人と顔交換するというおもしろ体験もできますので、 一つの楽しみ方として参考にしてみてください。
なお、昨今のカメラアプリ界隈は本当に様々な機能が搭載されて 活況を呈していますので、また目新しい機能が登場したら ご紹介させていただきます。
 SNOW(スノー)アプリは本当に無料?有料課金は発生しない?
SNOW(スノー)アプリは本当に無料?有料課金は発生しない?SNOWの顔交換は何人まで認識する?
今回の記事では、その顔認識の強みを活かした「顔交換」の方法について解説します。
まず、顔交換とは、文字通り顔を交換して撮影することができる機能で、誰と誰を交換するかはあなた次第で、選べる顔の交換方法は以下の通りです。
1つ目は、カメラロールの顔と、現在撮影中の顔を交換で2つ目は、撮影中の顔を交換(AさんとBさんの顔の部分のみを交換)で、3つ目は、撮影中の顔をコピーする(Aさんの顔をBさんの顔にコピーする。Aさんはそのまま)です。
2人以上の大人数でも認識可能
まずは、カメラロール上にある顔と、現在撮影中の顔に当てはめる(コピーする)方法を紹介しますが、初めに、スタンプロールの「HOT」カテゴリの、一番左上の「カメラと顔」のアイコンをタップしてください。
そうすると、コピー・交換したい顔を選択し、今回は二次元の絵と写真の2つを選択してみますと、画面の何もない部分をどこでもいいのでタップすると、撮影ボタンが表示されます。
これで、無事撮影することができましたので、色んな人の顔で試してみてください。
ここで、上記でも説明しましたが、おさらいということで、顔交換の方法(フェイススワップ編)についてです。
まず、普通のスタンプと同じように、二人の顔を撮影画面に移し、HOTスタンプの左から二番目の、フェイススワップのスタンプ(顔と顔が交換されている図)をタップする、これだけです。
なお、これで、現在認識されている顔が交換され、左が普通Verで、簡単に顔交換(フェイスチェンジ)できます。
次は、顔交換の方法(フェイスコピー編)についてですが、続いてはフェイスコピーで、先程と同じ写真を使って説明しましょう。
また、フェイスコピーは、顔を交換するのではなく、Aのさんの顔はそのままの状態で、Aさんの顔をBさんの顔にコピーする、という機能で、見比べてみると、左の人の顔が、右の人の顔にコピーされています。
さらに、写真でも試してみると、上がオリジナルのほうで、ちゃんと上の人の顔が、下の人の顔にコピーされています。
ここで、複数人での撮影についてですが、では複数人での撮影の場合はどうなるのかというと、複数人でもOKで、顔認証・顔交換できますので、今回はこの3つの顔を使って説明します。
なお、こちらは、左の人から順番に顔認識(フェイスチェンジ)させていった画像。で、最初1と2が入れ替わり、その後(2についている)1の顔と、3の顔が入れ替わりました。
そして、こちらは、右から左に1個ずつ認識させていった場合で、この顔の並びから、フェイスチェンジは「最後に認識した顔」と「その1個前に認識した顔に、ついていた顔」が入れ替わることがわかります。
ちなみに、フェイスコピーのほうは「最初に認識した顔」が他の顔にコピーされていく、という結論に至ったということです。
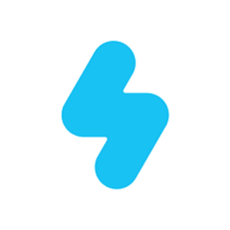 SNOWアプリがダウンロード/インストールできない原因・対処法
SNOWアプリがダウンロード/インストールできない原因・対処法SNOWの顔交換が使えない時の対処法
まず、SNOWは、カメラアプリでもあり、撮影した画像を共有できるSNSアプリでもありますが、今回は、そんなSNOWでエラーが出る場合の対処法についてご説明していきます。
初めに、SNOWでエラーが出ることについてですが、SNOWの主なエラーは以下の通りです。まず、落ちる、止まる、動かない、顔認識しない、画像が保存されていないなどです。
もちろん、使っている途中に落ちたり、せっかく撮れた画像が保存されていない、消えてしまうといったことは避けたいと思いますので、では、簡単にできる方法から紹介していきます。
端末、アプリの再起動
まず、アプリを一度閉じてみることですが、アプリを一度閉じてみて、バックグラウンドでも開かないようにして、意外と、これで治ったりもします。
それは、ホームボタンを2回押して、SNOWの部分を上にスワイプして放り投げて、そして、普通にSNOWのアイコンをタップして開き直してみます。
次は、ネット接続を確認することですが、インターネット接続を確認してみて、スマホの画面左上の電波を確認しましょう。
なお、SNOWのカメラモードではこれが表示されないので、別の画面に移動して確認してみてください。
アプリのアップデート
なお、たまに、セブンイレブンなどのフリーWi-Fiを拾ってしまうと、接続がおかしくなりアプリにも影響が出てしまう場合があるので注意して、Wi-Fiを切り替えたり、切ったりしてみてください。
続いて、アプリをインストールし直すということですが、アプリをインストールし直してみて、LINEログイン等の場合や、パスワードを覚えている場合は、友達情報などは消えません。
これは、あくまでも現時点ではで、一応、再インストールは消えても大丈夫な状態で行ってください。
また、どれでも良いのでアプリを長押しすると、アプリの左上に☓ボタンが出てくるので、☓を押すとポップアップを経てアプリが消えます。
そして、その後App Storeへ行き、改めてSNOWをダウンロードしましょう。
ここでは、SNOWアプリのバージョンを見ることについてですが、SNOWアプリのバージョンでは、アプリのバージョンを確認してみてください。
また、最新のバージョンでなければ、スタンプや新しい機能が使えなかったり、不具合が起きたりといったことが起こる可能性があります。
そして、SNOWの撮影画面から、吹き出しボタンを押して(または右から左にスワイプ)トーク画面を開きます。
さらに右上の歯車マークを押して、設定画面へと進み、設定画面の下のほうの、「追加情報」というところに「アプリバージョン」という欄があります。
また、10月6日現在、SNOWのアプリバージョンは2.4.1で、最新のものでない場合は、アップデートしましょう。
ここで、SNOWアプリをアップデートについてですが、アップデートの方法を説明します。まず、App Storeに行き、右下の「アップデート」をタップします。
そして、アップデートが必要な場合は「保留中のアップデート」の欄にSNOWが表示されますので、「アップデート」ボタンを押してバージョンを更新しましょう。
なお、自動アップデート設定についてですが、アプリを自動でアップデートしてくれる設定を紹介します。
さらに、設定画面>一般>iTunes & App Storeと移動し、デフォルトではオンになっていますので、自動アップデートをオンにしておくと、Wi-Fiにつないだときに勝手にアップデートしてくれるので便利です。
また、端末を確認することですが、バージョンを見て、
なお、続いて端末の中のバージョンの確認で、アプリの不具合は、端末の中のバージョンの古さが原因の場合もありますので、バージョンを今一度確認してみましょう。
そして、設定>一般>情報と移動すると、その端末の情報を見ることができますので、端末の中にある曲の数や、写真、Appなどが表示されました。
ここでは「、バージョン9.3.5」と表示されていますので、これは最新ではありませんし、常に最新にしておかなければならない、というわけではありませんが、古すぎると不具合の可能性が高くなるので、アップデートしておきましょう。
ここで、バージョンのアップデートについてですが、先程の「情報」をタップする前の画面に戻って、その下の「ソフトウェアアップデート」をタップしましょう。
次に、このアップデートは、バッテリー残量が50%以上であるか、電源に接続されていることが必要ですと言われている通り、バッテリーに気をつけましょう。
なお、パソコンかWi-Fiを使用してアップデートすることになります。
そこで、端末の容量を確認することについてですが、先程チラッと見えた「容量」ですが、もっと詳しく確認する方法があります。
まず、設定>一般>ストレージとiCloudの使用状況といくと、右側の画像のようなページが表示されます。
そこで、使用済み 24.5GB、使用可能 89.4GBとなっていますが、これは一番容量の大きい128ギガのiPhoneなのでまだたくさん使えます。
しかしながら、端末の容量(16ギガ、64ギガなど、スマホ購入時に選んだ人もいるかと思います)によっては、全然容量がない、という方もいるのではないでしょうか。
さらに、ストレージを管理、を押すと、今端末の中にあるアプリで容量の多いものから表示されていきますので、「写真とカメラ」「iMovie」「LINE」などが大きいです。(1000MB=1GB)
そして、「写真とカメラ」「ミュージック」などのアプリは、直接消すことができませんが、アプリの中の画像や音楽を消すことによって容量を軽くすることができます。
ここで、特に、動画などのコンテンツはとっても重い(必要な容量の大きい)部類なので、長い動画などを一つ消すだけで結構軽くなるのです。
なお、写真とカメラ」で削除したものも残っている可能性があるので、以下の方法で確認してみてください。
続いて、「写真とカメラ」>アルバム>最近削除した項目で、「最近削除した項目」の中に、消したはずの画像が念のためという理由で残されています。
そして、さらに消して、選択→すべて削除、でOKで、SNOWに限らず、アプリの不具合は、アプリや端末など様々な要因が絡まって生まれる場合が多いです。
つまり、アプリ開発側の不具合ということもありますので、待っていたら時間が解決してくれることもあり、勝手に直っていた、アップデートが行われていたなど、後々バグが修正されることも多いです。
したがって、あまり重要ではないエラーの場合は、そのまま放置しておくのもアリかもしれません。
まとめ
最後まで、SNOWアプリで顔交換して顔を入れ替える方法【2人・大人数】についての記事を読んでいただきありがとうございます。
 SNOW(スノー)アプリの使い方まとめ【最新版】
SNOW(スノー)アプリの使い方まとめ【最新版】


































