ミクチャ動画の作り方!加工アプリで文字を動かすおしゃれ動画の作り方
おしゃれ動画を作れると話題のアプリ「ミクチャ」。初心者でもミクチャでおしゃれな動画が作れる作り方とは?文字を加工したり動かしたりする作り方も詳しくご説明します。ミクチャと一緒に使えばよりおしゃれ動画を作れるPicsArt・LINEカメラの使い方も解説します!
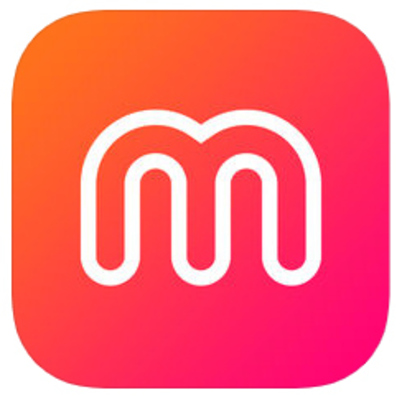
目次
- 1ミクチャ動画の作り方~基本/初心者編~
- 2ミクチャ動画の作り方~応用編~
- 3ミクチャ文字入り動画の作り方を解説!おすすめアプリ3選を紹介!
- ・おすすめアプリ
- 4音楽入り動画の作り方を解説!おすすめアプリ紹介!
- ・音楽アプリはclip box
- 5おすすめの動画編集・加工方法とテクニック紹介
- ・たくさんの写真をスライドショーにして流す
- ・3秒ごとの動画を10本繋げて30秒にする
- ・上手な人の動画をマネする
- ・文字エフェクトを試してみよう!
- 6ミクチャ動画を作るときに気をつけること
- ・動画のサイズ制限について
- ・動画の時間の長さ制限について
- ・文字を動かす動画の作り方
- 7ミクチャ投稿動画の画質が下がる場合の対処法
- 8ミクチャ動画が投稿できない場合の対処法
- 9ミクチャ動画の撮影テクニック事例紹介
- ・写真(静止画)を大量に用意して動画にする方法
- ・場所(背景)を変えてダンス動画を撮る方法
- ・オシャレな動画にするには…画像の切り替え加工が重要!
- ・パソコンで文字を打ってる風動画
- ・合わせて読みたい!MixChannelに関する記事一覧
ミクチャ動画の作り方~基本/初心者編~
ミクチャ動画の作り方をご紹介します。
ミクチャでどうやって動画を作るの?ミクチャでの動画の作り方を初心者の方にも分かりやすくご説明します。
ミクチャでおしゃれ動画を作るには、ミクチャのアプリが必要です。ミクチャをインストールしていなければしてみましょう。iPhoneの場合、App storeで「ミクチャ」と検索してミクチャをインストールします。
ミクチャを初めて起動すると、通知の有無を聞かれます。そのあとはユーザー登録をします。TwitterやLINEなどのSNSを使ってユーザー登録が出来ますし、使わずに登録も可能です。その際は名前・生年月日程度の入力ですのでスマホ初心者にも簡単です。
ミクチャアプリで動画を撮るには、中央下のビデオカメラのマークをタップします。「ライブする」「動画をつくる」の選択肢が出るので「動画をつくる」をタップしましょう。
ミクチャ動画作成画面になりました。中央の「撮影」以外に右側の「インポート」を使えばあなたのスマホのカメラロール内の画像などから選んで作ることが出来ます。まずはどちらかを選択しましょう。
ピンクのボタンをタップすると動画の撮影が始まります。撮影を終了したい時は、またピンクのボタンをタップします。
ミクチャで動画が撮れたら音楽をつけてみましょう。画面下の「BGMを設定しましょう」をタップします。
ミクチャアプリでは5つのBGMのつけ方が出るので、お好きなものを選択します。おすすめ楽曲も表示されているので、迷う場合はこちらを使うといいでしょう。
ミクチャでは楽曲の開始位置の設定が可能です。初心者の方は、まずはミクチャアプリで動画の作り方に慣れるためにも、加工などこだわり過ぎず簡単に仕上げるのがおすすめです。
楽曲の開始位置に問題なければ右上のチェックをタップします。「カバー」選択画面になります。カバーというのはサムネ画像の事です。おしゃれに撮れているシーンを選びましょう。決まったら「保存」をタップします。
ミクチャ「投稿」画面になります。動画のタイトル、投稿するカテゴリ、タグ付け、動画をリンク、Twitterに投稿など入力可能です。入力したら「投稿する」をタップして投稿完了です。
 MixChannel(ミクチャ)アプリ使い方まとめ【iPhone/Android】
MixChannel(ミクチャ)アプリ使い方まとめ【iPhone/Android】ミクチャ動画の作り方~応用編~
ミクチャアプリで動画を作り始めて、人気のある方の動画を見ていると、文字が入っている加工された動画が多いことに気づきませんか?エフェクト効果としても文字が入っていると分かりやすいですし、さらに動く文字はおしゃれですよね。
どうやって文字を加工するの?動く文字は?と、ミクチャアプリをよく見てみてもミクチャアプリ自体には文字を入力したり、エフェクト加工する機能はありません。
作り方としては他のアプリを使って文字を入力したり、文字を動くようにしたり加工できるようになると初心者でも、もっとおしゃれ動画が作れるようになります。
ミクチャ文字入り動画の作り方を解説!おすすめアプリ3選を紹介!
ミクチャアプリで人気のある動画の様に文字加工した動画を作ってみたい!でも作り方が分からない…、という方にミクチャ文字入り動画の作り方を解説します。
おすすめアプリ3選PicsArt、LINEカメラ、Phontoをご紹介するので、すぐにミクチャアプリで加工文字入り動画が作れますよ。
おすすめアプリ
ミクチャアプリで、動画に文字を付けるのに便利なおすすめアプリをご紹介します。PicsArt、LINEカメラ、Phontoの厳選3種の無料アプリです。
PicsArt、LINEカメラ、Phontoそれぞれの特徴もご紹介するので、ご自分にあったアプリを使って動画に文字をつけてみましょう!
PicsArt
PicsArtはピクスアートと読みます。なんと5億人以上がダウンロードしているという写真の編集・加工・画像のコラージュなどに特化した人気アプリです。PicsArtは無料のアプリなので安心して使えますね。
PicsArtは季節やイベントによって、装いが変わることがあるのも可愛くて面白いですよ。人気のPicsArtを使ってみましょう。
PicsArtの文字ツールの画面ではおしゃれなフォントを選ぶことが出来ます。もちろん文字の色や文字の大きさもPicsArtでは変更できるので、おしゃれな文字エフェクトを追加してみましょう。
LINEカメラを使う
毎日使っている方が多いであろうなじみのあるLINE。初心者の方はLINEのアプリは可愛いし使いやすそうだと感じるのではないでしょうか?そのLINEがカメラアプリを出しています、その名もLINEカメラ!
もちろん無料で使用できる素材が盛りだくさんです。LINEカメラでは無料のスタンプが1000種類以上、フォントテキストが100種類以上揃っています。LINEカメラはおしゃれな文字を入力したい初心者の方におすすめのアプリです。
LINEカメラを起動すると、このような画面になります。LINEカメラで保存してある画像に文字入れしたい場合は「アルバム」を選択してタップします。
カメラで今撮影して、画像に文字を入れたい場合は「かめら」を選択しても大丈夫です。
LINEカメラで使えるエフェクト一覧が表示されます。文字を入力・加工する「T」は画面右端に隠れているので、スワイプしてください。
「T」が見つかったらタップします。
LINEカメラで文字を入力したら、フォントを選択します。ゴシック体、明朝体などの文字の種類をフォントと言います。LINEカメラには沢山のフォントがあるので、好みのフォントを選びましょう。
LINEカメラでは文字に簡単に輪郭を付けることが出来ます。「輪郭」をタップすると、好みの輪郭を付けることが出来ます。輪郭があると、背景との境目がはっきりして、分かりやすい画像が出来ますよ。
LINEカメラはこのように初心者にも感覚的に使いやすいアプリなので、是非使ってみましょう!
Phontoを使う
Phontoは画像に文字を入力する事に特化したアプリです。Phontoはシンプルな機能ながら洗練されており、無料で400種類以上のフォントが利用できます。Phontoはおすすめのアプリです。
Phontoは文字を入力するだけではなく、文字を傾かせたりすることができます。工夫次第でおしゃれな文字エフェクトが作れそうですね。
Phontoではこのようなおしゃれな文字を画像に入力する事が出来ます。Phontoを使えば文字を変形させたり、文字の色を途中で変えたりなど既成の商品のような仕上がりも夢ではありません。
Phontoは沢山のフォントを使う事が可能で、日本語フォントも40種類あります。日本語フォントはアルファベットフォントに比べると数が少ないのですが、沢山使えるのは嬉しいですよね。
おしゃれな文字を見つけて使ってみましょう!記事の最後で、このアプリを使って文字が動く動画の作り方をご紹介しています、是非ご覧くださいね。
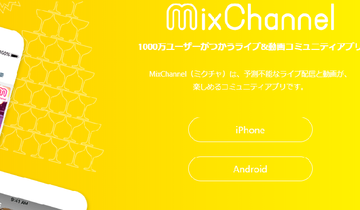 ミクチャ(MixChannel)とは?人気ライブ配信アプリ「ミクチャ」を解説
ミクチャ(MixChannel)とは?人気ライブ配信アプリ「ミクチャ」を解説音楽入り動画の作り方を解説!おすすめアプリ紹介!
ミクチャで音楽入り動画を作る場合は、動画作成途中の「BGMを設定しましょう」をタップすると音楽を入れることが出来ます。音楽入りの方が視聴しやすいですね。
ミクチャでは音楽を様々な方法でつけることが可能です。「iTunesから選ぶ」「カメラロールから選ぶ」「Likeした動画から選ぶ」「アフレコする・うたう」「うたを撮影する」を選択できます。
おすすめ楽曲が紹介されているので、つける音楽に迷ったときは参考にしてみて下さい。
「カメラロールから選ぶ」を選択する場合は、自分で録音した音源を使用する事になると思います。その場合はアプリを使ってカメラロール内の音声を動画に使ってください。
音楽アプリはclip box
現在clip boxはiTunesでは扱いがなくなっており、Androidで使用できるようです。音楽入り動画を作りたい方で、androidスマホをお使いでしたらclip boxを使ってみてはどうでしょうか。
おすすめの動画編集・加工方法とテクニック紹介
ミクチャでの「おすすめの動画編集・加工方法やテクニック」をいくつかご紹介します。ミクチャでの動画は、初心者にはどうやって動画を作ったのか分からないすごいものがありますよね。
ミクチャでのそういった凄い動画もテクニックを知れば、真似する事が可能なものが多いので試してみましょう。
たくさんの写真をスライドショーにして流す
初心者さんにもおすすめの方法が、たくさんの写真をスライドショーにして流す動画です。この方法は動画の容量を抑える事も出来るので、容量オーバーになりがちなミクチャ動画でも作りやすいと思います。
カメラロール内の写真から画像をパラパラ漫画のように繋げるだけです。その場で動画を撮影しなくても、事前に写真を撮って、より凝りたい人はその写真を加工すれば動画を作ることができます。
3秒ごとの動画を10本繋げて30秒にする
ミクチャで動画を撮るとしても、30秒をミスなく録画するのは結構難しいですよね。写真を繋げてパラパラ漫画のようにして動画を作る方法をご紹介しましたが、写真ではなく動画を繋げる事も出来ます。
3秒の動画を10個繋げれば、30秒の動画になります。動画ごとに場面を変えたりするとより凝った動画になりますよ。
上手な人の動画をマネする
ミクチャで人気のある方はおしゃれで可愛い動画をアップしている方が多いですよね。上手な人のエフェクトや方法など真似をしてみてはどうでしょうか。
もちろん「自分で考えて作った」という風に投稿してはいけません。「〇〇さんの動画が素晴らしかったので真似させて頂きました」という内容を付け加える事が大切です。
動画を先に作った方への陸ペクトは忘れず、動画の腕を磨きましょう。
文字エフェクトを試してみよう!
PicsArtを使って、文字エフェクトをかける作り方をご説明します。動画で手書きで文字を書いていくエフェクトをPicsArtでやってみましょう。
PicsArtで登録などを済ませて、一番最初の画面で一番下のカメラマークをタップします。
PicsArtの画面を下に進みます。ペイントの中の「キャンバスを選択」をタップします。少し作り方が分かりにくいですが、手順通り進めれば大丈夫です。
PicsArtの背景選択画面になります。とりあえずこのままで問題ないので、右上の矢印をタップして次に進みます。
少し分かりにくいのですが、ここの画面に描いた文字を撮影します。まずは画面下で文字を書くブラシの種類と色などを選択しましょう。
ブラシの準備が出来たら、画面上のカメラマークをタップします。画面の様に「REC」の文字が右上に出ていれば撮影が始まっているので、手書き文字を書き始めます。
文字を書き終えたら、再びカメラマークをタップし「停止」します。
次に「ビデオをエクスポート」をタップし、文字エフェクトの動画を保存します。
PicsArtで書いた手書き文字が再生されます。文字エフェクトですよね。問題なければ、右上の完了を押して、写真に動画を保存しましょう。
手書き文字エフェクトの作り方のご紹介でした。エフェクトは工夫次第で色々出来ますのでお試しください。
ミクチャ動画を作るときに気をつけること
ミクチャで動画を作る時に気を付ける事はあるでしょうか?まずは難しく考えずに、色々ミクチャで動画を作ってみる事をおすすめしますが、いくつか注意点があります。
場合によっては、せっかく作った動画が投稿できない場合があります。ミクチャで注意したい点をご説明するので、初心者の方は参考にしてみて下さいね。
動画のサイズ制限について
ミクチャでは公式に「動画のファイルの大きさは3MBまで対応しております。」と発表されています。これは完成時のサイズで3MBという事です。
動画の時間の長さ制限について
ミクチャでは公式に「MixChannelでは基本10秒以内の動画をサポートしているため、10秒以内での動画のご制作をお願いいたします。」とアナウンスされています。
文字を動かす動画の作り方
ミクチャで目を引くのは、文字が動いている動画の事が多いですよね。文字を動かす動画の作り方は、最後に大人気の「パソコンで文字を打ってる風動画」の作り方を詳しくご説明しています。
基本的に止まっている画像に文字をアプリで入力し、その画像を繋げていく方法で文字を動かす動画を作ることが出来ます。
ミクチャ投稿動画の画質が下がる場合の対処法
せっかくミクチャに動画をアップしたのに画質が下がっている…画質が悪い!そんな経験はありませんか?初心者の方が一生懸命動画を作って、画質が悪かったら悲しいですよね。
実はミクチャに投稿した動画の画質が低くなってしまうのは、ミクチャ自体の仕様です。高画質すぎると通信の容量がオーバーしてしまうためです。でも少しでもミクチャに投稿する動画を綺麗にしたい!そんな動画の作り方をご紹介します。
まずは動画自体を短くしてみましょう。簡単ですが、動画の容量を抑えるには効果的です。
他にも、動画を画像を繋げ続けていく方式にするのも効果的です。画像を繋げるというのは、パラパラ漫画のような感じです。
ミクチャ動画が投稿できない場合の対処法
ミクチャで動画を制作して、いざ投稿してみたらエラーが出て投稿できなかったら残念ですよね。ミクチャで投稿できない場合はどうしたらいいのでしょうか?
ミクチャは動画のサイズの大きさにシビアです。つまり、動画が長すぎたり、画質が良すぎると限界の容量に達してしまい、投稿できないのです。この場合は、動画を短くしたり削って再投稿してみましょう。
ミクチャで動画を投稿できない要因の一つとして、使ってはいけない言葉が使用されている事があります。「投稿できない単語が含まれている」というエラーが出た場合は、自分の投稿内容を見直してみましょう。
NGワードは多くはないようなので、気を付けていればこちらのエラーは大丈夫だと思います。せっかく作った動画なので、是非投稿してくださいね。
ミクチャ動画の撮影テクニック事例紹介
ミクチャアプリに慣れてくると、どんどんおしゃれな動画を撮ってみたくなりますよね。ミクチャで人気のある方々も使っている、ミクチャ動画の撮影テクニックをいくつかご紹介します。
写真(静止画)を大量に用意して動画にする方法
ミクチャアプリは、カメラロールから素材を使う事が出来ます。カメラロール内の写真をたくさん使ってパラパラ漫画のように動画を作ってみましょう。写真は静止画ですが、次々に写真が動くエフェクトはおしゃれですよ。
ミクチャで写真を使ったパラパラ漫画の作り方は、動画容量を抑える事も出来るので一石二鳥と言えます。
場所(背景)を変えてダンス動画を撮る方法
おしゃれ動画をミクチャアプリで作るのには、場所(背景)を変えてダンス動画を撮るのもおすすめです。場所(背景)が変わると、瞬間移動したみたいで面白いですよね。動くダンス動画は人気が根強いですし、おすすめします。
オシャレな動画にするには…画像の切り替え加工が重要!
ミクチャアプリのおしゃれな動画、惹きつけられる動画は画像の切り替え加工が重要です。手間がかかりますが、画像の切り替え加工はおしゃれ動画に必須です。
★「ここから動画を追加」を使えば、動画をどんどん切り替え加工できるのでやってみましょう。
パソコンで文字を打ってる風動画
ミクチャで人気の「ひぃちむ」さんがミクチャでパソコンで文字を打っている風動画の作り方を説明されています。彼女の名前で検索すると動画が見つかります。パソコンで文字を打っている風なのは不思議で面白いですよね。
パソコンで文字を打っている風動画の作り方を画像付きで詳しくご説明します。ミクチャだけでは「パソコンで文字を打っている風動画」は作ることができません。先ほど紹介した、画像に文字入力を得意とするPhontoのアプリを使います。
Phontoは特に登録などもなく使いやすいアプリです。早速起動してみましょう。
起動するとこちらの画面になっていると思います。一番下のカメラマークをタップします。
「画像の読み込み」は「写真アルバム」を選択します。Phontoが写真へのアクセスを求めますので、「OK」を選択します。
「パソコンで文字を打っている風」に動く文字を表示したい場所をタップします。「文字を追加」が出てきます。
文字の入力画面になります。「パソコンで文字を打っている風」に動く文字を表示したいので、一気に文字を入力するのではなく、1文字ずつ入力します。
1文字入力したら、右下の完了をタップします。少々手間ですが、「パソコンで文字を打っている風」に動く文字を表示するには必須作業です。
「パソコンで文字を打っている風」に動く文字を表示するには、こちらの画面で「スタイル」をタップします。
「背景」をタップします。ここでは文字の背景色を決めることが出来ます。色を決めたら、右上の完了をタップします。
「パソコンで文字を打っている風」に動く文字を表現するのに重要な「|」を新たに入力します。「|」の出し方は「たてせん」を変換しても出てきますよ。場所は自由に配置出来るので、それらしい位置に配置しましょう。
配置したら画面右下をタップして画像を保存します。保存したらキャンセルをタップしてPhontoに戻ります。
「パソコンで文字を打っている風」に動く文字を表現するために2文字目を入力します。「|」は少しずらしておくとやりやすいかと思います。
最初に打った「ひ」部分をタップすると、「ひ」に続いて文字が打てますので、ここでは「ま」を入力します。そのあとは、「|」の位置を調整します。
「パソコンで文字を打っている風」に動く文字を表現するため、同様の作業を続けます。文字の変換が必要な場合は、背景色を変更するのも忘れないように気をつけましょう。
必要な画像は、使用したスマホのカメラロールに保存されています。今度はミクチャを起動し、作成した「パソコンで文字を打っている風」に動く文字の画像を繋げていきます。
少し面倒に思えますが、2文字目以降はだんだんスムーズに入力できると思います。これでパソコンで文字を打っている風に動くミクチャ動画が完成です。
合わせて読みたい!MixChannelに関する記事一覧
 MixChannel(ミクチャ)アプリ使い方まとめ【iPhone/Android】
MixChannel(ミクチャ)アプリ使い方まとめ【iPhone/Android】 ミクチャの人気カップル一覧!結婚?別れた?【MixChannel】
ミクチャの人気カップル一覧!結婚?別れた?【MixChannel】 MixChannelはなぜ流行?JKリア充アピールが人気の理由?【MixChannel】
MixChannelはなぜ流行?JKリア充アピールが人気の理由?【MixChannel】 ミクチャ人気ランキング2018年最新版!人気カップル・ツインズ動画あり
ミクチャ人気ランキング2018年最新版!人気カップル・ツインズ動画あり





















































