【カスタムキャスト】配信しないでキャラ撮影を楽しむ方法!
カスタムキャストは無料で高品質な配信用3Dモデルを作成して実際に配信することができる機能です。しかしカスタムキャストは、配信しないでキャラの撮影だけを楽しむこともできます。今回は、配信しないでキャラ撮影を行う方法を紹介していきます。

目次
【カスタムキャスト】撮影開始は配信開始?
『Vtuber』というジャンルが確立されてから、今まで全く動画配信を行ったことがない方でも動画配信に興味を持っておられる方は多いでしょう。そこでスマホを持っている方なら誰でもフル活用できるのが『カスタムキャスト』というサービスです。
多様なキャラとモデリングにより、3Dモデルを自作しなくても簡単に配信用のキャラを作ったり、特別な機材がなくても、『配信モード』でジャイロカメラを使って配信も行うこともできます。
しかし、配信自体は気が引けるので気軽に使えない、という方もおられるかもしれません。プライバシーの問題を気にしておられる方もおられるでしょう。では、カスタムキャストを利用すると、すぐにネット上での配信が始まってしまうのでしょうか。
即座には配信されない
まず、カスタムキャストは作成した3Dキャラで実際に配信者としてVtuberのように配信を行うことができるのが最大の特徴です。アプリの中には実際に『配信モード』というモードがあり、タップすると配信モードがONになります。
しかし、この『配信モード』をタップしたからといって、すぐにネット上への配信が行われるわけではありません。何もしなければ、それは「配信時の画面を再現するモード」です。
ですから「キャラづくりは楽しむけれど配信はしたくない」という方でも安心してカスタムキャストを利用できます。
配信モードになる前には、このような『プリセット選択画面』が表示されます。この点に関しては後ほど取り上げます。
配信しないでキャラ撮影も楽しめる
カスタムキャストの「配信モード」はそこから直接配信を行う機能だけではなく、作成したキャラを使ってスクリーンショット機能で撮影を行うことができます。
男女の高品質なモデリングに加えて、多様な服やアクセサリーも用意されており、それを着せたキャラを自由に撮影し楽しむことができるのも、カスタムキャストを活用する方法の一つです。
 カスタムキャストの使い方!VTuberモデルの作成方法も解説!
カスタムキャストの使い方!VTuberモデルの作成方法も解説!【カスタムキャスト】配信しないで撮影するとは?
カスタムキャストは『nicocas(ニコキャス)』というサービスを用いて、カスタムキャストで作った3DキャラでVtuberのように配信を行うことができます。では、カスタムキャストの配信をしないで撮影するとはどのような方法なのでしょうか。
「配信を行わず」にスクリーンショットだけを楽しむ方法
カスタムキャストの配信をしないで撮影するとは、3Dモデルを作成しスクリーンショットで撮影することだけを楽しむ方法です。
着せ替えを行うという楽しみもカスタムキャストにはありますが、アプリをインストールしている多くの方が撮影のみを楽しんでいます。
実際にこのスクリーンショットでは『配信モード』を選択していますが、配信は行わずにキャラの撮影だけを行っています。この方法を活用することによって、カスタムキャストで配信しないでスクリーンショット撮影を行うことができます。
では次から、配信モードで3Dモデルの撮影を行う具体的な方法をいくつか紹介していきます。
 バーチャルYouTuberまとめ・速報!おすすめ動画・VTuerも紹介
バーチャルYouTuberまとめ・速報!おすすめ動画・VTuerも紹介【カスタムキャスト】配信しないで撮影する方法
カスタムキャストにおいて最も需要が高いと言えるのがこの機能です。ここからはカスタムキャストで配信しないで撮影する方法を紹介していきます。
「配信開始」を押さない
配信モードおいて、配信を行わずにキャラ撮影を行う方法は、設定の中にある『配信開始』をタップしない、という方法です。たとえ配信モードが始まっても、『配信開始』をタップしなければオンラインでの配信は開始されません。
右上の歯車アイコン内
カスタムキャストの『配信開始』は、『配信モード』から、右上の歯車マークをタップするといくつか項目が表示され、その中に『配信開始』の項目があります。
nicocasに移動しない
万が一『配信開始』をタップしてしまっても、配信用のアプリ『nicocas』がインストールされていない場合はこのようなメッセージが表示されます。どちらにしても、ユーザーが望んでいないにもかかわらず配信が勝手に始まることはありません。
配信モードの撮影方法
配信モードでは、3Dキャラに好きなポーズや表情をさせて撮影することができますが、基本的にはスマホのスクリーンショット機能を使って撮影をすることができます。撮影した写真はスマホに保存され、いつでも閲覧・SNSに共有等することができます。
撮影した写真を共有
また、大きい画面で表示させたいとか、大きいサイズのスクリーンショットを撮影したいという場合は、この記事の写真で使用している『ApowerMirror』のようなPC用ミラーリングソフトを使用すればPCの画面でスクリーンショットを撮影することもできます。
カメラ設定で目線の設定可能
カスタムキャストで作成できるキャラは、スマホを操作しているユーザーの顔の動きをカメラで認証・追跡し、それに合わせてモデルも動かすことができます。
例えば、ユーザーが左を向くとき、カスタムキャスト内の3Dモデルも同時に左を向かせることができます。
フリックかジャイロカメラの設定
顔の動きとキャラの動きを同期させるために行いたいのが、『ジャイロカメラ』の設定です。ジャイロカメラとは、いわゆる『配信者の動き(視線)にキャラや背景を合わせる』ための機能です。
『ジャイロカメラ(3Dモデル)』をONにすると、カメラとユーザーの距離や方向に応じてキャラの動きが変化します。さらに『ジャイロカメラ(背景)』をONにすると、スマホのジャイロ機能により端末を傾けたりすると背景も動きます。
もしもキャラクターを自分で動かして細かく撮影したい場合は、ジャイロカメラをOFFにした方がやりやすいでしょう。
また『カメラ目線』機能は、常時キャラの視線がユーザーの方を向くようになる機能です。視線が画面の方を向いていない写真を撮影したい場合はこの機能もOFFにしましょう。
カメラ等の方向をリセット
カメラは特定のアングル以外は好きに動かすことができますが、一度設定したカメラの位置・方向を簡単にリセットすることもできます。
歯車から初期位置へリセット
カメラ位置リセットのやり方は、右上の歯車をタップして設定を開き、その中にある『初期位置』をタップします。これによって、カメラの向き及びキャラの位置がリセットされます。
フリック操作でポーズ
カスタムキャストでは、キャラを撮影する際にポーズを取らせることができますが、基本的にユーザーが画面上でフリックする方向に合わせてキャラが異なったポーズを取るようになっています。
フリックする方向に対応したポーズを8種類登録することができますが、覚えづらかったり、そこまでポーズを多様しない場合は上下左右のみに登録する、といった工夫ができるでしょう。ポーズ設定の仕方はまた後ほど説明します。
 【超簡単】バーチャルYouTuberのやり方・作り方と仕組みを徹底解説
【超簡単】バーチャルYouTuberのやり方・作り方と仕組みを徹底解説【カスタムキャスト】配信しない撮影の設定方法
カスタムキャストでは、配信しないで撮影する際に事前にいくつかの設定を任意でしておくことで、より撮影するスクリーンショットを工夫できます。
配信モードの事前設定
ではこれから、配信モードにおける事前設定のやり方を説明していきます。設定できる項目は4つあります。
プリセットと背景の設定
配信モードの『事前設定』で行うことができる設定項目は、『プリセット』と『背景』の2項目です。
まず最初は『プリセット』ですが、こちらは事前に作成しておいた3種類のキャラクターの中からどのキャラクターで撮影するかを選択する設定です。キャラクターを作成していなくても、アプリに初期登録されているキャラクターを選択可能です。
次に『背景』では、キャラクターの背後に表示させるイラストを決めます。和風からモダンなものまで様々な背景が用意されていますが、キャラクターのみを撮影したい場合は単色の背景を選ぶのも良いでしょう。
キャラに設定した服装の色合いによって背景の色合いも変えてみると、よりキャラを際立たせる撮り方ができます。
リップシンクとフリックの設定
次に設定できるのは、『リップシンク』と『フリック』の2項目です。まず『リップシンク』は、ONにすることによってキャラクターの口の動きをスマホのカメラで認証しているユーザーの口の動きに合わせることができる機能です。
『映像の反映度』では感度も変えられます。キャラクターの口が動きすぎると感じた場合は感度を下げてみましょう。
基本は8方向の設定
『フリック』設定では、撮影中にキャラクターの表情やポーズを、フリック操作で自由に変えるための設定を行うことができます。基本は8方向のフリック操作に対応しており、それぞれに異なった表情・ポーズを割り当てることができます。
ポーズのリセット可能
上の写真ではキャラクターがポーズを取っています。スクリーンショットの撮影中にはキャラクターのポーズをリセットできます。やり方は『位置の初期化』と同じく、右上の歯車マークから『初期位置』をタップします。これによりポーズもリセットされます。
今回は大人気の『カスタムキャスト』というアプリにおいて、配信をしないで作成したキャラの撮影を楽しむ方法を紹介してきました。配信しなくても撮影だけ行えるということを知らなかった方は、ぜひ試してみてください。
合わせて読みたい!動画に関する記事一覧
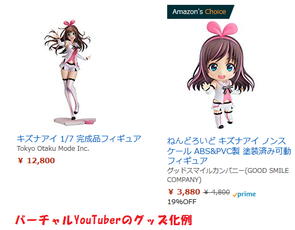 YouTubeとTwitterの連携方法!接続して動画を自動で拡散しよう!
YouTubeとTwitterの連携方法!接続して動画を自動で拡散しよう! YouTuberで月収10万を稼ぐには?動画再生回数と月収の目安を解説
YouTuberで月収10万を稼ぐには?動画再生回数と月収の目安を解説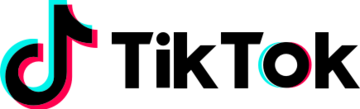 TikTok動画アプリの読み方や人気の理由・評判は?
TikTok動画アプリの読み方や人気の理由・評判は? Twitterで動画を投稿する方法/載せ方/アップロード方法まとめ【スマホ/PC】
Twitterで動画を投稿する方法/載せ方/アップロード方法まとめ【スマホ/PC】
























