逆再生アプリの無料おすすめ5選と動画のやり方【iPhone/Android】
逆再生動画をiPhoneやAndroidで作成するにはアプリの利用が必要です。iPhoneやAndroidで逆再生動画を作ることができる無料アプリは複数ありますので、その中でもおすすめの無料アプリと、逆再生動画の作り方/やり方について紹介していきます。

【iPhone/Android】逆再生アプリの無料おすすめ5選
iPhoneやAndroid端末では、アプリを利用して動画の作成や編集をすることができ、個人利用の範囲からYouTubeなどへアップロードして幅広く楽しんでもらうことを目的としている人まで様々です。
逆再生アプリとは
いろいろな編集をしてYouTubeなどにアップロードしている人もいますが、そんな動画加工アプリの1つに逆再生アプリがあります。
通常の再生を逆から再生の動画に編集/作成できる加工アプリ
逆再生アプリとは、通常の動画再生を、逆(終わりの方)から再生するような動画へ編集/作成することができる加工アプリのことを言います。
巻き戻し(早戻し)のような形で再生することができ、場合によっては音楽/音声も逆再生で編集することも可能です。
どんな時に使うと面白い?面白い使い方
この逆再生動画は、「逆再生してみたら面白い」などということでコメントとともに動画をYouTubeなどにアップロードしていることがあります。
何かの紹介時に面白い部分や気になる部分を「もう一度見てみましょう」などの形で逆再生で戻し再生する、という効果などにも利用されているのは、テレビ番組などでも見かけたことがある人も多いでしょう。
音楽/音声の逆再生ができるものだと、その音声込みで逆再生したものも面白いとYouTubeなどにアップロードしていることもあります。
逆再生アプリの選び方
そんな面白い加工方法としても注目される逆再生動画が作れる逆再生アプリは、iPhoneやAndroid端末にインストールすることで利用できます。
YouTubeなどへアップロードするかはさておいて、実際に自分が逆再生動画を作ろうとした際、どういった基準で選べばいいのかを紹介していきます。
音声も逆再生されるか
まずは音声の逆再生もされるかどうかです。逆再生アプリは、動画だけを逆再生するものもあれば、音声も逆再生することができるというものもあります。
逆再生動画の作成時に音声が必要かどうかというのは目的に応じて異なりますが、音声の逆生成も目的にしている場合はそれが可能かどうかをチェックしておきましょう。
早送りやスロー再生の機能があるか
逆再生動画は通常「×1.0」という、普通の再生速度での逆再生で加工することになりますが、逆に早送り再生やスロー再生での逆再生の設定ができるアプリもあります。
早送りやスロー再生無料でもできるもの、有料でないとできないものもありますので利用の際に確認が必要です。
また、早送りやスローとは少し異なるものの、逆再生と再生を繰り返して再生することができる、繰り返し再生に対応しているものもあります。
繰り返し再生は逆再生から再生を繰り返す、という順の他、普通の再生から逆再生を繰り返す、という事ができるアプリもあります。繰り返し再生はできるソフトとできないソフトがありますので、そちらも合わせて確認しておきましょう。
効果音や音楽が挿入できるか
逆再生の時、YouTubeなどの動画にあるように面白い加工のため早送りをする際などは特に効果音を入れることがあります。それ以外にも何らかの音楽を挿入したいということも多いでしょう。
そういった効果音や音楽は、逆再生以外の動画編集もできるものである必要がある場合が多いです。音楽に関しては著作権などの問題もありますので、効果音や音楽の挿入はアプリの機能性などもチェックする際に確認してみてください。
逆再生アプリの無料おすすめ5選
ここからはiPhoneやAndroidで利用できる逆再生アプリのうち、無料で利用できるおすすめのものを紹介していきます。
無料と言いつつすべての機能を無料で利用できないこともあり、その場合はサブスクリプション制の有料課金が必要なこともあります。また、逆再生自体が有料のものなどもありますので、その点注意が必要です。
PowerDirector
無料で利用できる逆再生動画の作成ができるアプリ1つ目はPowerDirectorです。iPhone・Androidともに利用できるアプリで、基本無料で利用できます。
逆再生動画に変更するだけでなく、スローにするなどの速度の変更も無料の範囲で可能で、やり方も難しいものではありません。逆再生はPowerDirectorの編集機能の1つという扱いですので、逆再生以外の動画編集もしたい人におすすめです。
リバースムービー:マジックビデオ
無料で利用できる逆再生動画の作成ができるアプリ2つ目は「リバースムービー:マジックビデオ」です。このアプリもiPhone・Androidどちらでも利用できる逆再生動画を作ることができます。
「リバースムービー:マジックビデオ」では、逆再生した動画の繰り返しの形で逆再生動画+通常再生動画や、通常再生動画+逆再生動画での作成ができます。エフェクトを掛けることも可能ですし、動画内の音声の逆再生もできます。
音楽を追加することも可能で、端末内にある音楽をりようすることもできます。逆再生関係以外の編集はできませんが、それだけを目的とするのであれば便利なアプリです。
スロー再生などには対応していないため、そちらの関係の編集は別のアプリの利用が必要となります。
リバースカメラ FREE -逆再生アプリ-
無料で利用できる逆再生動画の作成ができるアプリ3つ目は「リバースカメラ FREE -逆再生アプリ-」です。
このアプリはiPhone用の逆再生動画の作成アプリです。その場で撮影した動画を、音声を含めて逆再生することができるアプリです。スロー再生や早送りなどもでき、撮影したその場で不要な部分をカットすることもできます。
また、録画の際に動画と一緒に録音した音声以外の音をつけることも可能です。
Splice - 動画編集
SpliceはiPhone・Androidともに利用できる逆再生動画が作成できるアプリです。ただし、このSpliceでは逆再生(リバース)は有料機能になっています。基本的な機能は無料で利用できるものの、逆再生しにした動画の作成は無料ですることはできません。
それ以外の編集は一部を除き無料で利用できるため、動画編集のやり方がこのアプリがやりやすいので有料機能も使いたい、というような場合での利用がおすすめです。
巻き戻し動画エディター
巻き戻し動画エディターはiPhone用の逆再生動画作成アプリで、逆再生動作の作成に特化したものです。
シンプルな構造になっているアプリなので、初心者でも簡単に逆再生動画の作成が可能です。音声の逆再生にも対応していますし、不要であれば音声ミュートも可能です。
逆再生動画の作成方法/やり方
ここからは逆再生動画の作成方法/やり方の説明をしていきます。PowerDirectorでのやり方を説明していきますので、参考にしながら利用してみてください。
アプリのダウンロード/インストール
まずはPowerDirectorアプリのダウンロード/インストールをおこないます。PowerDirectorを含め前述したアプリはすべて基本無料で利用できるものばかりですので、アプリのインストール時には無料可有料化を気にする必要はありません。
逆再生動画の作成方法
PowerDirectorでの逆再生動画を作るやり方ですが、アプリを起動し新規プロジェクトの作成から作成する動画のサイズを選択し、逆再生したい動画を選択します。
動画の編集画面が開いたら、画面中央より少し下にある動画のタイムラインを選択してください。一部分だけを逆再生したい場合は左右のバーを動かして範囲選択しておきましょう。
下のメニューを横にスワイプすると、一番右に「逆再生」があります。ここをタップすると確認画面が出るため「はい」で続けて逆再生にしてください。この際、動画だけでなく音声も逆再生になります。
逆再生を早送りしたりスローにしたりというのは、「速度」から可能です。ピッチの調整などもできるため必要があれば設定しておいてください。
逆再生動画の保存は右上の矢印ボタンから可能です。解像度やビットレート、フレームレートの設定ができます。
なお、無料での利用だと機能がいくつか制限されるほか、動画の右下に「PowerDirector」の透かしが入りますのでその点注意が必要です。
最後に
YouTubeなどにアップロードされ、人によっては繰り返し再生されているような逆再生動画は、スマホアプリで簡単に作成することができます。
アプリによっては動画自体の編集ができるもの、通常の動画との繰り返し再生に対応しているものなど様々ありますので、自分が作成したい動画の内容などに合わせて、ここで紹介したアプリなどを利用し逆再生動画を作ってみてください。
 【iPhone】「Enlight Videoleap」は高機能で使いやすい動画編集アプリか解説!
【iPhone】「Enlight Videoleap」は高機能で使いやすい動画編集アプリか解説! 動画のモザイク編集におすすめのアプリ/ソフトを紹介!
動画のモザイク編集におすすめのアプリ/ソフトを紹介!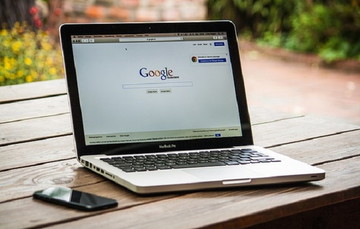 【簡単】動画編集アプリVideoShowの使い方解説【Android/iPhone】
【簡単】動画編集アプリVideoShowの使い方解説【Android/iPhone】














