画像編集ソフト「Paint.NET」の使い方!評判は?
画像編集ソフトに「Paint.NET」というものがあります。無料でダウンロードできるWindows用のソフトウェアで、明るさや色の調整ができ、レイヤーを利用してイラストを描くという使い方も可能です。そんなPaint.NETの使い方や評判を見ていきましょう。

目次
- 1Paint.NETとは
- ・無料の画像作成/編集用ソフト
- 2Paint.NETのインストール/ダウンロード方法
- ・インストール/ダウンロード手順
- 3Paint.NETの使い方~用語~
- ・Paint.NETで使用される用語の説明
- 4Paint.NETの使い方~メニューバー~
- ・ファイル(F)
- ・編集(E)
- ・表示(V)
- ・イメージ(I)
- ・レイヤー(L)
- ・調整(A)
- ・効果(C)
- 5Paint.NETの使い方~ツール~
- ・ツール小窓の説明
- ・その他の小窓
- 6Paint.NETの使い方~保存~
- ・画像を保存する方法
- ・使用できる拡張子
- 7Paint.NETの使い方~ショートカット~
- ・便利なショートカット一覧
- 8Paint.NETの評判は?
- ・メリット
- ・デメリット
- ・合わせて読みたい!画像加工に関する記事一覧
Paint.NETとは
画像編集ソフトというと真っ先に思い浮かぶのは何でしょうか。GMIPやPhotoshop、SAI、ClipStudioなど様々なものがありますが、そのうちの一つにPaint.NETというものがあります。
無料の画像作成/編集用ソフト
Paint.NETはWindowsでおなじみのMicrosoftの指導のもと作成された画像編集ソフトウェアです。無料で利用できるソフトウェアです。
搭載されている機能も多く、無料の画像編集ソフトウェアとして利用している人も多いのがPaint.NETになります。
 画像加工アプリ『PicsArt』の使い方や機能をわかりやすく解説
画像加工アプリ『PicsArt』の使い方や機能をわかりやすく解説Paint.NETのインストール/ダウンロード方法
Paint.NETの使い方の説明の前に、インストール/ダウンロードの方法の説明をしていきます。まずPCにダウンロードしないことには使えませんからね。
インストール/ダウンロード手順
先ほども説明しましたが、Paint.NETはWindowsパソコンでしかダウンロードすることはできません。また、ダウンロードできる対応OSもWindows7、Windows8(8.1)、Windows10になります。
現在は、Windows XPやVistaはPaint.NETを利用する上で必要なフレームワークが利用できない(2019年3月時点で「.NET Framework 4.5」が必要であり、それはXPやVistaでは利用不可)ために、Paint.NETの利用もできなくなっています。
また、MacパソコンはそもそもOSが対応していませんので、Macパソコンの方は諦めていただくほかありません。
さて、ではまずダウンロードの方法ですが、下記リンクから「窓の杜」というサイトへと移動してください。リンク先にダウンロードリンクがあります。
ダウンロード箇所が2つありますが、上の部分が無料版、下の部分がWindows10用のストアアプリになります。ストアアプリの方は有料になります。無料版でのダウンロードで問題ありませんので、「窓の杜からダウンロード」をクリックしてください。
するとzipファイルがダウンロードされます。それをデスクトップでもダウンロードフォルダでもどこでも構いませんので、分かりやすい場所に保存してください。
次に、zipファイルの解凍を行います。ここから示す例はWindows8.1のものですので、Windows7やWindows10の方は各々で回答方法を確認してください。ダウンロードしたフォルダを開いて、「展開」タブをタップします。
「すべて展開」をクリックしてください。
展開先のフォルダ(特にこだわりがなければそのままで問題ありません)を選択し、「展開」をクリックしましょう。
展開が終わったら、「paint.net.4.1.6.install」(2019年3月現在での最新バージョン)をダブルクリックして、インストールを開始してください。
上記のような画面が表示されますので、しばらく待ちましょう。
インストーラーが開きます。「通常は、このオプションを選択してください」とありますので、特にこだわりがなければ「エクスプレス」をクリックしましょう。
「エクスプレス」への選択が完了したら「次へ」をクリックします。
次に使用許諾契約書が表示されます。「同意します」を選択してください。
選択したら「次へ」をクリックしましょう。
Paint.NETのインストールが開始されます。
上記の画面になればあと少しです。(時間がかかる場合があります)
この画面になればインストール完了です。「paint.netの起動」にレ点を入れた状態で「完了」をクリックすると、インストーラーが閉じられるのと同時にPaint.NETが起動します。
 【初心者】メディバンペイント for iPhoneの使い方|スマホでイラスト作成しよう
【初心者】メディバンペイント for iPhoneの使い方|スマホでイラスト作成しようPaint.NETの使い方~用語~
さて、ここからはPaint.NETの使い方の説明に、と行きたいところですが、その前にどの画像編集ソフトにも共通する事項にもなりますが、Paint.NETでの使い方の説明に書かせない用語の説明をしたいと思います。
Paint.NETで使用される用語の説明
画像編集ソフトを使い慣れた方にとってはなじみのある用語も多いかとは思いますが、初めて利用するという方にとっては全く訳が分からない、という用語もあるでしょう。
そんな画像編集、イラスト描画初心者の方向けに、画像編集・イラスト描画ソフトで使われるメジャーな用語について説明していきます。
レイヤー
デジタルでイラストを描く方の話で、レイヤーという単語を聞いたことのある人も多いかと思います。アナログで絵を描く際は、基本的に1枚の絵につき利用する紙は1枚ですよね。
画像編集・イラスト描画ソフトで絵を描く場合は、そこにいくつもの透明な用紙を重ね、それぞれに部分的にイラストを描いていくことになります。その透明な用紙にあたるものがレイヤーなのです。
線画(輪郭線)用、色塗り用などレイヤーに描く「部分的」なものは人それぞれ異なりますが、それこそ1枚の絵につき数十枚のレイヤーを重ねて1枚の絵に仕上げることもあります。
Paint.NETでは、新規作成時に表示される基本レイヤー(背景)が白色に塗られていますが、追加していくレイヤーは透明です。透明な部分にあたるのは、灰色と白の格子柄(下記画像の柄)の部分になります。
ちなみに、下記の図のこれら(色が違う部分)はすべて別々のレイヤーに描画したものです。一つの絵として見えますが、レイヤーを背景含め4枚重ねてあります。
ピクセル(もしくはドット)
アナログの場合は特に気にしていないかとは思いますが、コンピューターではそれと全く同じ状態で描きだすことは難しいのが事実です。
その代わりに、写真を含む画像ファイルをかなり細かいマス目で区切り、単色の1マスを上下左右にいくつも並べることで一つの画像にしています。
パソコンに取り込んだ画像を拡大するとカクカクとしたマス目が見えることがあると思いますが、その正方形一つをピクセル(px)もしくはドットと言います。
時々いくつもの画像(単色だとかそのマス自体が1枚絵だとかを問わず)を使って絵を作る、という企画やパズルなどを見たことのある人もいると思いますが、それを単色で行っているのがデジタル画像なのです。
硬度/アンチエイリアス/ぼかし
ピクセルで描画している場合、斜めになっている画像の表示をどうしているか、という疑問を持つ方も多いかと思います。ピクセルの大きさが小さければ小さいほど見た目は斜めに見えますが、ピクセルが大きいとその分斜めという線からはかけ離れていきますよね。
かといって、この状態だと滑らかな線に見えるはずもないですよね。それを融和するのがアンチエイリアスと呼ばれるものになります。
中間色にあたる色を間に置くことで、ギザギザな部分が柔らかくなるわけです。
そして、その間に入れる色(クッションになる部分)を抑える程度が硬度と呼ばれるものです。
硬度が弱い場合、アンチエイリアスはあまり抑えられないことになりますので、 凸凹感は減り、その分ぼやけた印象が強くなります。
逆に硬度が高い場合、 アンチエイリアスの効果は弱くなるため、凸凹感は強くなりますが、その分 クッキリした印象が強くなります。
RGB と諧調
RGBというのは、色の三原色である赤(Red)、緑(Green)、青(Blue)の頭文字を並べた色の表現法になります。(R,G,B)の順で表現され、それぞれ明度を0~255で表現し、それを組み合わせることで色を作っていきます。
真っ赤な色にしようとすると、(R,G,B)は(255,0,0)、真緑にしようとした場合(0,255,0)、真っ青にしようとした場合は(0,0,255)になります。なお、黒は(255,255,255)、白は(0,0,0)になります。
そして、それらの明度の数値の表現を、諧調といいます。
HSV
色の表現方法にはほかにもHSVと呼ばれるものも利用できます。HSVは色相(Hue)、彩度(Saturation・Chroma)、明度(Value・Lightness・Brightness)からなるものです。色相で色を、彩度でその鮮やかさを、明度で色の明るさを設定します。
視覚的にはこちらの方がやりやすい場合がありますので、RGBと組み合わせて利用してみるといいかと思います。
ちなみに、色コード(「#000000」などといったもの)での色の指定もできますので色コードを調べて利用してみるのもいいかもしれません。
解像度
イラストなどを描いて画像を作成する際、ピクセルの大きさを決めたうえで、それを縦横にそれぞれどれだけ並べるか、ということを決めることにより、画像の大きさも決まってきます。
一般的には、ピクセルの大きさは各辺の長さではなく、1インチ(25.4mm)の幅にいくつピクセルを並べられるか、という形で表現されます。これが解像度です。単位は「dpi(dots per inchの略)」になります。
仮に1ピクセルの大きさを0.01mmとした場合、1インチの解像度は25.4mm/0.01mmで2540dpiになります。
解像度が高い=ピクセルが小さいということになるため、解像度が高ければ高いほど精度が高い画像に仕上がります。
写真などをパソコンで見てみた際、性能のいいカメラで撮ったものだとカクカクせず自然な感じに見えるのは、それだけ解像度が高いということです。
 FireAlpaca(ファイアアルパカ)の使い方!無料ペイントソフトでお絵描き
FireAlpaca(ファイアアルパカ)の使い方!無料ペイントソフトでお絵描きPaint.NETの使い方~メニューバー~
さて、ではここからはPaint.NETの使い方についての説明に入っていきましょう。まずはPaint.NETのメニューバーの使い方です。
各項目の後ろにある(F)などはショートカットキーにあたります。Altキーと一緒にそのアルファベットのキーを押すことで、そのメニューが開きます。
ファイル(F)
「ファイル」メニューには、ペイントソフトに限らず共通なファイル関係のものがあります。
項目としては開く、最近使ったイメージを開く(いわゆる履歴から開く)、取得、閉じる(現在開いているファイルを閉じる)、保存、名前を付けて保存、印刷、終了(Paint.NET事態の終了)という項目です。
なお、取得はスキャナーやカメラから画像を取り込む場合に利用します。アナログで描いたものを下書きとして利用したい場合などにおすすめです。印刷はPaint.NETから行うことはお勧めしませんので、利用は控えた方が無難でしょう。
Paint.NETのファイル
ファイルの保存・開く方法には2種類あります。画像そのものを保存・開く方法と、Paint.NETでの作成中のファイルを保存・開く方法です。
画像そのものの保存だと、レイヤーの情報は統合され、1枚のイラストとして保存されます。その場合、jpegやpngなどといった拡張子を利用することになり、SNSなどにあげる場合もこちらの画像そのもので行うことになります。
Paint.NETの作成中のファイルの保存では、レイヤー情報などがそのまま保存されます。そのため、作成途中のものを保存して再度開いて作成再開することもできます。
Paint.NETの作成ファイルを保存する場合は、拡張子を「paint.net(*.pdn)」を選択しましょう。詳しい詳細は後述します。
編集(E)
「編集」の項目は、取り消し、やり直し、切り取り、コピー、マージされたコピー、貼り付け、新しいレイヤーに貼り付け、新しいイメージに貼り付け、任意コピー、選択範囲をペーストといったコピー貼り付け関係です。
その他にも、選択範囲の消去、選択範囲の塗りつぶし、選択の切り替え、すべて選択、選択解除という選択範囲関係のものもあります。
取り消しや直前の動作を取り消すものになり、やり直しというのは一度取り消した動作を元に戻すものになります。
すべて選択ではキャンバス全体の選択が可能です。選択解除は選択している状態を解除するもので、基本的に自動で解除されるわけではないため、選択を解除したい場合にはよく利用するものになります。
なお、選択範囲というのは下記のように範囲を選択するものになります。それをコピーしたり貼り付けたり、別のレイヤーに移動させたり、ということをこの編集から行います。例として選択範囲の部分を普通に「コピー」したとしましょう。
分かりやすくするため、「新しいレイヤーに貼り付け」で貼り付けます。
普通のコピーだと、選択範囲をコピーした際に選択していたレイヤーの部分のみがコピーされます。範囲内にある別のレイヤーのものはコピーされません。
「マージされたコピー」を選択した場合、その範囲内にあるすべてのレイヤーのデータを統合してコピーすることになります。そのため、(今回はも分かりやすく新しいレイヤーに)貼り付けると、別々のレイヤーに合ったものがコピー・貼り付けされます。
「選択範囲の切り替え」は、選択している範囲と選択されていない範囲を反転させることを指します。
ちなみに、「編集」からは利用できません(後述します)が、ツール小窓のうち、魔法の杖というものを選択すると、線で囲まれた範囲内すべてを選択することも可能です。それを利用して、編集の「選択した範囲を塗りつぶし」などを利用することができます。
表示(V)
「表示」は視覚的なものの調整に利用するものになります。ズームイン、ズームアウト、ウィンドウにズーム、選択範囲に拡大、実際のサイズ、ピクセルグリッド、ルーラー、ピクセル-インチ-センチメートルという項目があります。
ズームイン、ズームアウトは文字通り拡大と縮小を指します。ウィンドウにズームはキャンバス全体を見ることができる状態まで拡大するものです。
なお、実際のサイズというのは、実際に見た時の大きさ(例えば10cm×10cmのものはその大きさに見えるサイズで表示される)まで拡大されます。
ルーラー
表示メニューの中に「ルーラー」というものがあります。これをONにすると、下記の図のように表示にて設定できるサイズ(ピクセル、インチ、センチメートル)で区切られた目盛りが表示されます。
ピクセルグリッド
ピクセルグリッドは、拡大時にグリッド線を表示する設定です。拡大した際、目盛単位でのグリッド線が表示されます。
イメージ(I)
「イメージ」には、選択範囲に合わせてトリミング、サイズ変更、キャンバスサイズ、水平方向に反転、垂直方向に反転、右回りに90°回転、左回りに90°回転、180°回転、平面化という項目があります。
選択範囲に合わせてトリミングは画像編集の際、トリミングしたいときに重宝するものです。
回転に関しては、この「イメージ」メニューでの回転はキャンバス事態の回転を指し示します。一部のレイヤーだけを回転させたい場合は、後述する「レイヤー」メニューで行ってください。
平面化では、全てのレイヤーをひとつに結合することができます。
基本的に、一般的な画像の拡張子(jpegやpngなど)で画像を保存する場合、平面化して結合しておく必要があるのですが、Paint.NETでは保存時の確認作業後、自動的に平面化を行ってくれますので、利用頻度は低めになります。
リサイズ
なお、サイズ変更とキャンバスサイズは一見似通っていますが、その性質が異なります。サイズ変更は画像自体のサイズが変更されるものです。(下図参照)いわゆるリサイズと呼ばれるものができるのがこれです。
キャンバスサイズは、画像のサイズはそのままに、描くことのできるキャンバスのサイズの変更ができるものになります。
レイヤー(L)
「レイヤー」メニューには、新しいレイヤーの追加、レイヤーの削除、レイヤーの複製、レイヤーの結合、レイヤーを最上へ移動、レイヤーを上へ移動、レイヤーを下へ移動、レイヤーを最下へ移動、ファイルからインポートというものがあります。
その他にも、水平方向に反転、垂直方向に反転、180°回転、回転/ズーム、レイヤーのプロパティといった追加・削除のレイヤー関係のメニューがあります。
ファイルからのインポートでは、新規レイヤーを追加した上で、そこに既存の画像ファイルを読み込むことができます。貼り付けたい画像ファイルがある場合に利用できます。
反転・回転が付くものは、イメージの方でも説明しましたが、「レイヤー」メニューの方の反転や回転は選択しているレイヤーのみを反転・回転するものになります。
その他のレイヤーの編集関係の機能(新規作成や削除)に関しては後述するツール小窓にて説明します。
調整(A)
調整には、セピア、ポスタリゼーション、レベル、曲線、自動レベル、色の反転、色合い/鮮やかさ、白黒、明るさ/コントラストという項目があります。
調整は写真などの編集に使われることが多く、その明るさや色合いの調整を行うものが主となります。
明るさや色合い/コントラストの調整
元画像はこちらです。フリーサイトから拝借してきたものになります。色合いがわかりやすいようなものにしてみました。
セピアは画像編集アプリなどを利用した人には耳になじみのあるものかとは思いますが、昔の写真のような茶色がかったものに編集することができます。
ポスタリゼーションは、RGB値の諧調変更ができます。基本的にはめったに利用しません。
レベル、曲線の二つは、主に写真の加工で利用されるものです。三原色の明度調整を行うものになります。
自動レベルはどういった効果かは分からないですが、加工例としては上記のとおりです。元の画像よりいささか明るさが際立ったような印象が強いですね。
色の反転は言わずもがな、各ピクセルのRGB値をそれぞれ逆転させますので、下記のような画像に変化します。例の場合だと元の色の明るさが際立ったからか、その明るさも暗めの印象を受けますが、写真によっては逆の印象になることもあるかと思います。
色合い/鮮やかさでは、色相・彩度・明度を調整し、全体的な色味を変化させることができます。色合いで全体の色のバランスを変え、鮮やかさでその色の鮮やかさを、明るさで色味の明るさを調整することになります。
白黒は文字通り白黒(モノクロ)に変化させるものです。白黒というだけで少し明るさも抑えられますが、これはこれで風情がありますね。
明るさ/コントラストは全体の明るさの調整を行うものになります。明るさで文字通り明るさを、明暗の差をコントラストで調整します。上記の例だと少し明るさを抑えた感じになっています。
効果(C)
「効果」メニューの中身は下記のとおりです。一番左側が上記の図で表示されているもので、右側の部分がカーソルを合わせると開くメニュー部分になります。
| インクスケッチの繰り返し | - |
| アート | インクスケッチ、鉛筆スケッチ、油絵 |
| デフォルメ | くぼみ、クリスタル化、すりガラス、タイル反射、ねじれ、モザイク、極性転回、形態学、膨らみ |
| ノイズ | ノイズの消去、ノイズの追加、中央値 |
| ぼかし | ガウス、ズームのぼかし、フォーカスなし、断片、動作ぼかし、表面のぼかし、放射状のぼかし |
| レンダー | ジュリア フラクタル、マンデルブロ フラクタル、雲、乱気流 |
| 写真 | グロー、シャープ、ビネット、ポートレイトのぼかし、赤目修正 |
| 様式 | エッジの検出、エンボス、レリーフ、輪郭 |
アート/デフォルメ/ノイズ/ぼかし/レンダー/写真/様式
主にこれらは画像の編集(イラスト描画ではなく)で利用することの多いものかもしれません。よくある画像編集アプリにもあるような内容ですので、ものによっては利用する人も多いのではないでしょうか。
上記は加工に利用した画像です。フリー画像サイトから拝借しました。
アートでは、その絵をインクスケッチ風、鉛筆スケッチ風、油絵風にと変更することが可能です。上記はインクスケッチの例になります。
こちらは鉛筆スケッチになります。
そしてこちらが油絵です。それっぽく見えるのがまたいいですよね。
デフォルメには、くぼみ、クリスタル化、すりガラス、タイル反射、ねじれ、モザイク、極性転回、形態学、膨らみがあります。上記はくぼみの例です。
クリスタル化は上記の感じですね。
すりガラスはすりガラスのようなざらつき(もちろん見た目の話)になります。
タイル反射も文字通りですね。
ねじれは画像がねじれた感じに編集されます。上記はあれですが、画像によっては楽しい編集になるかと思います。
モザイクは隠したいものがある時に重宝するものかと思います。
極性転回は正直どういうものか分かりかねました。編集例としては上記のとおりです。こちらも画像によっては楽しめるものかと思います。
形態学も同上です。こんな感じだということが分かって頂ければいいかと思います。
膨らみは凹レンズ越しに見たような感じになるというとわかりやすいでしょうか。画像が膨らんで見えるような加工が可能です。
ノイズというのは上記のようなものを指します。ちょっと画質の悪いテレビみたいな感じというとわかりやすいでしょうか。それを除去したり追加したりという加工が可能です。
ぼかしは文字通りぼかしを行うものです。ガウス、ズームのぼかし、フォーカスなし、断片、動作ぼかし、表面のぼかし、放射状のぼかしがあります。
ガウスぼかしは全体的にぼかしを入れることができるものというとわかりやすいかと思います。
ズームぼかしは、拡大されているように見せるぼかしです。上記が例なのですが、今にも猫が飛び出てきそうな勢いを感じますね。
断片を利用するとこんな感じです。乱視の視界のようなことになっているようにも見えます。
動作ぼかしは動いているような印象を作るものです。動きのあるような写真だとより効果を感じられるかもしれません。
レンダーはフラクタル図形生成と背景画像生成を行うもので画像に効果をつけるものではありません。別にレイヤーを作成して、そこにレンダーの効果をつけるのがよいでしょう。これは雲を別レイヤーに出し、ブレンドモードで「焼き込み」にしたものです。
写真は写真の加工で利用するものです。グロー、シャープ、ビネット、ポートレイトのぼかし、赤目修正とありますので、写真の精度を上げるために利用することが多いかと思います。グローは明るさの補正が可能です。
シャープは写真を鮮明に見せるときに効果的です。(下記サイトに参考動画があります)
ビネットではこんな感じの効果を出すことができます。
ポートレイトのぼかしは、どこかセピア調な感じになる印象でしょうか。温かみのある編集ができるようですね。
写真を撮った際に赤目になってしまったものを修正することも可能です。(下記サイトに参考動画があります)
様式にはエッジの検出、エンボス、レリーフ、輪郭があります。エッジの検出を利用すると上記のようになります。
エンボスは文字通りエンボス加工を施したような感じに仕上がります。
こちらはレリーフの加工例です。
こちらは輪郭の例になります。
Paint.NETの使い方~ツール~
さて、Paint.NETを開いてまず気になった方もいるかと思いますが、小窓がいくつか表示されていますよね。そのうちツール小窓というものがあります。
ほかにも三つ小窓が表示されていますので、ついでにそれについても見ていきたいと思います。
ツール小窓の説明
ツール小窓ですが上記の画像がそれにあたります。それぞれ下記の表のとおりです。
| 四角形選択 | 選択されたピクセルの移動 |
| なげなわ選択 | 選択範囲の移動 |
| 楕円選択 | ズーム |
| 魔法の杖 | パン |
| ペイント缶 | グラデーション |
| ペイントブラシ | 消しゴム |
| 鉛筆 | 色の選択 |
| 複製スタンプ | 塗り直し |
| テキスト | 直線/曲線 |
| 図形 | |
各機能の説明時に利用している画像はフリー画像サイトのものになります。
四角形選択・投げ縄選択・楕円選択・魔法の杖
これら四つは、範囲を選択し、移動させたり塗りつぶしたり、という際に利用できるものです。領域選択系のコマンドというとわかりやすいかと思います。
注意しなければならないのは下記の点です。
- 選択している領域は、基本的に選択しているレイヤーのみかつその範囲内でしか描画できない
- 選択解除(編集の「選択解除」もしくはEscキー)するまでその選択領域は選択されたままになる
四角形選択は、四角の範囲での選択が可能です。
投げ縄選択では、形にとらわれず好きな場所を選択することができます。
楕円選択では、文字通り楕円形で範囲を選択できます。
魔法の杖は、そのツールでクリックした色に近い色を領域として選択されます。「近い色」の判定はオプションから変更することができます。オプションは下記のように表示されます。
そのうち、適用モードでは選択している範囲をクリックした部分から連続している部分に限るのか、レイヤー全体にするかを選択できます。許容範囲はパーセンテージで調整していきます。下記がその例になります。
選択されたピクセルの移動、選択範囲の移動
どちらも選択範囲を移動させるツールになりますが、「選択されたピクセルの移動」では選択した範囲の画像を移動することができます。
選択範囲の移動では、画像はそのままに、選択した範囲の位置のみを変化させるだけです。
ズーム
画像を表示させている範囲の拡大・縮小が可能です。クリックする場所はキャンバスのどこでも問題なく、右クリックで拡大、左クリックで縮小可能です。
ただ、ツール小窓から利用するよりもショートカットを利用したほうがやりやすいかもしれません。
パン
こちらは画像全体がキャンバスに収まらない時に、画像をつかんで移動させます。拡大表示して細かい部分を描画しているときに利用することが多いものかもしれませんね。
ペイント缶
いわゆる塗りつぶし機能です。キャンバス上のクリックされた地点の色に「近い色」の部分をべた塗りすることになります。
塗りつぶす色の許容範囲の選択も魔法の杖の時同様可能ですし、下記のような模様っぽい塗りつぶしも可能です。
ペイントブラシ
ペイントブラシでは、描画時点で選択されている色及び選択しているブラシ幅で、カーソルを動かした部分を着色することができます。
アンチエイリアスの有効・無効も下記画像の赤枠部分で可能です。
消しゴム・鉛筆
消しゴムは押された部分が消され、消された部分は透明になります。白く塗りつぶしたい場合はペイントブラシで描画もしくはペイント缶で塗りつぶしてください。なお、消しゴムの大きさはブラシ幅と同じで、ペイントブラシと共用になります。
鉛筆描画はアンチエイリアスは無効で、ピクセル単位での描画を行うものですので、太さを調整したい場合はブラシを利用してください。
色の選択
ペイントソフトによってはスポイトと呼ばれるものです。クリックした部分の色を抽出してくれます。
複製スタンプ
使い方としては言葉で説明すると分かりづらいので、下記の動画を参考にしていただくことになります。
ブラシの大きさを選択した上で、Ctrlキー+クリックで複製元の選択→複製したい場所でクリックもしくはドラッグで複製する形になります。
写真に写り込んだ人を消してしまいたい(※もちろん写真上から)という場合に利用できる機能かと思います。
塗り直し
「塗り直し」のコマンドは、左クリックしながらマウスをドラッグするとセカンダリカラーに塗られているピクセルをプライマリカラーに塗り替える事ができる機能です。逆に右クリックしながらドラッグすると逆に塗り替えることになります。
色相環のうち、隣り合う原色(プライマリカラー。赤・黄・青を指す)同士を混ぜて作ることができる色をセカンダリーカラー(例:赤+黄色=オレンジ色)と言います。第二原色とも呼ばれますね。
色の小窓で黄色をセカンダリカラーに、赤色をプライマリカラーにした場合、左クリックで塗りなおすと黄色を赤色で、右クリックで塗りなおすと赤色を黄色で塗ることになります。
テキスト
「テキスト」では文字入れを行うことができます。文字の色は色の小窓で、フォントや文字サイズはオプション部分で選ぶことができます。
直線/曲線
直線/曲線コマンドは主にイラストを描画する際によく利用します。
マウスでドラッグすると、まず直線が描かれます。その直線にナブ(nub)と呼ばれる点滅する小さな点が四つありますので、そこで長さの調整をしたり、真ん中のナブを触ることで曲線にしたりということが可能です。
図形
こちらは図形の形で線を描いたり、塗りつぶした図形を描画したりすることができます。組み合わせてイラストを描いたりする場合に便利な機能です。
その他の小窓
それ以外にも下記で示すように小窓がありますが、それぞれ表示させておくと便利です。邪魔な場合は上図の場所でON/OFFを切り替えてください。
履歴
履歴小窓は、それまでに編集してきた履歴が表示されます。「元に戻る」や「やり直し」を利用しなくても、戻りたい場所を選択すれば一気にそこまで戻すことができます。なお、「元に戻る」や「やり直し」は履歴小窓の矢印ボタンからも可能です。
色
色小窓は色を選択する小窓になります。通常は下記のように表示されています。
「拡張」を押すと、RGB値、カラーコード(Hex)、HSV値、透過度が表示されます。ここで色の選択を行うとやりやすいかと思います。
レイヤー
レイヤーはレイヤーを見ることができます。今選択しているレイヤーや、その表示・非表示が可能です。
なお、各項目はそれぞれ下記の図の通りです。「新しいレイヤーの追加」は新規レイヤーを追加できます。「レイヤーの削除」は選択しているレイヤーを削除できます。「レイヤーの複製」は選択しているレイヤーと同じものを作る(複製)することが可能です。
「レイヤーの結合」は、レイヤーを結合します。複数のレイヤーを一つにまとめることができる機能です。
レイヤーの移動ができる矢印は、レイヤーの位置を変更できます。上へ行くほどレイヤーも上に、下へ行くほどレイヤーも下になります。
プロパティは選択しているレイヤーのプロパティを見ることができ、レイヤーの名前、表示・非表示設定・ブレンドモード(レイヤーの種類)、不透明度の設定が可能です。
Paint.NETの使い方~保存~
Paint.NETのツールについてや使い方も分かってきたところで、画像の保存の使い方の説明をしていきましょう。
画像を保存する方法
画像の保存方法ですが、基本的には「保存」と「名前を付けて保存」があります。「保存」は上書き保存に該当しますので、新規で保存、もしくは拡張子を変更して保存したい場合は「名前を付けて保存」を選択してください。
名前を付けて保存
まずメニューバーから「ファイル」を選択します。
「名前を付けて保存」を選択してください。
保存先を選択し、保存する拡張子を選択してください。
名前を変更する場合は、それに応じて変更し、「保存」を押します。
使用できる拡張子
保存時利用できる拡張子は、Paint.NET(.pnd)、BMP(.bmp)、JPEG(.jpg,.jpeg,.jpe,.jfif)、GIF(.gif)、PNG(.png)、TIFF(.tif,.tiff)、TGA(.tga)、DirectDrawサーフェイス(DDS)(.dds)です。
上記のうち、前述しましたがPaint.NET(*.png)はPaint.NET独自の拡張子になります。基本的にほかのソフトウェアでは利用できません。この拡張子のものはレイヤー情報が保存されていますので、作成途中の場合などはこちらで保存することになります。
後々修正する可能性も考えて、データとして残しておくといいかもしれません。
画像として保存したい場合はPaint.NET(*.pdn)以外を選択してください。なお、透過した画像を保存したい場合はpngなど透過に対応した拡張子を選択してください。
Paint.NETの使い方~ショートカット~
Paint.NETには、描画中わざわざメニューを開いて作業しなくても済むよう、ショートカットが存在しています。その中でもよく利用するものをいくつか紹介していきたいと思います。
便利なショートカット一覧
よく利用されるショートカットは以下の通りです。このほかにももちろん存在していますので、実際に利用して試してみてください。
| 画像をパンする | [スペース]キー+左ドラッグ(ただしテキストツール利用時は効果なし) |
| 上下へスクロール | マウスホイールを上下もしくは[PgUp]キー[PgDn]キー |
| 左へスクロール | [Shift]キー+マウスホイールを上もしくは[PgUp]キー |
| 右へスクロール | [Shift]キー+マウスホイールを下もしくは[PgDn]キー |
| ズームイン(拡大) | [Ctrl]キー+マウスホイールを上もしくは[+]キー |
| ズームアウト(縮小) | [Ctrl]キー+マウスホイールを上もしくは[+]キー |
| 左頂点にスクロール | [Home]キーを2度押し |
| 右頂点にスクロール | [End]キーを2度押し |
| 実際のサイズで表示 | [Ctrl]キー+[0]キー |
| メニューバーのキー使用 | [Alt]キー+各メニュー付属の文字キー |
なお、元に戻す([Ctrl]+[A])など、一部ワードなどと似たようなショートカットもありますので、上記以外にも使い慣れたものも多いかもしれません。
Paint.NETの評判は?
さて、ここからはPaint.NETの評判についてみていきたいと思います。評判にはメリットだけでなくデメリットも少なからずありますので、それぞれ見ていきましょう。
メリット
Paint.NETの評判として、利用者からするとどのようなメリットがあるのかをここでは見ていきましょう。
機能が豊富
無料ソフトにしては機能が豊富というのが大きなメリットでしょう。中にはGMIPというアプリケーションよりも利用しやすく、単純なイラストを描く分には申し分ない、という評価が多いようです。
プラグインも豊富
Paint.NETはプラグインと呼ばれる機能を追加するプログラムも豊富にあります。プラグインを配布しているサイトも日本語に対応しているところもあり、外国語のものを含めれば数千という数のプラグインがあるようですね。
Paint.NETというソフト単体だけでなく、そういったプラグインで利用の幅を広げていけるというのも、評判を高くする一つのメリットであるのでしょうね。
Twitterでの評判
Twitterでの評判は下記のとおりです。Twitterで見る分には結構好印象な評判があるように見受けられます。
paint .netっていうWindows向けの画像編集ソフトめっちゃ使いやすいから全人類使え
— あずき (@Azukiss_poke) March 23, 2019
使い方に関してのものではないですが、使いやすい、ということが一目でわかる評判ですね。
ツールのはなししてる?!
— はすっこ🐷 (@bisukko_m) October 2, 2018
うちはペイントドットネットやめられないな。。部分の切り貼りや反転が感覚的でわかりやすすぎる!
細部の描き込みはクリスタでしてる👀
こちらはメインでPaint.NETを利用している方の感想ですね。細部に関しては別のソフトを利用しているということですが、それ以外の面ではPaint.NETを利用していることから見ても、評判高いことがうかがえます。
>> Windowsのペイントじゃ物足りない!ペイントドットネットは初心者でも手軽に使いこなせる無料の画像編集ソフトだ! http://t.co/dtAtaS8XFE これよさそうね。GIMP重すぎてどうしようと思ってたから。ペイント風で使いやすそう
— 月浪 蛮 /ばるばろい (@barbaroi) September 11, 2014
ペイントの上位互換、という立ち位置ということもあり、初心者の方でも使いやすい、という感想ですね。実際利用してみても難しい機能は少なく、初めて利用するちょっと機能の多いペイントソフトとして利用する分には十分なようです。
デメリット
メリットを見るにデメリットはなさそうに見える気はするでしょうが、すべてをカバーすることができないのが世の常とも言えますので、もちろんデメリットーー悪い意味での評判も存在しているのが事実です。
プラグインを入れすぎると正常に動作しなくなる可能性がある
機能を追加するわけですから当然とも言えますが、その数が多ければ多いほどメモリを大量に利用するためパソコンに負荷がかかり、場合によっては正常に動作しなくなる可能性があります。
プラグインを利用する際は、必要最低限のものをインストールするようにしてください。多ければ多いほどいい、というわけでもありません。
いかがでしたか? Paint.NETはペイントの優良後継ソフトという感じがするもので、利用感覚もペイントのそれによく似ています。それもあるのか、評判もかなりいいソフトウェアです。
画像編集をしたい人、イラストを描きたい人などにも利用しやすいですし、実際そういう評判があるアプリかと思いますので、ぜひ利用してみてください。
合わせて読みたい!画像加工に関する記事一覧
 Meituアプリの使い方!似顔絵風に写真を加工しよう
Meituアプリの使い方!似顔絵風に写真を加工しよう 【人気】インスタグラマーが使う写真加工のやり方を徹底解説
【人気】インスタグラマーが使う写真加工のやり方を徹底解説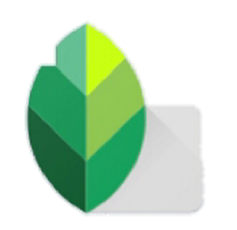 写真加工アプリ『Snapseed』の使い方解説
写真加工アプリ『Snapseed』の使い方解説 インスタ映えする加工アプリ/カメラアプリ10選!おしゃれ加工のコツも?【2018最新】
インスタ映えする加工アプリ/カメラアプリ10選!おしゃれ加工のコツも?【2018最新】

























































































































