2019年07月24日更新
iPhoneカレンダーを「もっと便利に」使うコツ11選【最新版】
iPhoneに標準搭載されている「iPhone カレンダー(アイフォン カレンダー)」には、スケジュール管理にとても役立つ機能が満載です。そこで今回は、iPhone カレンダー(アイフォン カレンダー)をより使いこなすための便利機能をご紹介します。

目次
- 1iPhoneカレンダーを「もっと便利に」使うコツ~表示~
- ・年/月/週/日の表示切り替え方法
- ・和暦表示に変更する方法
- ・週の始まりの曜日を変更する方法
- 2iPhoneカレンダーを「もっと便利に」使うコツ~色付け~
- ・予定に色付けする方法
- 3iPhoneカレンダーを「もっと便利に」使うコツ~表示/非表示の設定~
- ・カレンダーごとの表示/非表示を設定する方法
- 4iPhoneカレンダーを「もっと便利に」使うコツ~分刻みの管理~
- ・1分刻みでスケジュール管理する方法
- 5iPhoneカレンダーを「もっと便利に」使うコツ~予定変更~
- ・予定の変更をドラッグ&ドロップでする方法
- 6iPhoneカレンダーを「もっと便利に」使うコツ~通知~
- ・通知の設定方法
- 7iPhoneカレンダーを「もっと便利に」使うコツ~イベントの登録~
- ・イベントを新規作成する方法
- 8iPhoneカレンダーを「もっと便利に」使うコツ~乗り換え案内~
- ・電車の乗換情報を予定に追加する方法
- 9iPhoneカレンダーを「もっと便利に」使うコツ~天気予報~
- ・天気予報の表示方法
- 10iPhoneカレンダーを「もっと便利に」使うコツ~カレンダーの種類分け~
- ・趣味や仕事などのカレンダー情報を追加する方法
- 11iPhoneカレンダーを「もっと便利に」使うコツ~他のカレンダーアプリとの同期~
- ・Googleカレンダーと同期する方法
- ・最後に
- ・合わせて読みたい!iPhoneに関する記事一覧
iPhoneカレンダーを「もっと便利に」使うコツ~表示~
もしかしたら、この記事をご覧の方の中には未だに手書きのスケジュール帳を活用されている方がいらっしゃるかもしれません。
しかし世の中のスマホ普及率が8割を超える時代、せっかく標準搭載されているカレンダー機能なのだから利用しないともったいないです。
大事な家族の予定や仕事の予定などを管理出来るのはもちろんのこと、更には手書きのスケジュール帳では書き込めない天気予報や乗り換え案内といった情報までiPhone カレンダー(アイフォン カレンダー)を使えば一目で確認出来ます。
まずは基本的な表示機能についてお教えしますので、アナログ思考な方もこれを機に是非iPhone カレンダーを使ってみましょう。
年/月/週/日の表示切り替え方法
iPhone カレンダーは、画面をタップするだけで表示を年間・月間・週間(1日)と切り替えることが出来ます。
写真のように年間カレンダーで月をタップすれば月間カレンダーへ、月間カレンダーで日付をタップすれば週間カレンダーへと切り替わります。
また逆の操作をしたい時には、画面左上にある月や年をタップすれば1つ前の画面に戻ります。
和暦表示に変更する方法
iPhoneでは初期設定が西暦なのでカレンダーも西暦表示となっておりますが、設定変更により和暦表示にすることが出来ます。
設定アプリから「一般」→「言語と地域」→「暦法」と進んでいただくと、設定が西暦(グレゴリオ暦)となっておりますので和暦をチェックすればカレンダーが和暦表示に変更されます。
無事にカレンダーが和暦表示に切り替わりました。他にもメモや写真・メールといったアプリ上の日付表示についても、同様に和暦表示となりますのでご注意下さい。
週の始まりの曜日を変更する方法
土日が休みという方の大半が週の始まりを月曜日と考えられていらっしゃいますが、iPhone カレンダーの初期設定では日曜日が週の始まりとして設定されております。そんな方には、設定変更により週の始まりを希望の曜日にされることをおすすめします。
週の始まりを日曜から月曜に変更する
設定アプリから「カレンダー」→「週の開始曜日」と進んでいただくと、開始曜日の設定が日曜日(日本のデフォルト設定)となっておりますので、月曜日をチェックすればカレンダー上の週の始まりが月曜日に切り替わります。
設定アプリによりカレンダー上の週の始まりを自由な曜日に変更出来ますので、仕事のスケジュールに合わせて予め週の始まりの曜日変更しておくと、予定の確認がしやすいです。
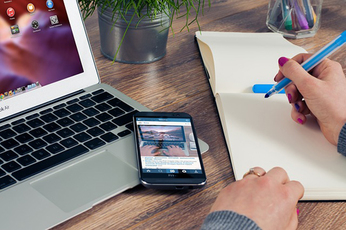 【iPhone】標準カレンダーアプリに六曜を表示させる方法!
【iPhone】標準カレンダーアプリに六曜を表示させる方法!iPhoneカレンダーを「もっと便利に」使うコツ~色付け~
毎日予定がびっしりと詰まっている方は、目的や場所・相手が分かりやすいようにカレンダー上の予定を見やすくしたいはずです。
旦那さんや奥さん・お子さんがいらっしゃる方は、誕生日や結婚記念日などといった家族の予定もカレンダー上で管理しておきたいことでしょう。
そんな方のために、iPhone カレンダー(アイフォン カレンダー)には予定の種類ごとに配色を変えられる機能が備わっております。
予定に色付けする方法
まずはカレンダーアプリを開いて画面下の「カレンダー」を選択して下さい。初期設定では自宅と職場の2種類が色付けされておりますので、画面下の「カレンダーの追加」を選択することにより新しい予定の種類とその配色を追加することが出来ます。
試しに「プライベート」「家族の予定」「友人」をカレンダーの種類に追加してみました。
あとは、予定を追加する際にカレンダーの種類を設定してあげれば、見やすいカレンダーの出来上がりです。
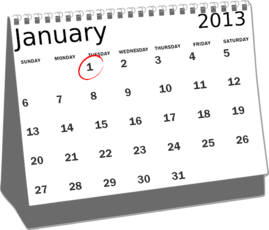 Googleカレンダーに祝日(日本/海外)を表示・色付けする設定方法
Googleカレンダーに祝日(日本/海外)を表示・色付けする設定方法iPhoneカレンダーを「もっと便利に」使うコツ~表示/非表示の設定~
iPhone カレンダー(アイフォン カレンダー)を利用するようになると、その日の予定を色んなシチュエーションで確認することになるはずです。
例えば会議中にiPhone カレンダーを使って予定を確認する場合、家族の予定などのプライベートな情報は人ににはあまり見られたくないものです。そんな場合には、表示/非表示の設定機能を上手く活用しましょう。
カレンダーごとの表示/非表示を設定する方法
前述で予定に色付けする方法についてご説明しましたが、表示したくない予定についてはカレンダーの種類のチェックをはずして下さい。
チェックをはずしたカレンダーの種類については、予定を登録してもカレンダー上には表示されなくなります。
簡単操作で済みますので、例えば仕事中は家族の予定などを一旦非表示にしておくと良いでしょう。
逆に休日は家族の予定だけを表示させたいといったことも可能ですので、あれこれ試してみて下さい。
 iPhoneの写真を非表示にする方法!再表示方法も解説!
iPhoneの写真を非表示にする方法!再表示方法も解説!iPhoneカレンダーを「もっと便利に」使うコツ~分刻みの管理~
「時は金なり」とは言いますが、世の中には僅かなスキマ時間すら惜しんで働いている方も大勢います。
多忙を極めるビジネスマンにおいては、1日のスケジュールが分刻みで組まれており毎日スケジュール管理に悪戦苦闘されていることでしょう。
特に仕事で移動が多いという方は、5分刻みで予定を立てる一般的なカレンダーアプリでは物足りなく感じるはずです。
ここではそんな方のために、iPhone カレンダー(アイフォン カレンダー)を使った分単位での予定管理のやり方をご紹介します。
1分刻みでスケジュール管理する方法
カレンダーアプリの多くは予定を登録する際の時間設定が5分刻みなのですが、iPhone カレンダーでは5分刻みより更に細かく1分刻みでのスケジュール管理が可能です。
JRやバスなどの公共交通機関は、出発時刻が5分刻みじゃなく1分刻みとなっているのが一般的です。
目的地まで公共交通機関を使って移動する際の移動時間を予定に登録したい場合、予定が5分刻みでしか設定出来ないのは不便でしょう。
やり方も簡単ですので、より細かくスケジュール管理したいという方は、これからご紹介する5分刻みでの設定を1分刻みに変更する方法を覚えておくと便利です。
通常5分刻みでの設定を1分刻みに変更する方法
通常iPhone カレンダーでは時刻の設定が5分刻みなのですが、この5分刻みを1分刻みへ変更するのはとても簡単です。
カレンダーに予定を登録される際、開始・終了日時を設定する時に時間のダイヤル部分をダブルタップすれば、分刻みを5分刻みから1分刻みに切り替えられます。
また1分刻みから元の5分刻みに戻す場合は、同じようにダイヤル部分をダブルタップして下さい。
 【iPhone】文字を入力する基本操作を詳しく解説!
【iPhone】文字を入力する基本操作を詳しく解説!iPhoneカレンダーを「もっと便利に」使うコツ~予定変更~
急な予定変更は仕事でもプライベートでも良くあり得ることです。そんな時カレンダーの予定をいちいち編集モードで開いて日時を変更するのは、利用者にとっては意外と手間に感じるところです。
しかし、iPhone カレンダー(アイフォン カレンダー)なら登録している予定の日時をドラッグ&ドロップするだけで、簡単に変更することが出来ます。
予定の変更をドラッグ&ドロップでする方法
まずはiPhone カレンダーを開いて、画面を横向きにしたところで予定を週単位の表示に切り替えて下さい。
あとは、予定を長押ししたままドラッグ&ドロップで変更したい日時に移動させるだけです。
 iOSカレンダー「予定」アプリが5/8まで無料キャンペーン!写真/リマインダーも一括管理
iOSカレンダー「予定」アプリが5/8まで無料キャンペーン!写真/リマインダーも一括管理iPhoneカレンダーを「もっと便利に」使うコツ~通知~
せっかくカレンダー上に予定を細かく登録しても、その全ての予定を正確に把握しておくのは難しいことです。
そこで、うっかり忘れを防ぐための機能として、iPhone カレンダー(アイフォン カレンダー)には通知機能が備わっております。
通知の設定方法
iPhone カレンダーの通知機能は、場所が登録されていない場合と登録されている場合とで異なります。
ここではそれぞれの設定方法についてご紹介しますので、目的に応じて上手く活用してみて下さい。
場所が登録されていないイベントの通知
予定を登録する際、場所を設定していない場合には画面下の「通知」をタップして、開始日時の何分前に通知するかをチェックします。iPhone カレンダーでは、5分前から1週間前まで通知設定が可能です。
場所が登録されているイベントの通知
iPhone カレンダーの通知機能は賢くて、予定を登録する際に場所が設定されていると出発時刻を通知してくれます。
しかし前提として、設定アプリから「プライバシー」→「位置情報サービス」でカレンダーとマップの位置情報を許可しておく必要があります。
全ての通知を非表示にする方法
毎日多忙な方は、度々カレンダーから通知が来ると時折うっとおしく感じるかもしれません。そんな時には、一旦通知を全て非表示にされることをおすすめします。
ホーム画面にある「設定」を開いて、「通知」→「カレンダー」の順に選択して「通知を許可」をオフに設定すれば、iPhone カレンダーからの通知を全て非表示にすることが出来ます。
移動時間を現在地から逆算して通知する
これは場所について位置情報が予め登録されている場合に適用出来る機能ですが、iPhone カレンダーで予定を登録する際に位置情報が登録されている場所を選択すると、その目的地までの移動時間を自動計算してくれるので便利です。
場所を選択した後に「移動時間」を選択すると出発地を入力する画面に移りますので、任意の場所を出発地に選択すれば位置情報に基づいた移動時間を算出してくれます。
 iPhoneの受信メールの通知設定方法!表示変更するには?
iPhoneの受信メールの通知設定方法!表示変更するには?iPhoneカレンダーを「もっと便利に」使うコツ~イベントの登録~
iPhone カレンダー(アイフォン カレンダー)では、日時を決めて登録する予定のことを「イベント」と言います。
ここでは、新しくイベントを作成する方法をはじめ、メールからイベントを作成するといった裏ワザまでお教えしますので、上手く活用してみて下さい。
イベントを新規作成する方法
iPhone カレンダー上に新しく予定(イベント)を登録する時には、画面右上の「+」ボタンをタップすると新規イベントの作成画面が表示されます。
場所を入力する
「場所」をタップしてから場所名や住所などで検索、候補の中から目的地を選択するだけで場所の入力は完了です。
場所を設定してイベントを登録した後そのイベントの詳細画面を見ると、目的地周辺の地図が表示されております。
地図をタップすればマップが起動しますので、簡単に目的地までの経路や移動時間が確認出来ます。
移動時間を予定に含める
イベントに場所と予定日時は設定したけど、その場所が遠方だとしたら移動時間も予定としてカレンダーに登録しておきたいと思うはずです。
そんな時は、イベント編集の際に「移動時間」をタップすれば目的地までの移動時間を設定出来ます。
タップ後に表示される移動時間の設定画面にて、スイッチをオンにして出発地を入力、あとは移動手段もしくは画面上の移動時間を選択すれば、カレンダー上に移動時間が表示されるようになります。
メールから新規イベントを作成する
これはあくまでもメールの本文から自動的に日時表記が認識された場合に限りますが、メールからiPhone カレンダー上にイベントを作成することも可能です。
日時や場所が記載されているメールを開き、メールの本文に書かれてある日時をタップして「イベントの作成」を選択すればiPhone カレンダーの新規イベント作成画面に移ります。
メールの本文から自動認識された日時や場所といった情報は予めイベントにコピーされているので、メールの内容とすり合わせながら編集した後「追加」でイベントを登録すればOKです。
こうやってメールから作成したイベントは、詳細画面から元のメールを確認することも出来ますので便利です。
Siriにイベントの作成を頼む
iPhoneユーザーであれば、大半の方がAIアシスタント機能「Siri」が搭載されていることをご存知のはずです。
使い慣れている方であれば、Siriを使ってメールをしたり天気予報を教えてもらったりとAI機能を活用されていることでしょう。このSiriを利用してカレンダーのイベントを作成することも出来ます。
急な予定の追加変更があった際、Siriに話しかけてみると即座に対応してくれるので、入力の手間が省けて便利です。
定期的な予定は「繰り返し」登録
例えば、習い事のように予定が定期的に予め決まっているものを毎回イベント作成するのは面倒です。
そんな定期的に繰り返す予定を登録する際には、カレンダーの繰り返し機能を利用しましょう。
イベントを作成する際に「繰り返し」を選択すると、繰り返しの頻度を選択する画面が表示されますので、予定の頻度に合わせて選択して下さい。
 Siriの使い方!基本から便利な使い方まで
Siriの使い方!基本から便利な使い方までiPhoneカレンダーを「もっと便利に」使うコツ~乗り換え案内~
通勤にいつも公共交通機関を利用する方は、スマホの乗り換え案内アプリを上手く活用して移動時間を短縮されていることでしょう。
しかし、移動の直前に乗り換え案内アプリを利用していては、移動が慌ただしくなってしまい最悪遅刻してしまう恐れもあります。
そこで、予めiPhone カレンダー(アイフォン カレンダー)に乗り換え案内アプリの検索結果を登録しておく方法をお教えします。
乗り換え案内アプリの検索結果がカレンダー上で確認出来れば、目的地までよりゆとりを持って移動出来ること間違いなしです。
電車の乗換情報を予定に追加する方法
現在スマホ用に色んな乗り換え案内アプリがありますが、今回はジョルダンが提供している乗り換え案内アプリを使ってiPhone カレンダーと連携させてみます。
まず乗り換え案内アプリを開いて目的地までの経路を検索出来たら、「経路を共有」をタップして下さい。
次に「カレンダーに登録」をタップすると、乗り換え案内アプリの検索結果をもとにカレンダーに登録するための新規イベントが自動作成されるので、内容確認後「追加」をタップして予定追加して下さい。
あとは、iPhone カレンダーにて乗り換え案内アプリの検索結果が追加されていることを確認しましょう。
 【iPhone/Android】乗り換え案内アプリ・無料おすすめ10選!
【iPhone/Android】乗り換え案内アプリ・無料おすすめ10選!iPhoneカレンダーを「もっと便利に」使うコツ~天気予報~
前述にて、カレンダーの予定に場所を設定すれば出発時間や移動時間が通知されることをお伝えしましたが、せっかくなら移動先の天気予報も同じカレンダー上で見たいと思われる方も多いはずです。
カレンダー上で目的地やお住まいの地域の天気予報が見れたら、予定を立てるのにいちいち天気予報を別アプリに切り替える必要がなくなるので便利です。
そこで、iPhone カレンダー(アイフォン カレンダー)に天気予報を表示させる方法についてお教えしますので、是非活用してみて下さい。
天気予報の表示方法
まずはホーム画面から「Safari」を起動し、livedoor天気情報のWeather Hacksにアクセスします。
livedoor天気情報にアクセス出来たら全国の天気予報がトップページに表示されますので、次にSafariの「共有ボタン」→「デスクトップ用サイトを表示」の順にタップします。
デスクトップ用サイトはスマホだと文字が小さく表示されて見にくいので、ピンチアウトで見やすい大きさになるまで画面を拡大して下さい。
デスクトップ用サイトには天気情報が地域ごとに一覧表示されておりますので、目的の地域を見つけたら「webcal方式」をタップします。
あとは確認画面が表示されるので、「照会」→「完了」していただくとiPhone カレンダーへの天気予報の追加が設定完了です。設定後はiPhone カレンダーを開いて、天気予報が表示されていることをご確認下さい。
 【iPhone】Apple Payの設定方法をくわしく解説!
【iPhone】Apple Payの設定方法をくわしく解説!iPhoneカレンダーを「もっと便利に」使うコツ~カレンダーの種類分け~
仕事やプライベート・家族の予定のように、予め予定を分類してカレンダーに登録しておけばより見やすく分かりやすいスケジュール管理が可能になります。
iPhone カレンダー(アイフォン カレンダー)ではカレンダーの種類が自由に追加出来るので、分類したい予定を増やしていけばより細かなスケジュール管理が可能になり便利です。
ここではiPhone カレンダーを使って予定を分類出来るように、カレンダーの種類分けについてお教えしますので大いに活用してみて下さい。
趣味や仕事などのカレンダー情報を追加する方法
前述でカレンダーの色分けについてやり方をお教えしましたが、趣味や仕事・家族の予定といった分類ごとに色分けしておけば、カレンダー上の予定が見やすくなります。
せっかくiPhone カレンダーを使ってスケジュール管理するのだから、家族やプライベートの予定と仕事の予定は分かりやすく色分けしておきたいことでしょう。
また、それぞれの分類について表示/非表示の切り替えが出来ますので、家族の予定だけ・プライベートの予定だけ・仕事の予定だけといった形に特定の予定だけを表示させることも出来ます。
カレンダーの種類を追加して分ける
やり方はカレンダーの色分けの時と同じですので、おさらいと思いながらご一読下さい。まずはカレンダーアプリを開いて画面下の「カレンダー」を選択して下さい。
カレンダーの設定画面が表示されますので、「カレンダーの追加」を選択した後に次画面にて新しいカレンダーの種類を入力・追加して下さい。他の予定の種類と見分けがつくよう、別の配色にしておくことをおすすめします。
特定カレンダーへの予定追加
先ほど予定の種類に“習い事”を追加しましたので、早速習い事の予定を追加してみることにします。新規イベントの作成画面で日時などを入力後、「カレンダー」をタップして下さい。
すると、先ほど追加した習い事がカレンダーの種類の一覧に表示されますので、選択すればイベントが習い事に分類された形で登録されます。
特定カレンダーの予定だけを表示
これも前述の「表示/非表示を設定」のやり方のおさらいになります。家族の予定やプライベートの予定など、人には見られたくないものを非表示にする方法は前述にてお教えしました。
逆に、例えば一時的に自分の習い事と友人関係の予定だけを知りたいという時には、それ以外の予定の種類についてカレンダーのチェックをはずすだけで表示する予定を絞ることが出来ます。
 【au】iPhoneで電話の転送設定をする方法をくわしく解説!
【au】iPhoneで電話の転送設定をする方法をくわしく解説!iPhoneカレンダーを「もっと便利に」使うコツ~他のカレンダーアプリとの同期~
この記事をご覧の方の中には、既にスケジュール管理アプリをご利用の方もいらっしゃるかもしれません。
世界再大手のインターネットサービス「Google」が提供しているGoogleカレンダーを利用されている方も多いことでしょう。
「今更iPhoneカレンダーには移行出来ない」と思われているGoogleカレンダーを利用されている方に朗報です。
実は、iPhone カレンダー(アイフォン カレンダー)にはGoogleカレンダーとの同期機能が用意されているため、どちらのカレンダーで予定を登録しても双方で共有することが可能なのです。
Googleカレンダーと同期する方法
既にGoogleカレンダーを利用されている方のために、iPhone カレンダーとGoogleカレンダーを同期するやり方をお教えします。
まずホーム画面にある「設定」を開いて、「アカウントとパスワード」→「アカウントを追加」の順に進んで下さい。
提携アカウントが一覧表示されるので、Googleを選択した後Googleカレンダーを利用される際のご自身のGoogleアカウントでログインして下さい。
ログイン後に共有アプリの選択画面が表れますので、「カレンダー」をオンにすればGoogleカレンダーとの同期の設定が完了します。
設定完了後、試しにiPhone カレンダーにてイベントを登録したところ、Googleカレンダー上でも同じ予定が確認出来ました。
他にも、iPhone カレンダーはGoogleカレンダー以外にも「Microsoft Exchange」や「Yahoo!カレンダー」との同期も可能ですので、スマホ利用時とパソコン利用時とでカレンダーを使い分けると便利です。
自宅にパソコンをお持ちの方であれば、仕事先ではスマホでiPhone カレンダーを、自宅ではパソコンでGoogleカレンダーといった形で使い分けると効率良くスケジュール管理出来ます。
最後に
ここまで、iPhone カレンダー(アイフォン カレンダー)をもっと便利に使うためのコツを色々とご紹介してきました。
手書きのスケジュール帳では出来ない天気予報や乗り換え案内といった他のアプリとの連携がiPhone カレンダーでは実現可能ということがお分かりいただけたことでしょう。
スマホアプリでスケジュール管理をする最大の利点は「ペーパーレス」と「何度でも訂正可能」なことです。今回この記事でご紹介した内容を活かしながら、是非普段のスケジュール管理にiPhone カレンダーを利用してみて下さい。
 iPhoneカレンダーとGoogleカレンダーを同期する方法
iPhoneカレンダーとGoogleカレンダーを同期する方法合わせて読みたい!iPhoneに関する記事一覧
 iPhoneにGoogleアカウントを追加できないときの対処法!
iPhoneにGoogleアカウントを追加できないときの対処法! 【iPhone】「AirPrint」の使い方!設定方法も解説!
【iPhone】「AirPrint」の使い方!設定方法も解説! 【Apple Pay】iPhoneを使ってコンビニで支払う方法!
【Apple Pay】iPhoneを使ってコンビニで支払う方法! iPhoneの写真の位置情報を確認・削除方法を解説!
iPhoneの写真の位置情報を確認・削除方法を解説!












































