2019年07月20日更新
iPhoneにGoogleアカウントを追加できないときの対処法!
iPhoneでも使うことのできるGoogleアカウント同期すれば簡単に使えますが、なんと追加できないということがあるようです。そこでここではiPhoneにGoogleアカウントを追加できないときの対処法についてくわしく見ていきたいと思います。

目次
Googleアカウントとは?
皆さんも名前だけはご存知かもしれませんが、Googleアカウントとはその名の通りGoogleが提供するサービスですよね。Googleアカウントをデバイスで管理するにあたって追加できないということがiPhoneであるようです。
対処法をご紹介しますが、まずはGoogleアカウントとはどのようなものかについて見ていきたいと思います。
Googleのサービスを利用するために必要なアカウント
GoogleアカウントとはGmailやGoogle Now、YouTubeといったアメリカのグーグルが提供する、さまざまなサービスを使用するためのアカウントです。iPhoneでは、Apple IDがパソコンのiTunesでも利用できます。
もちろんiPhoneだけではなくてもAndroidにも同様にこのGoogleアカウントがあるわけです。さて、GoogleアカウントがiPhoneに追加できないときの対処法について見ていきましょう。
カレンダーや連絡先の管理もできる
Gmailはもちろんですが、googleドキュメントやGoogle+などのSNSや連絡先も管理することができます。もちろんカレンダーを利用して予定の管理も行えます。
 Chrome同期が無効でも支払い情報を利用可能【Googleアカウント】
Chrome同期が無効でも支払い情報を利用可能【Googleアカウント】iPhoneにGoogleアカウントを追加できない現象とは?
本記事ではGoogleアカウントがiPhoneに追加できないときの対処法についてみていきますが、なぜGoogleアカウントがiPhoneに追加できないといった現象がおきてしまうのでしょうか?具体的にどのような現象が起きるのか見ていきましょう。
同期項目の操作途中でループするシステムエラー
問題が起きた時の操作とどんな状態になったのかをまず説明しますね。iPhoneにGoogleアカウントを登録する方法は非常に簡単です。iPhoneの設定からメールや連絡先、カレンダーなどを選ぶとアカウントとありますので、そこからアカウントの追加を選びます。
Googleを選択してメールアドレスとパスワードを入力したら、あとは同期項目で同期させたいものを選ぶだけ。以上で操作は完了です。私も全く同じ操作をしました。その場合にパスワードを入力しました。そして同期項目を選択する画面です。
同期項目を選ぶ画面になった瞬間、この画面が消えてアカウントの追加画面に戻ってしまいました。あれ?っと思い、アカウントを確認すると、追加されていない。何か調子が悪かったのかなと思い、再度繰り返しても全く同じ。
同期項目を選ぶ画面になると一瞬で消えてアカウントの追加画面に戻ります。カレンダーからアカウントを追加しようとしたのがいけないのかなと思い、メールから行っても一緒です。つまり同期項目の操作途中でループするシステムエラーになるのです。
このシステムエラーはなぜ起きるのでしょうか?しかも決まって同期項目を選択するときにシステムエラーが起きます。それでは同期項目を選択するときにループするシステムエラーの対処法を見ていきます。
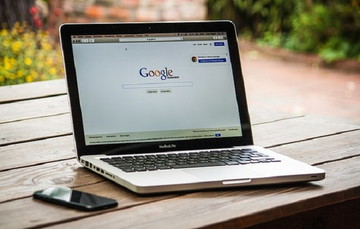 Googleアカウントにログインできないときの解決策!
Googleアカウントにログインできないときの解決策!iPhoneに操作途中でループで追加できない時の対処法
iPhoneでGoogleアカウントを追加するときに、同期項目の選択でループをするというシステムエラーが起こることが実際におこる現象だということがわかりましたね。それではなぜシステムエラーが起きてGoogleアカウントが追加できないのでしょうか?
そこでここではiPhoneでGoogleアカウントが追加できないときの対処法として見ていきたいと思います。
Inboxというアプリが原因の可能性
iPhoneでGoogleアカウントが追加できないという原因の一つにInboxというアプリが原因ということが考えられます。Inboxとはメールアプリです。なぜInboxのせいでGoogleアカウントが追加できないのかざっくり説明してみます。
まずiPhoneなどのiOS上でGoogleアカウントを追加したら登録完了画面に行かずに設定画面に戻っちゃうのです。上記の画像の状態に行かずに、最初の画面に戻るのです。InboxはちなみにGoogleが提供しているメールアプリです。
このInboxがiOSにGoogleアカウントを登録する前に、Googleが提供しているInboxというアプリに該当アカウントが登録されている状態でした。そのため、Inboxが原因ではないかと考えられます。
対処手順
ではInboxndexが原因でiPhoneにGoogleアカウントが追加できないときにどのような対処法をとればいいのかここでは説明いたします。まずはお持ちのiPhoneを準備しましょう。ちなみに今ではInboxがGmailに統合されて提供はされていません。
Inboxを削除
まずはGoogleアカウントが追加できない原因となっているInboxndexを削除する作業をしましょう。iPhoneで使用しているInboxアプリを削除します。Inboxを削除してもメール内容自体はIMAPなので消えることはないので安心してください。
アプリを承認画面から許可する
Inboxを削除したら続いてGoogleアカウントに接続し、安全性の低いアプリを許可します。
アプリを管理を選択
ログインとセキュリティから接続済みのアプリとサイトを探します。そして『アプリを管理』を選択します。
iOSを一旦削除
iOSを選択して削除します。ここではiPhoneでGoogleアカウントが追加できないのでiPhoneを選択しましょう。
再度Googleアカウントを追加
ここまで行ったら、iPhoneを追加できるようになりましたのでGoogleアカウントを追加します。もし、既にiPhone上でGoogleアカウントを追加しようとしてログイン成功までしているならば、この段階でiPhoneに登録済みになっていると思います。
これでiPhoneでGoogleアカウントが追加できないときの対処法は以上になります。
 Googleアカウントの新規作成のやり方を初心者向けに徹底解説
Googleアカウントの新規作成のやり方を初心者向けに徹底解説iPhoneでGoogleアカウントをデバイスで管理する方法
さて、iPhoneにGoogleアカウントが追加できないときの対処法としてまず、Inboxを削除しましたよね。ここではiPhoneでGoogleアカウントをデバイスで管理する方法を説明していきたいと思います。
デバイスで管理する方法を知っておけばGoogleアカウントに何かあったときに役立ちます。それではiPhoneでGoogleアカウントをデバイスで管理する方法を説明します。
対処手順
それではお持ちのiPhoneでGoogleアカウントをデバイスで管理するために手順をご紹介します。
Googleアカウントにログイン
まずはお持ちのiPhoneでsafariを開きます。そしてGoogleアカウントにログインします。
データとカスタマイズをタップ
Googleアカウントにログインしたら、画面上部にある『データとカスタマイズ』をタップします。
アクティビティ管理でデバイス情報をタップ
すると、『アクティビティ管理』という項目があるのでそのなかにある『デバイス情報』をタップします。
デバイス情報で履歴を管理を選択
『デバイス情報』をオンまたはオフにします。この設定をオンにすると、Googleアカウントを使用するすべてのデバイスの情報が保存されます。そして履歴管理を選択しましょう。
最近使用した端末を確認
すると、最近、Googleアカウントにログインした端末として、『最近使用した端末』という項目が表示されます。『最近使用した端末』にて『デバイスを確認する』へ進みます。
iPhone本体を一旦削除
iPhoneの本体を一回削除します。Googleアカウントとの紐付けを解除したいデバイスを選び、アカウントのアクセス権を『削除』します。これでiPhone本体を削除することができました。
再度アカウントの追加
削除した、iPhone本体を今度は再度紐づけするために削除したiPhone本体にGoogleアカウントでログインしましょう。これでiPhoneでGoogleアカウントをデバイスで管理することができました。
念のためiPhoneでGoogleアカウントをデバイスで管理しましょう。
基本的にGoogleアカウントはiPhone本体にログインができるのですが、アカウントが本体に追加されない・追加できないといった場合にはsafariから行うようにしましょう。iPhoneではSafariがあるのでパソコンがない方でも対処できるはずです。
また、念のためiPhoneでGoogleアカウントをデバイスで管理するようにしましょう。もし、Googleアカウントが追加できない場合にはこの記事を参考にしてください。
合わせて読みたい!Googleに関する記事一覧
 Google「Stadia」11月ローンチ!マルチプレイ/対応スマホなど情報を公開!
Google「Stadia」11月ローンチ!マルチプレイ/対応スマホなど情報を公開! 【Googleスプレッドシート】部分一致でデータ検索する方法!
【Googleスプレッドシート】部分一致でデータ検索する方法! Googleスプレッドシートで使える便利な関数21選!
Googleスプレッドシートで使える便利な関数21選! 「Google翻訳」のおすすめの使い方をくわしく紹介!
「Google翻訳」のおすすめの使い方をくわしく紹介!


















