Googleアカウントにログインできないときの解決策!
Googleアカウント/グーグルアカウントにログインできない場合の原因と対処法を紹介して行きます。Googleアカウント/グーグルアカウントにログインできないのには、さまざまな原因があります。それぞれ正しい解決策を取る必要がありますので説明していきます。
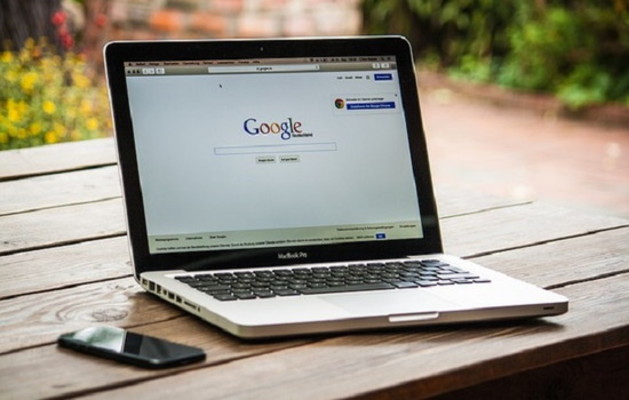
目次
- 1Googleアカウントにログインできない時の原因と対処法〜メールアドレス〜
- ・メールアドレスを忘れた場合の解決策
- ・氏名を入力
- 2Googleアカウントにログインできない時の原因と対処法〜パスワード〜
- ・パスワードを忘れた場合の解決策
- 3Googleアカウントにログインできない時の原因と対処法〜別アカウント〜
- ・別のアカウントのパスワードを入力していないか確認する
- 4Googleアカウントにログインできない時の原因と対処法〜ロック〜
- ・アカウントがロックされていないか確認する
- 5Googleアカウントにログインできない時の原因と対処法〜削除〜
- ・誤って削除した場合は一定期間内なら復元可能
- 6Googleアカウントにログインできない時の原因と対処法〜乗っ取り〜
- ・アカウントの乗っ取りの疑いがある場合の解決策
- 7Googleアカウントにログインできない時の原因と対処法〜2段階認証〜
- ・2段階認証ができない場合の解決策
- 8Googleアカウントにログインできない時の原因と対処法〜接続環境〜
- ・ログインページ接続時の挙動がおかしい場合の解決策
- ・まとめ
- ・合わせて読みたい!Googleに関する記事一覧
Googleアカウントにログインできない時の原因と対処法〜メールアドレス〜
いつも通り、Googleアカウント/グーグルアカウントにログインしようとしたら、ユーザー名やメールアドレスを忘れたからログインできないといったことになるということもあると思われます。このように、ユーザー名やメールアドレス忘れた人も多いでしょう。
こういった、Googleアカウント/グーグルアカウントのユーザー名やメールアドレス、パスワードなどを忘れたときの原因と対処法を一つ一つ紹介をしていきたいと思います。Googleアカウントにログインできない原因は、さまざまな理由で発生しています。
Googleアカウント/グーグルアカウントがログインできない原因によって、その原因に合った対処法・解決策を取らなければなりません。ですから、Googleアカウント/グーグルアカウントにログインできない原因を見極めることから行うことが重要です
メールアドレスを忘れた場合の解決策
Googleアカウントにログインできない原因は、いろいろと考えられますが、はじめに原因が「メールアドレスを忘れた場合」の対処法・解決策をご紹介して行きたいと思います。Googleアカウントのメールアドレスは、ログイン情報に必要なものなのです。
メールアドレスを忘れた場合は、Googleアカウントにログインできないのは当然です。それでは、メールアドレスを忘れたら、どのようにしてGoogleアカウントにログインをすることができるのか、対処法・解決策として、操作方法を説明をしていきます。
もし、メールアドレスを忘れたという事態になる前に、Googleアカウントに登録をしている、メールアドレスをどこかに控えておくようにしてください。このようにログインできない原因にならない為にも、解決策を事前に行っておいてください。
「メールアドレスを探す」ページにアクセス
それでは、メールアドレスを忘れた場合が原因となりGoogleアカウントにログインできないときの対処法・解決策を説明をさせていただきます。
まずは、下のリンクの「ログイン - Google アカウント」をクリックして「メールアドレスを探す」にアクセスします。
メールアドレスまたは電話番号を入力
メールアドレスを探すにアクセスできましたら、電話番号またはメールアドレスの入力欄に「メールアドレスまたは電話番号を入力」してください。必ず正しい電話番号またはメールアドレスを入力して、次へをクリックしてください。
氏名を入力
そうしますと、画面が切り替わります。名前を入力する画面になりますので、Googleアカウントにログインできない状態のアカウントの名前を入力してください。氏名は、登録したときの氏名ですので、異なる氏名ではログインできません。
もし、名前を入力する画面で氏名を間違えてしまうと「アカウントが見つかりません」と表示されてしまいます。メールアドレスを忘れた。という人は、必ずGoogleアカウントに登録したときの、氏名を覚えておくようにしてください。
確認コードを配信
Googleアカウントの氏名を入力して、次に進みましたら確認コードを送る必要があります。登録しているメールアドレスに、確認コードを送りますので右下にあります「配信」をタッチして、確認コードを送ってください。
確認コードを入力
登録しているメールアドレスから、メールを起動して確認コードを確認しましたら、Googleアカウントの画面に戻り、コードを入力するという項目に、確認コードを入力していきます。入力したら「次へ」をクリックして進んでください。
アカウントの選択
そうしますと、メールアドレスを忘れた場合のGoogleアカウントのメールアドレスが選択出来るようになっています。ログインできないようになっていた、Googleアカウントを選択をしてください。
パスワードの入力
そうすると、Googleアカウントのメールアドレスが入力された状態になっているので、パスワードを入力していきます。パスワードを入力したら「次へ」をクリックすれば、ログイン可能になりました。これで、対処法・解決策の手順は完了です。
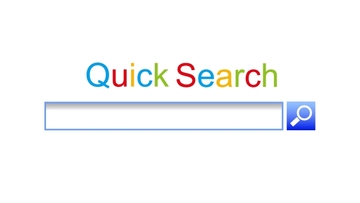 GoogleマップにGoogleアカウントでログインしてさらに便利に!ログインした使い方を初心者向けに解説!
GoogleマップにGoogleアカウントでログインしてさらに便利に!ログインした使い方を初心者向けに解説!Googleアカウントにログインできない時の原因と対処法〜パスワード〜
それでは、Googleアカウントにログインできないようになった場合、ユーザー名やメールアドレスを忘れたことが原因になる。これだけではないのです。乗っ取りやアカウントのロック、削除、接続環境が原因となりログインできないこともあります。
このように、Googleアカウントにログインできない原因はさまざま考えられます。さて、Googleアカウントのパスワードは、しっかり管理しているでしょうか。パスワードをきちんと管理をしていないとGoogleアカウントにログインできないことになります。
つぎのステップでは、Googleアカウントのパスワードを忘れた場合は、どうしたら良いか?についてご説明をしていきたいと思います。
パスワードを忘れた場合の解決策
Googleアカウントのパスワードを忘れた場合の対処法・解決策について、詳しく説明をさせていただきます。Googleアカウントのパスワードは、Googleアカウントにログインする場合に、必要な情報となってきます。パスワードは、重要なのです。
パスワードを忘れた。パスワードが違う。このような場合は、いくらパスワードを入力してもGoogleアカウントにログインすることはできないようになっています。注意点ですが、何度もパスワードを間違えてしまうと、ロックがかかってしまいます。
Googleアカウントにロックがかかりますと、基本的にロックされて24時間経過すると自動的にロックが解除される仕組みです。ですから、ロックがかからないように、Googleアカウントのパスワードを正しく入力することが大切です。
「アカウント復元」ページにアクセス
はじめに、Googleアカウントのパスワードを忘れた場合は、アカウント復元のページへアクセスする必要があります。下のリンクの「ログイン - Google アカウント」をクリックして、Googleアカウントのアカウント復元ページにアクセスをしてください。
メールアドレスまたは電話番号を入力
Googleアカウントのアカウント復元ページにアクセスしましたら、メールアドレスまたは電話番号と言う項目の入力欄に、登録しているGoogleアカウントの「メールアドレスまたは電話番号」を入力をしてください。そしたら「次へ」をクリックしていきます。
「別の方法を試す」を選択
そうしましたら、画面が切り替わりGoogleアカウントで覚えている最後のパスワード...という画面になりますが、一切そこには触れないで左下の「別の方法を試す」をタッチして進んでください。
確認コードを配信
そうすると、登録しているメールアドレス。あるいは、スマートフォンでの認証する画面に切り替わります。登録しているメールアドレスでは「配信」をタッチしてください。スマートフォンでの認証をする場合は、スマホのロックを解除してください。
確認コードを入力
登録しているメールアドレスから、メールを起動して確認コードを確認して、Googleアカウントの確認コード欄に記入してください。スマートフォンでの認証での場合は、ロック解除後「はい」をタッチして確認コードを認証してください。
パスワードの変更
つづきまして、パスワード変更画面に切り替わります。ここで安全なパスワードを入力してください。Googleアカウントのパスワードを新しく作成します。次回からログインに必要となってきますので、安全でかつ覚えれるパスワードを入力することが大切です。
そうしましたら画面に「アカウントが復元されました」というメッセージが表示されましたら、無事にGoogleアカウントにログインできない原因から解消されました。これで、Googleアカウントのパスワードを忘れt場合の対処法・解決策が完了します。
 TikTokで非公開の鍵アカ(プライベートアカウント)の仕方とできない時の対処法!非公開でシェアせずに動画保存する方法も解説
TikTokで非公開の鍵アカ(プライベートアカウント)の仕方とできない時の対処法!非公開でシェアせずに動画保存する方法も解説Googleアカウントにログインできない時の原因と対処法〜別アカウント〜
つづきましては、Googleアカウントにログインできない場合の原因と対処法として、ユーザー名やメールアドレス、パスワードはしっかりと覚えているのに、ログインできない場合について、詳しく説明をさせていただきます。
Googleアカウントにログインできないようになった最近のできごとを思い出してみてください。Googleアカウントのアカウントは、一つ使っていますでしょうか。複数のアカウントで、Googleアカウントにログインをしていないかを思い出してください。
もしも、複数のアカウントを使っているのならば注意が必要です。Googleアカウントに、複数のアカウントでログインをしていると、ログインできないようになってしまいます。それでは、その複数アカウントでログインの問題となることについて、紹介します。
別のアカウントのパスワードを入力していないか確認する
Googleアカウントで、別のアカウントのパスワードを入力していないか確認しておいてください。ログインできないようになります。別のアカウントにログインしてしまう場合は、さまざまな原因が発生して、ログインできないことになっています。
ログインできない原因は、「半角英数」で間違いなく入力できているか(capsLockがオフになっているか)」「別アカウントのユーザー名、パスワードを使っていないか」「ブラウザのキャッシュとCookieを削除してからもう一度ログイン」
の3つのことを確認しておいてください。別のアカウントでログインしている場合は、一度そのアカウントはログアウトする必要があります。ログアウトしないと、Googleアカウントにはログインできないようになってしまいますので、注意しましょう。
 インスタグラムの人気アカウント20選!フォロワーを増やして人気になるコツも解説【一般人/芸能人/企業】
インスタグラムの人気アカウント20選!フォロワーを増やして人気になるコツも解説【一般人/芸能人/企業】Googleアカウントにログインできない時の原因と対処法〜ロック〜
Googleアカウントにログインできない時の原因として考えられることは、さまざまあります。Googleアカウントにログインできない..アカウントがロックされるということも十分考えられます。ロックされてしまうと、当然ログインできないことになります。
では、Googleアカウントがロックされる原因とは、どういったことが考えられるかについて説明をしていきたいと思います。アカウントをロックされてしまう理由の原因は、Googleで規定された範囲を超えた異常なアクティビティが検出されたことにあります。
たとえば、メールアドレスやパスワードが分からなくなり、何度も何度も間違えていると、不正ログインとGoogle側が判断をして、そのアカウントをロックしてしまいます。ですから、Googleアカウントにログインできないようになってしまうのです。
アカウントがロックされていないか確認する
Googleアカウントにログインできないようになったら、まずアカウントがロックされていないか確認してください。Googleアカウントがロックされてしまうと、さまざまな症状が表れます。このGoogleアカウントがロックされた確認方法を説明していきます。
一つ目は、メールソフトにて送受信できないようになります。Gmailにて、メールを送信をしたり受信ができないといった症状になるとロックされた可能性が高いです。また、Googleアカウントにログインしようとして、次のメッセージが表示された場合です。
「○○のGoogleアカウントは現在のところ使用できません」や「Googleアカウントのアクセスを許可」というメッセージ画面が表示されたのなら、アカウントはロックされています。24時間経過すると、ロックが解除されますので、待っておいてください。
 Twitcher(Chrome拡張機能)でTwitterの複数アカウントを一瞬で切り替え!使い方を解説!
Twitcher(Chrome拡張機能)でTwitterの複数アカウントを一瞬で切り替え!使い方を解説!Googleアカウントにログインできない時の原因と対処法〜削除〜
つづきまして、Googleアカウントにログインできない時の原因として「アカウントを削除」してしまった場合の対処法について、解説していきたいと思います。もし、Googleアカウントを削除してしまったら、どうなるのでしょうか。
Googleアカウントを削除すると、ログインできないようになるのは当然です。ログインできる手段がなくなってしまうからです。誤って、Googleアカウントを削除してしまった場合は、ログインできないと諦めている人も多いことでしょう。
しかし、Googleアカウントを削除してしまって、ログインできないようになっても解決する方法はあるのです。それでは、つぎのステップではGoogleアカウントを削除してしまった場合の対処法について、説明をしていきます。
誤って削除した場合は一定期間内なら復元可能
Googleアカウントを誤って削除してしまって、ログインできない。しかしご安心ください。誤ってアカウントを削除した場合は、一定期間内なら復元することが可能なのです。Googleのサポートページのアカウントのサポートから復旧することができます。
ただし、Googleアカウントを削除してから一定の期間が経過している場合は、アカウントのデータを復元できないこともありますので、気をつけてください。その場合は、削除したGoogleアカウントではログインできないようになってしまいます。
Googleアカウントを復元できた場合は、GmailやGoogle PlayなどのGoogle関連サービスに通常どおりログインできるようになります。アカウントを復元できたら、今までこのアカウントに使用したことがないパスワードを設定する必要があります。
 インスタグラムのおすすめユーザー(おすすめに出てくる人)の表示の基準は足跡?自分のアカウントを非表示にする方法も?
インスタグラムのおすすめユーザー(おすすめに出てくる人)の表示の基準は足跡?自分のアカウントを非表示にする方法も?Googleアカウントにログインできない時の原因と対処法〜乗っ取り〜
いつも通りに、Googleアカウントにログインしようとして突然ログインできない状態になったら何か心当たりがあるかを思い出すことが大切です。しかし、何も心当たりがない場合は、あなたが原因ではないのかもしれません。
そのようなログインできない場合は「乗っ取り」の疑いがあります。あなたのGoogleアカウントを乗っ取りされてしまうと、ログインできないようになります。乗っ取りされる原因としては、アカウントをログインしたまま、アカウントを教えるなどさまざまです。
乗っ取りされて、ログインできないようになった原因も大切ですが、乗っ取りされたらまずは、パスワードを変更して対処する必要があります。少しでも乗っ取りの疑いがある場合は、必ずセキュリティ面を強化してください。
アカウントの乗っ取りの疑いがある場合の解決策
それでは、Googleアカウントの乗っ取りの疑いがある場合の対処法・解決策を紹介して行きたいと思います。Googleアカウントの乗っ取り被害を解決しないと、勝手に仮想通貨を購入されてしまったり、大量のスパムメールを自分のアドレスから送信する。
といった気づかない被害を受けることになります。乗っ取り被害は、あなたが思っているより受ける被害は大きく広がっていきます。ですから、必ずいまから紹介をするGoogleアカウントの乗っ取り対処法の手順を行ってください。
「アカウント復元」からパスワードを変更する
それでは、乗っ取り被害の場合の対処法の手順を一つ一つ説明をしていきます。まず、Googleのサポートページに移動しまして、アカウント復元のページにアクセスをしてください。
アカウントサポートページにから「メールアドレス」を入力してください。メールアドレスは登録したメールアドレスをしっかりと記入します。
そうしましたら、覚えている最後のパスワードを入力してください。ここでは、覚えている限りで良いので登録しているパスワードを入力するようにします。
つづきましては、Googleアカウントを作成したのはいつですか?というメッセージが表示されますので、作成した年月を入力します。ここも覚えている限りで良いので、大体のアカウント作成の年月を入力して進んでください。
最後に、変更したい新しいパスワードを作成していきます。セキュリティ面を考えて、また乗っ取りされないように、安全でかつ自分が覚えられるパスワードを作成していきます。最後に「パスワードを変更」を押すとパスワード変更が完了します。
 Twitterのサブ垢(サブアカウント)の作成方法!バレないサブ垢の作り方(iPhone/Android)【2018年最新版】
Twitterのサブ垢(サブアカウント)の作成方法!バレないサブ垢の作り方(iPhone/Android)【2018年最新版】Googleアカウントにログインできない時の原因と対処法〜2段階認証〜
Googleアカウントに「2段階認証」を設定している人は、これが原因となりログインできないようなる場合があります。確認コードを取得していた各デバイスを変更してしまうなどのことが原因で確認コードを取得不可能になると、ログインできなくなります。
このように、2段階認証ができないようになって、Googleアカウントにログインできなくなってしまった場合の対処法を紹介して行きたいと思います。
2段階認証ができない場合の解決策
確認コードの取得方法を変更するなどをして、2段階認証を無効にするにはまずGoogleアカウントにログインする必要があります。そのような方法をこれから、説明をしていきますので、操作を行ってください。
事前にバックアップコードを作成しておく
はじめに、2段階認証プロセスのコードをバックアップしておきます。2段階認証プロセスのページでバックアップ コードを作成できます。
バックアップ オプションの入力を求められたら、「別のバックアップ オプションを使用」を選択します。ここでコードを印刷またはダウンロードしてください。
つづきましては、Googleアカウントのログイン画面にアクセスして、登録をしていたメールアドレスとパスワードをそれぞれ入力し「次へ」をタッチしてください。
そうしましたら「その他の設定」を選択して、さらに「別の方法を試す」を押して進んでください。
そうすると、先ほどのバックアップコードを使う場合は「8桁のバックアップコードのいずれかを入力する」をタッチします。バックアップコードが作成できない場合は「ヘルプを表示」をタッチします。今回は、ヘルプを表示で説明をしていきます。
つぎに「Googleのヘルプ記事にアクセス」をタッチしていきます。
つづきまして「別の質問に答える」をタッチしていきます。
そうしますと、つぎは2段階認証を有効にした時に登録した携帯端末の電話番号を入力してください。入力はハイフンを入れて入力する必要があります。
「アカウントヘルプ」に問い合わせる
最後にログインできなくなった簡単な理由を記載して「送信」を押してください。これで、手続きは終了です。数日後に、2段階認証を無効にする手続きの案内メールが来ますので、正常にログインできるようになります。
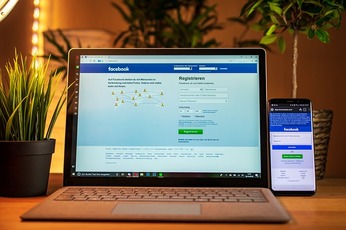 Facebookアカウントを確認!ログインできない・アカウント開設の確認メールが見つからない時の確認方法も解説
Facebookアカウントを確認!ログインできない・アカウント開設の確認メールが見つからない時の確認方法も解説Googleアカウントにログインできない時の原因と対処法〜接続環境〜
Googleアカウントにログインできない。最後の原因と対処法は「接続環境」です。いまあなたの接続環境がどうなっているかで、Googleアカウントにログインできる・できないが変わってくることもあります。接続環境を見極めることが大切になってきます。
接続環境が悪いと、Googleアカウントにログインできないようになること以外にも、さまざまな問題が発生します。接続環境が原因になりますと、インターネットそもそもが繋がりづらくなったりしますので、接続環境を見直す必要があります。
それでは、Googleアカウントにログインできない原因の接続環境について、説明をさせていただきます。
ログインページ接続時の挙動がおかしい場合の解決策
接続環境が原因ですと、Googleアカウントのログインページの一部が表示されなかったり、ログインボタンが消えていたりする。こういった問題も発生することが考えられます。ログインページ接続時の挙動がおかしい場合は、接続環境を見直してください。
ネット回線が安定しているか確認する
接続環境が問題になっていると、ネット回線が安定していない場合が多いです。接続環境によっては、もともと安定していない場合もあります。最初から契約しているプランでは、最大通信速度の上限が低い場合もございます。
また、無線LANに同時接続している人数にも注意が必要です。同時接続する人数が多いと、ネット回線が不安定になり、通信速度が低下してしまいます。そのため、Googleアカウントのログインページの挙動がおかしくなってしまいます。
このような接続環境を見直して、ネット回線が安定しているかどうかを確認しておいてください。
Cookie/キャッシュを削除する
インターネットブラウザのCookieやキャッシュが溜まり続けていると、うまくサイトが機能しなくなることがあります。そのため、Googleアカウントのログインページがおかしくなってしまいます。
この場合は、お使いのインターネットブラウザ(Google ChromeやMozilla Firefox)のCookieやキャッシュをリセットし直してください。リセットして、Googleアカウントのログインページにアクセスしてログインをしてください。
capsLockがオフになっているか確認する
capsLockがオンになっていると、ローマ字で日本語入力をしてみても、なぜか英数字の入力が全て大文字になっていたりします。
そのため、パスワードを入力してもcapsLockがオンになっているため、大文字になっている可能性があり、ログインできないようになります。「Shift + CapsLock」キーを押すと、capsLockが解除されますので、試してください。
まとめ
以上が、Googleアカウントにログインできないときの解決策!の記事でした。Googleアカウントにログインできない原因は、さまざまあります。この記事を参考にして、正常にGoogleアカウントにログインしてください。
合わせて読みたい!Googleに関する記事一覧
 【Google Earth】EdgeやFireFoxなどのWebブラウザへついに対応!
【Google Earth】EdgeやFireFoxなどのWebブラウザへついに対応! 【Google】タブレット開発の終了を発表!ノートPC注力へ!
【Google】タブレット開発の終了を発表!ノートPC注力へ! Google Home(グーグルホーム)で音楽を再生・聴く方法!
Google Home(グーグルホーム)で音楽を再生・聴く方法!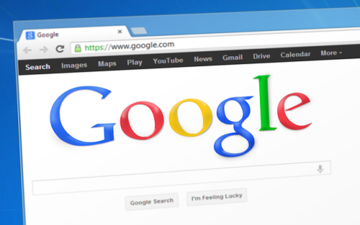 Google公式アカウントが「Pixel 4」の画像を突如公開!背面デザインを確認!
Google公式アカウントが「Pixel 4」の画像を突如公開!背面デザインを確認!












































