2018年12月28日更新
GoogleマップにGoogleアカウントでログインしてさらに便利に!ログインした使い方を初心者向けに解説!
GoogleアカウントでGoogleマップにログインするとGoogleマップがさらに便利になるって知ってましたか?Googleアカウントの登録方法やログインまでの方法もここではまとめていきます。Google初心者の方のためにわかりやすいお伝えしていきます。
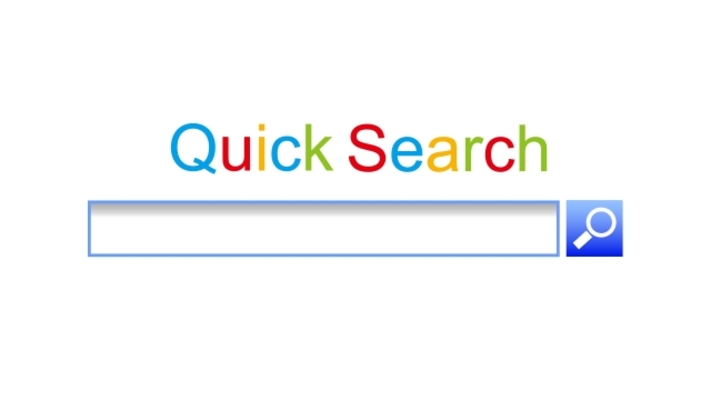
目次
- 1Googleアカウントとは
- ・Googleアカウントの作り方
- 2GoogleマップにGoogleアカウントでログインしてもっと便利に
- 3GoogleマップにGoogleアカウントでログインするとできること・使い方
- ・自宅・職場の住所と登録して1タップで表示
- ・検索履歴から素早く検索(PCでの検索履歴と共有)
- ・マイプレイスにお気に入りの場所を保存できる
- ・自分に合った検索結果を表示してくれる
- ・連絡先から検索できる
- 4GoogleマップにGoogleアカウントでログインする方法
- 5GoogleマップにGoogleアカウントでログインできない時の対処法
- 6GoogleマップでGoogleアカウントを変更(切り替える)する方法
- 7Googleマップからログアウトする方法
Googleアカウントとは
Googleマップアプリの前に、初めての方のためにGoogleアカウントとはなにかをご説明します。すでに、Googleアカウントが何か何かわかっていてGoogleアカウントをお持ちであるという方は読み飛ばしてください。
また、iPhoneユーザーやごく一部のAndroidユーザーの中には、まだGoogleお持ちでない方がいらっしゃるかもしれませんが、GoogleアカウントはGoogleを利用する際に必要になることが多いので、この機会に設定することをおすすめします。
GoogleアカウントはGoogleのサービスを利用する際に使うユーザー情報のことです。これを登録すると色々なところで役立つのでここでは簡単に病院の診察券みたいなものと思ってください。
Googleアカウントの作り方
Googleアカウントをまだ持っていないという人は以下の手順でアカウントを作成してみてください。必要な情報入力するだけなので簡単にできると思います。
1、Googleのトップページに飛ぶ(「Google」で検索すれば出てきます)
2、ログインボタンがあるのタップ→アカウント作成をタップ
3、必要な情報を指示に従って入力していく
これでGoogleのアカウント作成は完了です。よくわからない場合は「Googleアカウントの作り方」で検索すればより詳しいやり方が記載されているので確認してみてください。
GoogleマップにGoogleアカウントでログインしてもっと便利に
では、お持ちのGoogleアカウントを使ってGoogleマップにログインしてみましょう。
1.マップを起動する
2.メニューバーをタップする
3.「ログイン」(サインイン)をタップする
4.先程登録したGoogleアカウント情報を入力します
これでログインが完了です。
ログインが成功すると、先程のメニューバーの表示が変わって自分の名前が表示されるようになります。
GoogleマップにGoogleアカウントでログインするとできること・使い方
GoogleマップにGoogleアカウントでログインすると利用することができるようになる便利な機能をご紹介していきます。知っているだけで毎回検索していきたい場所を表示するなんて言う手間を省くことができます。
使い方も簡単で設定もすぐにできるし、移動上のストレスを大きく軽減してくれるので試してみてください。
自宅・職場の住所と登録して1タップで表示
これはほんとに便利な機能です。たとえば、自宅を選択すると一発で現在地から家までのルートを導いてくれます。あとは電車・自動車などの情報を加えるだけで、いつどこにいてもすぐに家までのルートを自動で教えてくれます。
仕事先を選択しても同様です。いりくんだ道のように一度行っただけでは覚えられない場所は多いと思います。この機能を使えば1タップで職場までのルートを表示してくれるので、初めて行く場所でも安心していけます。
移動上のストレスを大きく軽減してくれる機能なので、一度利用してみてください。
検索履歴から素早く検索(PCでの検索履歴と共有)
GoogleマップにGoogleアカウントでサインインした状態だと、過去の検索履歴から簡単にルートを検索してくれます。また、パソコンで調べた場所も共有できるようになるので、いちいち調べなおす手間を省いてくれます。
パソコンでもGoogleマップをよく利用することがある人におすすめの機能です。パソコンで検索してからスマートフォンで検索するといった面倒を無くしてくれるので利用しない理由はありません。
マイプレイスにお気に入りの場所を保存できる
Googleマップにログインした状態だと、検索していった場所が良かった場合にその場所をお気に入り登録することができます。初めて来た場所・お店だったけどすごい自分好みだったという経験があると思います。「またあそこに行きたいなぁ~」なんて言うときに大活躍してくれる機能です。
お気に入りリストからその場所をタップするだけでルートを表示してくれます。「ここすごくよかったな~」と思ったらどんどん登録しましょう。デートでどこ行こうか悩んだ時に強い味方になってくれます。
自分に合った検索結果を表示してくれる
Googleアカウントでサインインした状態でGoogleマップアプリを使うと、過去の検索履歴や検索の傾向などから分析して使用者に最も適した検索結果を表示してくれます。
検索したらよくわからない場所が表示された経験がある方もいるかと思いますが、この機能はそのようなストレスを軽減してくれます。
連絡先から検索できる
Googleマップにログインした状態だと、自分のAndroid・Iphoneの連絡先から検索して地図上にその場所を表示できるようになります。
久々に会う友達の家に行くときや一度しか言ったことがない仕事先に行くときに連絡先だけでルートを表示してくれるので便利な機能の一つです。
GoogleマップにGoogleアカウントでログインする方法
では、お持ちのGoogleアカウントを使ってGoogleマップにログインしてみましょう。
1.マップを起動する
2.メニューバーをタップする
3.「ログイン」(サインイン)をタップする
4.先程登録したGoogleアカウント情報を入力します
これでログインが完了です。
ログインが成功すると、先程のメニューバーの表示が変わって自分の名前が表示されるようになります。
GoogleマップにGoogleアカウントでログインできない時の対処法
Googleアカウントのパスワードは合っているはずなのにログインができないというバグが生じるときがあります。Googleアップをアップロードしたときに慢性的に起こるようです。
下記に解決策を具体的に提示しているリンクを張っておくので確認してみてください。少し難しいと感じる方はケータイショップに行けば、親切に教えてくれますので行ってみてください。
GoogleマップでGoogleアカウントを変更(切り替える)する方法
複数のGoogleアカウントを持っていると、お気に入りしている場所や過去に訪問した場所も異なってきます。そのため、Googleのアカウントを切り替える必要があるときがあります。
以下にアカウントを切り替える方法をわかりやすく説明した記事のリンクを張るので確認してみてください。また、Googleアカウントを切り替える方法はパソコン・Android・iPhoneで操作方法は異なるので確認したうえで操作を進めてください。
Googleマップからログアウトする方法
Googleマップからログアウトする方法は以下の通りです。
1.マップ上に表示されているGoogleアカウントのプロフィール画像か名前をタップ
2.次のように表示されるので「ログアウト」を選択
Googleアカウントからのログアウトに成功です。難しい設定もないことがGoogleマップアプリの良い点の一つです。使い方も非常に簡単なのでGoogleマップアプリを使えば移動上での問題をほとんど解決してくれるので、上手に活用してください。







