2021年10月09日更新
Googleマイマップの削除方法!自分以外が所有の地図の削除方法も紹介
Googleマイマップで作成したり、他のユーザーと共有した自分以外が所有したりしている地図を削除するにはどうしたらいいのでしょうか。自分だけの地図をつくれるマイマップで、不要になった地図を削除する方法と削除できないときの対処法について解説します。
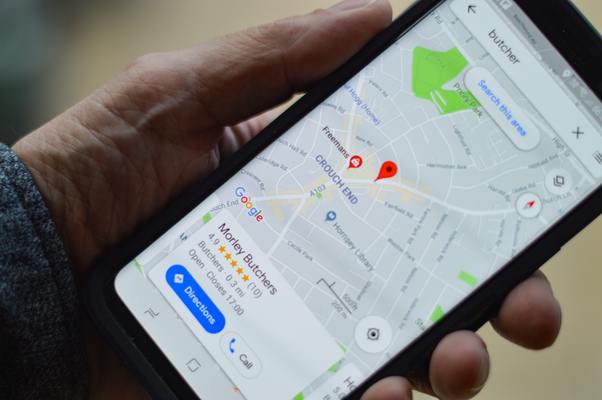
Googleマイマップの削除方法
Googleマイマップで作成した地図が不要になったら、どのように削除すればいいのでしょうか。この記事では、マイマップの削除方法がわからないという方や、削除できないという方のために、マイマップの削除方法を解説します。
Googleマップのマイマップとは
Googleマイマップとはどのようなものなのでしょうか。
お気に入りの場所/マイプレイスなどをカスタムした地図のこと
Googleマイマップとは、自分でお気に入りの場所などをマイプレイスとして登録してカスタマイズした自分だけのオリジナルな地図です。1枚の地図に複数の場所を登録できるので、今までに行ったことのある場所や、これから行きたい場所などを目的別に登録して、俯瞰して楽しむこともできます。
マイマップの削除方法
作るのが楽しいマイマップですが、目的を達した場合には、不要になり削除したほうがいい場合もあります。Googleマイマップで不要になった地図を削除する方法について解説します。
自分で登録したマイマップを削除する手順
まずは、自分で作成して登録した地図の削除方法です。
Googleマイマップの「自作の地図」を開きます。削除したい地図の右側の「i」のアイコンをタップします。
次のページの上部に、ゴミ箱マークの「削除」ボタンがあるのでタップします。
マイマップの削除についての確認メッセージが表示されます。「OK」をタップします。するとマイマップから地図が削除されて、Googleドライブのゴミ箱へ移動します。
自分以外が所有の地図の削除方法
次に、自分以外が所有している地図の削除方法を解説します。
Googleマイマップでは、他のユーザーのマイプレイスを閲覧すると、そのマイプレイスが自分のマイマップに追加されてしまいます。
また、他の人のマイプレイスを見た覚えがなくても、Googleドライブを共有設定にしていると、Googleドライブを共有している相手が作成したマイマップが知らないうちに共有されてしまいます。自分以外が所有している不要な地図も削除してしまいましょう。
Googleマイマップを開きます。
「自作の地図」が開いたら画面の左上の「≡」をタップします。
「共有された地図」をタップします。
削除する地図のタイトルの右側にある「i」をタップします。
画面の上に表示されているゴミ箱マークの「削除」ボタンをタップします。確認メッセージが表示されたら「OK」をタップすると、自分以外が所有している地図もGoogleドライブのゴミ箱へ移動して削除されます。
- Googleドライブで削除する方法
Googleマイマップから削除できないようなら、Googleドライブから削除しましょう。
Googleドライブを開き、「共有中」をタップします。削除したい自分以外が所有しているマイマップの「︙」をタップします。
メニューを下にスワイプすると「削除」があるのでタップします。確認メッセージが表示されたら「OK」をタップすると、その地図を削除できます。
もし間違って削除してしまった時の復元方法
マイマップをもしも間違えて削除してしまったときには、削除から30日以内であればGoogleドライブのゴミ箱から復元できます。
Googleドライブを開き、左上の「≡」をタップします。
開いたメニューから「ゴミ箱」をタップします。
ゴミ箱の中で復元したいマイマップの「︙」をタップします。
「復元」をタップします。すると、マイマップの元の場所に復元されます。
マイマップが削除できない場合の対処法
マイマップを削除できない場合にはどうしたらいいのか、削除できないときの対処法を解説します。
GoogleMapsが開いていないか確認
スマホでマイマップの削除をするときには、Google Mapsが開いているとうまく削除できない場合があります。Google Mapsアプリを閉じてから、マイマップの削除を試してみましょう。
アプリからではなくブラウザから削除してみる
スマホのGoogleマイマップのアプリからうまく削除できない場合には、PCのブラウザで削除してみましょう。アプリで削除できないときでも、ブラウザからなら問題なく削除できるでしょう。














