2023年08月03日更新
OneDriveが同期されない/できない原因と対処法【Windows】
Windowsパソコン利用時、同期しているはずのOneDriveを利用しようとしたのに同期されない/できないことがあります。OneDriveが同期されない/できない場合、どういった原因が考えられるのか、対処法と合わせ解説していきます。
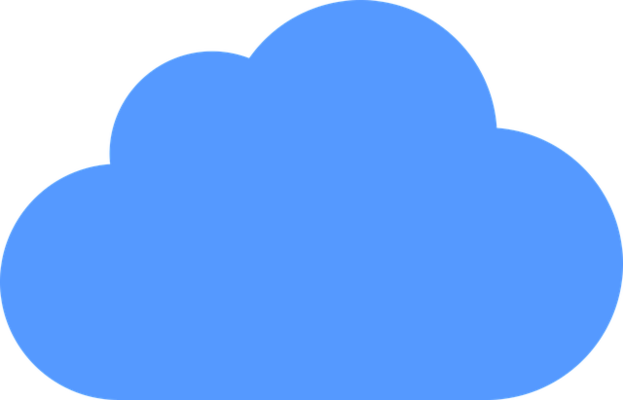
【Windows】OneDriveが同期されない/できない原因と対処法
Microsoftの機能の1つであるクラウドサービス「OneDrive」。
Windowsパソコンでは同期することでファイルをOneDrive上にアップロードして利用し、同じMicrosoftアカウントでのログインをすればネット上で同期されているファイルの利用などをすることができる便利なサービスです。
OneDriveが同期されない/できない原因
そんなOneDriveが、利用しようとしても同期されない/できないというエラーが発生することがあります。OneDriveが同期されない/できない原因としては次のことが考えられます。
インターネット/ネットワーク接続が不安定
まず考えられる、OneDriveが同期されない原因は、インターネット/ネットワーク接続が不安定になっていることです。OneDriveはネットワーク上にあるクラウドなので、ファイルの同期にはネットワーク上へのアップロードが必要です。
ファイルの更新情報に関しての同期も同様で、インターネット接続が不安定になっているとうまくアップロードされず、OneDriveを別の端末で確認しても同期されない、という原因になりえます。
OneDriveの容量不足
また、OneDriveは、無料で利用できる容量上限が5GBです。有料で利用しているOneDriveのプランがある場合は容量は増えますが、いずれにせよ、OneDriveの容量には上限がある、という点は何らかわりありません。
そして、OneDriveが容量不足に陥った場合、OneDriveへのデータの保存や同期ができなくなります。ネットワーク状況に問題がないのに同期できない場合は、OneDriveの残容量を確認してみてください。
同期エラーが発生している
その他にも、OneDriveの同期エラーが発生していることもあります。同期エラーの原因は様々ですが、OneDriveとパソコンのリンク(同期設定)に何らかのエラーが発生していたり、OneDriveのアプリバージョンが古かったりと言うようなものがあります。
Microsoft OneDriveにサインインできていない
また、OneDrive自体、つまりMicrosoftアカウントそのものにサインインできていない場合は当然ながら同期されません。そのため、利用しているパソコンがMicrosoftアカウントにサインインできているかどうかも確認してみましょう。
OneDriveが同期されない/できない時の対処法
では、WindowsパソコンでOneDriveが同期されない/できない場合、どういった対処法を取ればいいのか、という点の説明に移ります。
OneDriveにサインインできているか確認
まずは、利用しているWindowsパソコンで、同期したいOneDrive/Microsoftアカウントへサインインできているかどうかの確認をし、できていない場合はサインインを実行してください。
OneDriveは、通常WindowsパソコンでサインインしているMicrosoftアカウントのものと同期されています。そもそもMicrosoftアカウントでサインインしているかに関しては設定から確認可能です。
Windows10の場合、Windowsマークをクリックして歯車マークをクリックし、設定を開きます。
設定画面左上に「Microsoftアカウント」のリンクがあればそのWindowsパソコンはMicrosoftアカウントでサインインできています。
OneDriveの設定関係の確認は、OneDrive自体の設定画面から開きます。そこで同期しているOneDriveの確認も可能です。Windowsの場合、タスクバーの右側に雲のマークがあるためそこをクリックします。
右上の歯車マークをクリックし「設定」をクリックしましょう。
「アカウント」の項目を開くと、同期しているOneDriveのサインイン情報を確認できます。同期したいOneDriveのアカウントでない場合や、そもそも同期できていない場合はここで追加したりサインインしたりしてください。
ネットワーク接続を確認
ネットワーク接続に問題がないかに関しても確認してみましょう。タスクバーには、Wi-Fiであれば扇マーク、有線のネットワークであればパソコンに有線のマークが表示されます。
例えば上記のWi-Fiマークの場合、ネットワーク接続が不安定だと、灰色の部分が多くなったり、電波の黒の部分と灰色の部分がよく変わったり、ということもあります。
そういったインターネット接続ができているかどうかも確認してみましょう。ブラウザを開くと問題なくブラウジングができるかどうか、などの形でネットワーク接続の確認も可能です。
OneDriveの容量やファイルサイズを確認
OneDriveの容量やファイルサイズに問題がないかも確認してみましょう。まずはOneDriveの容量です。OneDriveの容量は、タスクバー上から開いたOneDriveの設定画面左下に表示されています。
「ストレージ」で現在利用しているOneDriveの容量と、OneDriveの空き容量の確認ができます。
下記画像の場合はかなり余裕があるため、OneDriveの同期にはあまり問題はないのですが、青のバーが右端まで来ている場合はよほど小さなファイルサイズでなければOneDriveとの同期は難しいでしょう。
なお、OneDriveの空き容量が十分にあったとしても、ファイルサイズがOneDriveの空き容量より大きい場合はやはり同期はされません。現状、OneDriveでアップロードできるファイルサイズ上限は250GBです。
その辺りもチェックし、OneDriveにファイルがアップロードできない/同期されない場合は、ファイルサイズに関しても確認してください。
OneDriveのバージョンを最新にアップデート
OneDriveのアプリバージョンが古いと、同期などにエラーが発生する原因となることもあります。そのため、OneDriveのアプリのバージョンなどを最新のものにアップデートしてみましょう。
OneDriveのアプリバージョンのアップデートは、Windows Updateからおこなうことができます。Windowsの設定の「更新とセキュリティ」を開きます。
OneDriveのアプリなどのアップデートの有無を確認し、あった場合は実行しておきましょう。
OneDriveのアプリを削除して再インストール
OneDriveのアプリそのものに何らかのエラーが発生して同期されないこともあるため、OneDriveのアプリを削除して再インストールをおこなってみましょう。
OneDriveのアプリの削除は、Windows10の設定の「アプリ」からおこないます。
「Microsoft OneDrive」があるためをそこをクリックしましょう。
「アンインストール」をクリックします。
確認画面が表示されるため「アンインストール」をクリックし確定しましょう。
OneDriveアプリの再インストールは下記リンク先から可能ですので、「ダウンロード」からインストーラーを保存し、そのインストーラーを利用してOneDrive利用をしてください。
OneDriveのリンク再設定
OneDriveをWindowsパソコンで利用するためのリンクに何らかの影響が出ていて同期されない場合は、リンクの再設定をすることで改善する可能性があります。
リンクの再設定は、OneDriveアプリの設定画面の「アカウント」で「このPCからリンクを解除する」をクリックしましょう。
確認画面が表示されるため「アカウントのリンク解除」をクリックします。
解除後、タスクバーのOneDriveのアイコンをクリックし、「サインイン」をすることで、OneDriveのリンクの再設定ができます。再設定後、同期されない状況が改善しているかどうか確認してみてください。
物理的に故障していないか確認
なお、Windowsパソコンそのものが物理的に故障していることが、OneDriveでの同期ができない原因となることもあります。
OneDriveの同期ができない以外にも、他にも何か不具合やエラーが発生しているような場合は物理的な故障がないか確認してみましょう。
ここまでに試した対処法で改善しない場合は、OneDrive側のサーバーエラーなど外部要因でなければ物理的な故障である可能性も高いです。
最後に
MicrosoftのOneDriveで同期されない原因や対処法を解説してきました。OneDriveで様々な端末からファイルのやり取りをしているような人は同期されないことは問題となることも少なくないかと思いますので、この記事で説明した内容が参考となれば幸いです。
 【Windows10】PCでOneDriveにサインインできない場合の対処法
【Windows10】PCでOneDriveにサインインできない場合の対処法 OneDriveとは?機能やできることを解説【OneDrive】
OneDriveとは?機能やできることを解説【OneDrive】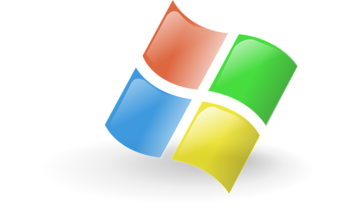 【Windows10】OneDriveの同期設定をする方法
【Windows10】OneDriveの同期設定をする方法


















