2023年08月09日更新
Microsoft 365 PersonalのOneDriveの活用方法!容量・メリットや個人用Vaultについても解説
Microsoft 365 PersonalのOneDriveとは何かご存知でしょうか。Microsoft 365 PersonalのOneDriveとはオンラインストレージサービスになっていますが、活用方法が分からないという方のために詳しく解説していきます。
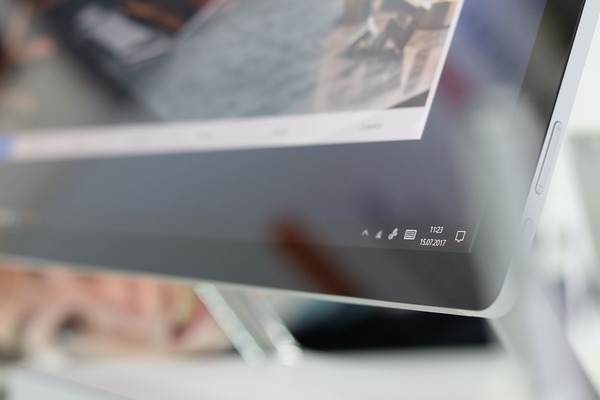
目次
Microsoft 365 PersonalのOneDriveとは
オンラインストレージサービスとして、Microsoftからリリースされている「Microsoft 365 PersonalのOneDrive」があります。しかし、Microsoft 365 PersonalのOneDriveとは何かがよく分からないという人も多いのではないでしょうか。そこでここでは、Microsoft 365 PersonalのOneDriveについて解説していきます。
OneDriveの特徴
Microsoft 365 PersonalのOneDriveとは、Microsoftからリリースされているオンラインストレージサービスになっています。そして、Microsoft 365 PersonalのOneDriveは、Microsoftアカウントがあれば無料で利用できるオンラインストレージサービスなのです。
また、Microsoft 365 PersonalのOneDriveを利用すれば、WordやExcelなどのファイルをオンライン上に保存することが可能になります。そこでここでは、Microsoft 365 PersonalのOneDriveの特徴について解説していきます。
複数人でファイル共有可能
Microsoft 365 PersonalのOneDriveの特徴①は、複数人でファイル共有ができることです。例えば、WordやExcelなどのファイルをメールで送信すれば内容の共有はできますが共同編集はできません。
しかし、Microsoft 365 PersonalのOneDriveに保存して共有すれば、複数人で編集が可能になるのです。なぜなら、オンライン上にファイルが保存されるためアクセスすることで誰でも編集が可能になるためです。
5GBの無料で利用できる容量/ストレージ
Microsoft 365 PersonalのOneDriveの特徴②は、5GBまで無料で利用できる容量/ストレージがあることです。Microsoft 365 Personalのサービスには無料・有料プランがあり、5GBまでの容量/ストレージであれば無料でサービスを利用できます。ただし、5GB以上の容量/ストレージで利用したい場合は、有料プランを購入する必要があります。
ファイルのバックアップ機能
Microsoft 365 PersonalのOneDriveの特徴③は、ファイルのバックアップ機能があることです。Microsoft 365 PersonalのOneDriveでは、オンライン上にファイルを保存するため、もしもパソコンが壊れてしまった場合でもファイルを復元できるのです。
よって、パソコンのデータが消えてしまった場合でも、オンライン上からファイルをダウンロードできます。また、パソコンを買い替えた場合でも、古いパソコンから新しいパソコンへのデータ移行は必要ありません。
マルチデバイスに対応
Microsoft 365 PersonalのOneDriveの特徴④は、マルチデバイスに対応していることです。Microsoft 365 PersonalのOneDriveは、パソコンだけではなく、スマホからも利用可能になっています。
スマホでは、Microsoft 365 PersonalのOneDriveのアプリからファイルの編集などができます。よって、パソコンが使えない状況であっても、スマホから作業ができるため非常に便利なサービスなのです。
Microsoft 365 PersonalのOneDriveのメリット/デメリット
Microsoft 365 PersonalのOneDriveのメリット/デメリットについて解説していきます。まず、Microsoft 365 PersonalのOneDriveのメリットとは、複数人でファイル共有ができること・5GBまで無料で利用できる容量/ストレージがあること・ファイルのバックアップ機能があること・パソコンだけではなく、スマホからも利用可能になっていることです。
次に、Microsoft 365 PersonalのOneDriveのデメリットとは、ファイル形式に変換しなければならないことです。Microsoft 365 PersonalのOneDriveにデータを保存する場合、ファイル形式でなければ保存できません。そのため、メモなどのテキストの場合はファイル形式に変換する必要があります。
このように、Microsoft 365 PersonalのOneDriveは便利なサービスでありますが、デメリットもあるのです。
個人用Valut
Microsoft 365 PersonalのOneDriveには、個人用Valutがあります。では、個人用Valutとは一体なんでしょうか。個人用Valutとは、Microsoft 365 PersonalのOneDriveの中にある保護されたフォルダーのことです。
そして、個人用Valutにアクセスするためには、Microsoftアカウントで2段階認証が必要になります。よって、個人用Valutでは重要なデータなどを安全に保護できるのです。
個人用Valutを有効に設定する方法は、Windows10などのパソコンで「OneDrive」を開いて、「個人用Valut」をダブルクリックします。そうすると、個人用Valutの画面が表示されるので、内容を確認して、「次へ」をクリックします。
次に、「Personal Vaultの準備がもう少しで完了します」という画面が表示されるので、「許可」をクリックします。そうすると、ユーザーアカウント制御の画面が表示されるので、「はい」をクリックします。
「はい」をクリックすると、「ご本人確認のお願い」という画面が表示されるので、「メールを送信」をクリックします。ここでは、Microsoft アカウントに登録したメールアドレス宛に、本人確認のためのコードを送信しますので、「Microsoft アカウントに登録したメールアドレス」を入力して、「コードの送信」をクリックします。
そして、入力したメールアドレス宛に届いた「セキュリティコード」を入力して、「確認」をクリックします。そうすれば、個人用Valutが有効になります。
Microsoft 365 PersonalのOneDriveの活用方法
Microsoft 365 PersonalのOneDriveは、5GBまでの容量/ストレージであれば、無料で利用できるようになっています。そこでここでは、Microsoft 365 PersonalのOneDriveの活用方法について解説していきます。
データファイルのアップロード方法
Microsoft 365 PersonalのOneDriveの活用方法①は、データファイルのアップロードをすることです。ここでは、ブラウザーを使ってOneDriveに保存する方法について解説していきます。
データファイルのアップロード方法は、「https://www.microsoft365.com/」にログインして、「OneDrive」をクリックします。次に、「自分のファイル」を選択して、「アップロード」→「フォルダー」をクリックします。
そして、保存する「ファイル」を選択して、「アップロード」をクリックします。そうすると、「このサイトに〇個のファイルをアップロードしますか?」という画面が表示されるので、「アップロード」をクリックします。そうすれば、データファイルのアップロードができます。無料で保存できる容量は、5GBまでになっています。
データファイル共有のやり方
Microsoft 365 PersonalのOneDriveの活用方法②は、データファイルを共有することです。ここでは、ブラウザーを使ってデータファイルを保存する方法について解説していきます。データファイルのアップロード方法は、「https://www.microsoft365.com/」にログインして、「OneDrive」をクリックします。
次に、「自分のファイル」を選択して、「共有するデータファイル」を右クリックして、「共有」を選択します。そうすると、「リンクの送信」という画面が表示されるので、共有する相手の「メールアドレス」を入力して、「送信」をクリックします。そうすれば、入力したメールアドレス宛にリンクが記載されたメールが届きます。
データファイル共有の解除方法
Microsoft 365 PersonalのOneDriveの活用方法③は、データファイル共有を解除することです。ここでは、ブラウザーを使ってデータファイルを保存する方法について解説していきます。データファイルのアップロード方法は、「https://www.microsoft365.com/」にログインして、「OneDrive」をクリックします。
次に、「自分のファイル」を選択し、解除したい「ファイル」を右クリックして、「アクセス許可の管理」をクリックします。そして、解除したい「共有ユーザーのアイコン」のところにある「矢印マーク」→「×ボタン」をクリックします。
そうすると、「〇〇さんのアクセス許可を削除しますか?」という画面が表示されるので、「削除」をクリックします。
MacやiPhoneでも利用できる?
Microsoft 365 PersonalのOneDriveは、パソコンだけではなく、MacやiPhoneでも活用できるようになっています。MacやiPhoneで利用する場合は、App Storeからアプリをダウンロードすることで操作できます。
















