2023年08月04日更新
OneDrive(ワンドライブ)は必要か?評判やいらない時の無効化・アンインストール方法を解説
Windows10などのPCには、OneDriveが標準機能として搭載されています。しかし、OneDriveを必要としない/いらないという人もいるでしょう。そこで今回は、OneDriveの必要性やいらない時のアンインストール方法について解説していきます。
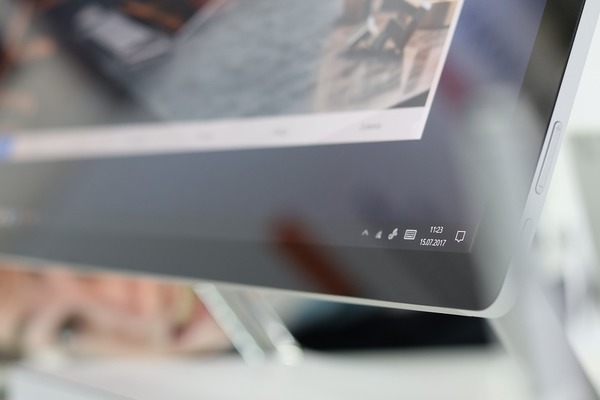
目次
OneDrive(ワンドライブ)は必要か?
Windows10などのPCには、OneDrive(ワンドライブ)が標準機能として搭載されています。そのため、Microsoftアカウントがあれば、無料でクラウドサービスを利用できるようになっています。
しかし、Google Driveなどの他のクラウドサービスを利用している人にとっては、OneDrive(ワンドライブ)は必要ない/いらないでしょう。そこで今回は、OneDriveの必要性や評判、いらない時の無効化・アンインストール方法について解説していきます。
OneDrive(ワンドライブ)とは
Windows10などのPCには、OneDrive(ワンドライブ)が標準機能として搭載されており、Microsoftアカウントがあれば、無料でクラウドサービスを利用できるようになっています。では、無料で利用できるクラウドサービスとはどのようなサービスなのでしょうか。そこでここでは、OneDrive(ワンドライブ)について解説していきます。
Microsoft社が開発したクラウドストレージ/ファイル同期/共有サービス
OneDrive(ワンドライブ)とは、Microsoft社が開発したクラウドストレージ/ファイル同期/共有サービスになっています。まず、クラウドストレージは、写真や文書などのデータ/ファイルをOneDrive(ワンドライブ)に保存できるサービスです。
そして、OneDrive(ワンドライブ)に保存されたデータ/ファイルは、同期できるようになっています。また、同期できるのはデータ/ファイルだけではなく、システム設定・視覚的なカスタマイズ・テーマ・アプリの設定・Microsoft Edgeの閲覧履歴・パスワードなども同期できます。
更に、OneDrive(ワンドライブ)には共有サービスもあるため、データ/ファイルを他の人と共有することも可能になっています。データ/ファイルを共有する必要がある場合は、共有リンクから簡単にできます。共有リンクにアクセスすることで、他の人とデータ/ファイルの内容を共有できるのです。
Microsoftアカウントがあれば無料で利用できる
OneDrive(ワンドライブ)とは、Microsoft社が開発したクラウドストレージ/ファイル同期/共有サービスになっています。そして、OneDrive(ワンドライブ)は、Microsoftアカウントがあれば無料で利用できます。
ただし、OneDrive(ワンドライブ)を無料で利用する場合は、容量が制限されているため5GBまでになっています。よって、OneDrive(ワンドライブ)で5GB以上のストレージ容量が必要な場合は、別途料金を支払う必要があります。
OneDrive(ワンドライブ)の評判
OneDrive(ワンドライブ)とは、Microsoft社が開発したクラウドストレージサービスになっており、ファイルの同期や共有ができるようになっています。そして、5GBまでの容量であれば無料でOneDrive(ワンドライブ)を利用できます。
では、OneDrive(ワンドライブ)の評判はどのようになっているのでしょうか。そこでここでは、OneDrive(ワンドライブ)の評判について解説していきます。
良い評判
OneDrive(ワンドライブ)の良い評判について解説していきます。OneDrive(ワンドライブ)の良い評判①は、複数のデバイスからアクセスできることです。デバイスを制限しないため、PCやスマホなど複数のデバイスからアクセスできます。
よって、外出先や自宅であっても、利用しているデバイスからファイルの編集/保存が簡単にできます。リモートワークや出張が多い人にとっては、必要で便利なサービスであると言えます。
OneDrive(ワンドライブ)の良い評判②は、データ共有ができることです。OneDrive(ワンドライブ)は、もともとビジネス用に開発されたクラウドサービスになっているため、設定するだけで簡単にデータ共有ができるようになっています。
また、データ共有だけではなく、Excel・Wordなどの共同編集もできるため、仕事の効率化を図れます。
悪い評判
OneDrive(ワンドライブ)の悪い評判について解説していきます。OneDrive(ワンドライブ)の悪い評判①は、法人用には無料プランがないことです。OneDrive(ワンドライブ)では、個人用には5GBまでの無料プランが設けられています。
しかし、OneDrive(ワンドライブ)の法人用に無料プランはなく、1ユーザーあたり月額540円~1360円までの有料プランを利用しなければなりません。よって、ユーザーの数によっては、OneDrive(ワンドライブ)の料金が高くなってしまいます。
OneDrive(ワンドライブ)の悪い評判②は、最大のユーザー数が300までになっていることです。OneDrive(ワンドライブ)では、利用できるユーザー数に限りがあります。そして、OneDrive(ワンドライブ)のサービスを利用できるのは、最大で300ユーザーまでになっています。
よって、大規模な会社などでユーザー数が300を超えるような企業では、OneDrive(ワンドライブ)を導入するにあたって注意しなければなりません。
OneDrive(ワンドライブ)がいらないときに無効化/アンインストールする方法
OneDrive(ワンドライブ)は、Microsoftアカウントがあり、個人用であれば5GBまで無料でクラウドサービスを利用できるようになっています。そして、OneDrive(ワンドライブ)では、設定することでファイルの同期/共有ができる便利なサービスになっています
しかし、Google Driveなどの他のクラウドサービスを利用している人にとっては、OneDrive(ワンドライブ)は必要ないでしょう。
そこでここでは、OneDrive(ワンドライブ)が必要ない時の無効化・アンインストール方法について解説していきます。
OneDrive(ワンドライブ)を無効化する方法
OneDrive(ワンドライブ)が必要ない場合に、OneDrive(ワンドライブ)を無効化する方法について解説していきます。OneDrive(ワンドライブ)は、Windowsの起動時に自動的に実行される設定になっています。そのため、OneDrive(ワンドライブ)の設定から無効化することができるようになっています。
OneDrive(ワンドライブ)の設定から無効化する方法は、「OneDrive(ワンドライブ)のアイコン」をクリックして、画面右上にある「ヘルプと設定」を選択します。そうすると、メニュー画面が表示されるので、「設定」を選択します。
「設定」を選択すると、OneDrive(ワンドライブ)の設定画面が表示されるので、「設定タブ」を選択し、全般のところにある「Windows にサインインしたときにOneDriveを自動的に開始する」のチェックを外して、「OK」をクリックします。そうすれば、OneDrive(ワンドライブ)を無効化できます。
OneDrive(ワンドライブ)が必要ない場合に、OneDrive(ワンドライブ)を無効化する方法は他にもあります。OneDrive(ワンドライブ)が必要ない場合に無効化する方法は、リンクを解除することです。リンクを解除するとOneDrive(ワンドライブ)が無効化され、OneDrive(ワンドライブ)にあるファイルは削除されません。
OneDrive(ワンドライブ)が必要ない場合に、リンクを解除して無効化する方法は、「OneDrive(ワンドライブ)のアイコン」をクリックして、画面右上にある「ヘルプと設定」を選択します。そうすると、メニュー画面が表示されるので、「設定」を選択します。
「設定」を選択すると、OneDrive(ワンドライブ)の設定画面が表示されるので、「アカウントタブ」を選択し、「このPCのリンク解除」→「OK」をクリックします。そして、「この PC 上のアカウントのリンクを解除しますか?」と表示されたら、「アカウントのリンクを解除」をクリックします。そうすれば、OneDrive(ワンドライブ)を無効化できます。
OneDrive(ワンドライブ)をアンインストールする方法
OneDrive(ワンドライブ)が必要ない場合に、OneDrive(ワンドライブ)をアンインストールする方法について解説していきます。OneDrive(ワンドライブ)を無効化する場合は、OneDrive(ワンドライブ)がPCから削除されることはありませんが、必要ない/完全に削除したい場合は、アンインストールしましょう。
OneDrive(ワンドライブ)が必要ない場合に、OneDrive(ワンドライブ)をアンインストールする方法は、Windows10の画面左下にある「スタートメニュー」→「設定」をクリックします。
「アプリ」をクリックします。
「アプリと機能」→「Microsoft OneDrive」を選択して、「アンインストール」をクリックします。そうすれば、OneDrive(ワンドライブ)が必要ない場合に、OneDrive(ワンドライブ)をアンインストールできます。
















