WindowsパソコンでAirDropはできる?近距離共有でファイル共有しよう
WindowsパソコンでもAirDropのように簡単にデータ共有ができる?Windows 10標準搭載の近距離共有なら、USBを使わなくても近くのパソコンにデータやWebサイトを共有。AirDropのような便利なツールの使い方を紹介します。

目次
WindowsパソコンでAirDropはできる?
iOSユーザーなら写真や動画の共有にはAirDropという便利なツールがありますね。AirDropは重いデータやメガ単位の動画などでも、ストレスなく遅れるのがメリットです。
そんな便利なAirDrop、Windowsでも使いたい!と思いますよね。AirDropはWindowsパソコンでも使えるんでしょうか?
Windowsパソコンでは使えない
AirDropは残念ながらWindowsパソコンでは使うことができません。AirDropは、iPhoneやiPadなど、iOS7以降のiOSデバイスのみ使える機能です。AirDropはWindowsには対応してないため、AirDropでWindowsパソコンにデータの転送はできません。
でもWindowsにもAirDropに似たツールがあります。Windowsの便利なデータ共有の使い方をこれからご説明します。
 AirDrop(エアドロップ)はAndroidでも使える?やり方や代わりの機能を紹介
AirDrop(エアドロップ)はAndroidでも使える?やり方や代わりの機能を紹介Windowsパソコンの近距離共有とは?
WindowsにあるAirDropのような機能は「近距離共有」というものです。その近距離共有について説明していきます。
近くのデバイスに写真などのファイルを共有する機能
WindowsのAirDropのような機能としては、Windows10の「近距離共有」(英語ではNear Share)があります。Windows10の近距離共有はWindows 10 April 2018 Update(バージョン 1803)以降のパソコンで使うことができます。
バージョン情報の確認は、設定>システムから行えます。windowsのスタートボタン、またはwindowsマークのキーを押します。次に設定のマークをクリックします。
Windowsの設定で「システム」をクリックします。
システム画面のずっと下までスクロールします。
一番下の「バージョン情報」をクリックします。
下の方にWindowsのバージョン情報が書かかれています。Windowsのバージョンが「1803」以降になっていたら、近距離共有ツールが使えます。
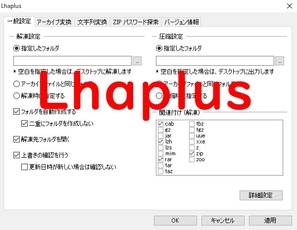 【Windows10】LZH圧縮ファイルを解凍(展開)する方法
【Windows10】LZH圧縮ファイルを解凍(展開)する方法 Windows10で「最近使ったファイル」を表示/非表示する方法
Windows10で「最近使ったファイル」を表示/非表示する方法 GigaFile便(ギガファイル便)の動画をダウンロード保存する【iPhoneスマホ】
GigaFile便(ギガファイル便)の動画をダウンロード保存する【iPhoneスマホ】Windowsパソコンの近距離共有のメリット
データ転送にはBluetoothやインターネットを介す方法がありますが、Windowsの近距離共有が特にすぐれている点とは?Windowsパソコンの、近距離共有機能のメリットについて説明します。
どのアプリからも同じように共有できる
Windowsパソコンの近距離共有なら、共有したいアプリやファイル形式を選びません。ドキュメントやWebサイト、写真データなど、ビジネスやプライベートでシェアしたいファイルを、スピーディに転送できるのがメリットです。
難しい設定や追加アプリが必要ない
Windowsパソコンの近距離共有はWindows10に元々入っている機能なので、あらたにアプリをインストールする必要はありません。
通信にはBluetoothまたはWifiを使用しますが、面倒なペアリングや、Wifiのアクセスポイントを新規で登録する手間もありません。
Windowsの近距離共有を有効にするだけで、すぐに使えるのがメリットです。下記でWindows近距離共有の使い方を説明します。
Windowsパソコンの近距離共有の使い方
Windows近距離共有をまだ使いこなしてないという人、多いのではないでしょうか?ここでは、Windowsの近距離共有の使い方について、具体的な手順を紹介します。
近距離共有を有効にする手順
Windowsの近距離共有は、設定>システム>近距離共有から設定できます。
画面左下スタートボタンをクリック、またはWindowsマークのキーを押し、「設定」をクリックします。Windowsの設定からシステムまでの手順は、この前の方の「Windowsパソコンの近距離共有とは?」のWindowsバージョン情報の確認と同じです。
システム画面を開いたら、バージョン情報の時と同じように、項目のところを下までスクロールします。
システムを開いたら、左側の下のほうにある「共有エクスペリエンス」をクリックします。
近距離共有を有効にすると、設定が完了です。いつでも相手のWindowsパソコンにデータを転送することができます。データを送りたい相手側のパソコンも近距離共有を有効にしておきましょう。
共有したいWindows端末の範囲を選びます。デフォルトでは「近くにいるすべてのユーザー」になっています。
受信したデータの保存先もデスクトップなど任意の場所に指定できます。
「変更」というボタンを押すと、保存先が選べるようになるので、任意の場所を選択します。
保存先をダウンロードフォルダから「デスクトップ」に変更しました。
ファイルの転送手順
Windowsの近距離共有を使って、ドキュメントや写真などのファイルを転送する方法です。自分と受信側のWindowsパソコンの近距離共有をオンにして、エクスプローラで送りたいファイルや写真を選択します。
共有タブをクリックします。
共有タブを開いたら、左側の「共有」マークをクリックします。
近くに共有可能なデバイスがあれば表示されるので、送りたいパソコンを選びます。相手側は受信通知のウィンドウが開くので、承諾してデータを受信します。
Webサイトの転送手順
WebサイトもMicrosoft Edge(マイクロソフトエッジ)の近距離共有で送ることができます。使い方ですが、共有したいサイトをMicrosoft Edgeで開き、ウィンドウ右上の共有マークをクリックします。
共有可能なデバイスが表示されたら、転送したいWindowsパソコンを指定して送信します。受信側のパソコンでは受信通知のポップアップウィンドウが開くので、「開く」をクリックして受信許可します。
併せて読みたい!ファイルに関する記事一覧
 ギガファイル便(GigaFile便)の使い方!無料ファイル転送が容量無制限!
ギガファイル便(GigaFile便)の使い方!無料ファイル転送が容量無制限! OneDriveでファイルを共有・フォルダを共有する方法
OneDriveでファイルを共有・フォルダを共有する方法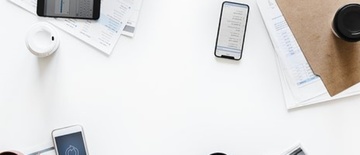 Bluetoothのファイル転送方法は?AndroidとWindows10で送受信!
Bluetoothのファイル転送方法は?AndroidとWindows10で送受信! 【Windows10】7-Zipでパスワード付き暗号化ZIPファイルを作成する方法
【Windows10】7-Zipでパスワード付き暗号化ZIPファイルを作成する方法
























