ギガファイル便(GigaFile便)の使い方!無料ファイル転送が容量無制限!
ギガファイル便(GigaFile便)は、無料で利用できるZIPファイルアップロードサービスです。ファイルの容量を気にすることなくメールで送ることも可能になる便利なギガファイル便(GigaFile便)について、使い方を中心に説明していきます。

目次
- 1GigaFile/ギガファイル便とは
- ・容量無制限の無料ファイル転送サービス
- ・メールでは送れない容量の大きなファイルをまとめて共有できる
- ・容量無制限とあるが送ることができるのは100G/ギガまで
- 2GigaFile/ギガファイル便の使い方
- ・GigaFile/ギガファイル便 ファイルのアップロード
- ・GigaFile/ギガファイル便 ファイルのダウンロード
- ・アップロードしたファイルを削除する方法
- 3GigaFile/ギガファイル便のメリット
- ・大容量のファイルを共有できる
- ・パスワードで認証をかけることができる
- ・とてもシンプルで使い方も簡単
- 4GigaFile/ギガファイル便の安全性は?危険性はあるのか
- 5GigaFile/ギガファイル便はスマホでも使える?
- 6GigaFile/ギガファイル便をスマホで使う際の注意点
- ・通信制限がかかる場合は注意が必要
GigaFile/ギガファイル便とは
「メールで送りたいけど容量が大きすぎて送れない!」とそんなことを思った場合はないでしょうか?
また、Twitterなどでしかやり取りしていない場合、画像などを送りたいと思ってもいちいちアップロードしていると時間がかかってしまうのでまとめて送りたい場合などもあったりすると思います。
容量の問題、送る相手の問題などにもよりますが、簡単に手軽に転送できるに越したことはないですよね。最近では就活時にポートフォリオの提出を求められる場合もあり、そんな時容量の問題で送れないというのはとても困ると思います。
そんな時に使える便利なサービスがギガファイル便(GigaFile便)です。
容量無制限の無料ファイル転送サービス
ギガファイル便(GigaFile便)とは、容量無制限の無料ファイル転送サービスになります。
通常、こういったファイルのアップロードサービスは月にいくら、という利用料をとられるのですが、ここはそういうことはなく、会員登録も必要ありません。無料でかつ会員登録も必要ない、というのはとてもありがたいですよね。
ギガファイル便(GigaFile便)は、ネット上にファイルをアップロードし、そのURLを教えることでファイルを転送することができます。相手はネット上からアップロードされたファイルをダウンロードするだけです。
これを無料で利用できるということから、ファイルを送るためのツールとしてギガファイル便(GigaFile便)というサービスを利用している人も多くいます。
メールでは送れない容量の大きなファイルをまとめて共有できる
このサービスで何よりもありがたいのは、メールでは遅れないような容量のファイルをまとめて送ることができることです。
メールだとメール本文と合わせて数MB(メガバイト)という場合が多いです。しかし、文書ファイルであれ画像ファイルであれ、MB(メガバイト)という単位はすぐになくなってしまうのが現状です。ものによっては1つのファイルを入れることがせいぜいでしょう。
そんな、メールでも送るのが難しいようなファイルを無料でまとめて転送することができるのがギガファイル便(GigaFile便)です。
容量無制限とあるが送ることができるのは100G/ギガまで
ただし、容量無制限と表記されていますが、実際に送ることができる容量は100GB(ギガバイト)です。それでも、かなり大容量なのですよ。
1KB(キロバイト)=約1000B(バイト)
1MB(メガバイト)=約1000KB=約100万B
1GB(ギガバイト)=約1000MB=約10億バイト
つまり、100GB(ギガバイト)とは10万MBに相当します。かなりの容量ですよね。これでも無料なのですから驚きです。
よほどのことがなければこの容量以上になることもなく、仮に超えたとしても、送りたいものを2つのURLに分けて作成し、それをメールなどで送るだけです。メールで送付するよりもずっと楽ですし簡単ですね。
 えごったーの使い方!Twitterのリムーブ/ブロックを管理しよう!
えごったーの使い方!Twitterのリムーブ/ブロックを管理しよう!GigaFile/ギガファイル便の使い方
では、ギガファイル便(GigaFile便)の使い方について説明していきましょう。
ファイルのアップロードはギガファイル便(GigaFile便)を使って送る側、ファイルのダウンロードはギガファイル便(GigaFile便)を使って送ってもらう側のやり方になりますので、ご自分の利用する立場からご覧ください。
GigaFile/ギガファイル便 ファイルのアップロード
まずはギガファイル便(GigaFile便)でファイルをアップロードする方法です。
ギガファイル便(GigaFile便)を利用する場合は、上記リンクから向かってください。サービス内容は開いてすぐ見ただけではわかりにくい部分もあると思いますが、下にスクロールすると下記画像のようにファイルをアップロード・転送する場所が見つかると思います。
やり方は対応しているブラウザによりますが、「ドラッグ&ドロップでアップロードする方法」と「「ファイルを選択」からアップロードする方法」とがあります。また、いくつもの写真やドキュメントをZIPファイル(圧縮ファイル)にまとめてアップロードすることも可能ですので、その説明もしていきましょう。
まずは共通事項として、アップロードする前に「ファイルの保持期限」を選択します。
この保持期限をもとにアップロードされることになります。あとからの変更はできませんので、アップロードする前に必ず保持期限の設定をしておいてください。もしやり忘れた場合は一度やり直してください。
ドラッグ&ドロップでアップロードする方法
ギガファイル便(GigaFile便)を開いている傍ら、ライブラリを開いてアップロードしたいファイルを選択する準備をしてください。そして、アップロードしたい画像をドラッグアンドドロップで追加します。
確認画面は表示されません。ドラッグ&ドロップしたらすぐにアップロードされます。
先ほどは画像を選択してドラッグ&ドロップで追加しましたが、フォルダそのものをドラッグ&ドロップで追加することも可能です。ただし、フォルダごと利用できるのは使用しているブラウザがドラッグ&ドロップでのフォルダの追加に対応している場合です。
対応していないブラウザで利用する場合は、次の「ファイルを選択」からアップロードする方法で利用してください。
「ファイルを選択」からアップロードする方法
ドラッグ&ドロップで利用できない場合はやりにくい場合、ブラウザがフォルダ単位でのドラッグ&ドロップでの追加に対応していない場合は、この「ファイルを選択」からアップロードする方法で行います。
下のほうにある「ファイルを選択」を押してください。
するとファイルを選択する画面が表示されますので、そこでアップロードしたい画像を選択します。
これも、ファイルを選択した時点でアップロードされます。確認画面は表示されませんのでご注意ください。
なお、誰かにこのファイルを送る場合は、ファイル名に付随しているURLを教えればOKです。
複数のファイルを一度でアップロードすることも可能
ファイルを複数選択すれば、2つ以上のファイルをアップロードすることも可能です。
一気にかつ個別にアップロードされます。
なお、複数選択する方法は、
- ドラッグ&ドロップで選択を行う方法
- Ctrlキーを押しながら選択する方法
アップロードの際にドラッグ&ドロップを行う場合は、フォルダそのものをドラッグ&ドロップする方法でも複数のファイルをアップロードすることができます。
(この場合もフォルダでファイルが作成されるわけではなく、フォルダの中身のファイルが個別にアップロードされます)
もし、一つのフォルダにまとめてものを一括でアップロードしたい場合は、後述する「大量の写真やドキュメントをZIPファイルにまとめてアップロードする方法」でアップロードを行ってください。
なお、これも誰かにこのファイルを送る場合は、それぞれのファイル名に付随しているURLを教えればOKです。
アップロードしたファイルをZIPファイルにまとめる方法
もし、その大量のファイルを誰かに送りたい場合、それぞれ個別のURLを教えるのは面倒ですよね。そんな時の助けになる機能として、それらをまとめる方法もあります。
ギガファイル便(GigaFile便)にアップロードしたファイルの下に「まとめる」と表示されたボタンのある枠があるのが目に入ると思います。そこにファイル名:「」.zipと書かれた場所がありますが、そこで一つのファイルにまとめることもできます。その入力窓の中に、まとめるZIPファイルの名前を入力してください。
ファイル名は好きに入力してください。入力が終わったら、「まとめる」ボタンを押します。
すると、その下段にある欄にURLが表示されます。
このURLが共有できるリンク先になります。これで、個別にアップロードされたものが一つのZIPファイルにまとめられました。これをファイルを送る相手にメールなどで教えればOKです。
大量の写真やドキュメントをZIPファイルにまとめてアップロードする方法
逆に、自分でZIPファイルにまとめてアップロードすることも可能です。zipファイルの作成方法は利用しているパソコンにもよりますが、私が現在使用しているのがWindows8.1ですので、その場合で説明していきましょう。
まとめたいファイルを一つのフォルダにまとめます。そのまとめたフォルダを選択し、[共有]→[zip]をクリックします。
これでZIPファイルの作成は完了です。なお、アップロード方法は普通のファイルを選択する場合同様です。ドラッグ&ドロップでも可能ですし、「ファイルを選択」からもできます。
フォルダを選択してアップロードした場合と違い、ZIPファイルは一つのファイルという扱いになるため、その圧縮フォルダの中にいくつファイルがあってもアップロードされるファイルは一つになります。
ちなみに、こちらの方法であれば、アップロードしたい画像の内容をあらかじめ自分のパソコンで確認してから纏めることができますし、アップロードに失敗しても、一つのファイルを削除するだけで済みます。大量にアップロードしたいファイルがある場合はこちらの方法で行うことをお勧めします。
アップロード後、画面上からメールを送信することも可能
ギガファイル便(GigaFile便)が無料で利用できるファイル転送サービス、と表現しましたが、実際にアップロードしたその画面からメールを送信――つまり転送することも可能です。
メールアドレスを入力すれば、これまた無料でアップロードしたURLすべてをメールで送ってくれるのです。自分でまとめなくても、ギガファイル便(GigaFile便)のほうでまとめてくれます。
「メモ」と書かれた欄は、メール本文に記載する文、その下の入力窓がメールアドレスを入力する欄です。
送信されるのは現在その画面でアップロードしているファイルすべてになります。上記の画面では複数のファイルと、それをギガファイル便(GigaFile便)でまとめたZIPファイルが表示されている形になりますが、それらすべてが送信されます。
なお、送られてきたメールの内容がこちらです。
一部端折ってはありますが、ギガファイル便(GigaFile便)でアップロ―ドしたすべてのファイルが表示されています。メモの欄には入力した文章(テストと入力したそのままの内容)が表示されています。これがあるがゆえに、転送サービスと銘打ってあるのがギガファイル便(GigaFile便)なのでしょう。
一つ注意しなければならないのは、メールアドレスが合っていようが間違っていようが送信されてしまうことです。不安であればすべてのURLをコピペして、自分でメールを送ることをお勧めしますが、確実に間違えずに入力したから大丈夫だという方はこの方法でまとめて送る方法もありですね。
GigaFile/ギガファイル便 ファイルのダウンロード
今度は送られてきた側でのファイルのダウンロード方法です。
たいていはメールでそのURLを教えられることになると思いますが、それ以外でもSNS上で教えてもらうような場合もあるでしょう。どちらにしても、教えてもらったURLのリンク先へ移動してダウンロードするだけです。
リンク先へ行くと、このようにダウンロードを行う画面が表示されます。
これはファイルをギガファイル便(GigaFile便)でまとめた場合の表示になります。個別にアップロードしただけの場合は、下記のように個別のダウンロード画面が表示されます。
ダウンロード方法はごく簡単です。ダウンロードボタンを押して、自分の端末に保存するだけ。とてもシンプルですよね。
ファイルがまとめられているかどうかによってボタンが異なりますが、下記の画像のようにそれぞれ分かりやすく表示されています。ファイルに付随しているダウンロードボタンを押してください。
場合によっては、ダウンロードキーというパスワードがつけられている場合(詳細は後述)もあります。その場合は、ダウンロードキーを入力することになりますが、その場合送ってくれた人から教えてもらえればそれを入力後ダウンロード可能になります。
アップロードしたファイルを削除する方法
ギガファイル便(GigaFile便)にアップロードしたものの、アップロードしたいファイルを間違えた! となる方ももちろんいると思います。もしくは、ダウンロードしたら削除してほしいといわれたから削除したい、という人もいるでしょう。
通常、保持期限を過ぎれば自動的に削除されます。しかし、保持期限を長く設定してある場合はその期間がとても長いものになり、不安に思う人もいるでしょう。
ギガファイル便(GigaFile便)は、そういった場合も想定してか、削除するための削除キーというものをアップロードされた各ファイルごとに設定しています。
アップロードしたものを削除したい場合は、削除キーをコピーした後、下記画像の「アップロードしたファイルへのリンク」のところのボタンを押してください。
ここからの画面は、ダウンロード画面に遷移することになります。ダウンロードしたものを削除したい場合もここから先のやり方は同じです。
先ほどコピー(もしくは覚えた)削除キーを入力して、削除ボタンを押すだけです。すると、ポップアップが表示されますので、OKを押します。
 顔交換アプリMSQRD(マスカレード)の使い方を徹底解説
顔交換アプリMSQRD(マスカレード)の使い方を徹底解説GigaFile/ギガファイル便のメリット
ここまで見てきただけでも、ギガファイル便(GigaFile便)には十分にメリットがあると思いますが、他にもメリットがあるのがこのギガファイル便(GigaFile便)なのです。
大容量のファイルを共有できる
先ほども申し上げた通りですが、メールでは簡単に送れないような大容量のファイルを共有するのに大変便利なサービスがこのギガファイル便(GigaFile便)です。そのうえ無料だというのですから、この上なく便利なサービスですよね。
謳っている無制限というのが誇張気味であるとはいえ、100GB(ギガバイト)のファイルをURLだけで共有できるというのは大変便利ですよね。
その利点から、個人的な範囲から会社間でのやり取りでも利用されているようです。就職活動中などにも、これを利用してポートフォリオを提出している人も見かけられますし、いかに幅広い人に利用される便利さがあるかが分かりますね。
パスワードで認証をかけることができる
また、ギガファイル便(GigaFile便)では個人情報を保護する観点から、パスワードで認証をかける設定を付加することもできます。
なお、パスワードの設定方法も簡単で、アップロードしたファイルに鍵をかけるだけ、というイメージになります。簡単にやり方も説明しましょう。
パスワードを設定したいファイルの「ダウンロードパスワード」横の入力窓に、4ケタの半角英数字を入力します。そのあと、[設定]ボタンを押せば、ダウンロードパスワードの設定が完了します。
なお、アップロードしたあとにZIPファイルにまとめた場合、各個別ファイルにダウンロードパスワードを設定する場合は下記のような注意書きが表示されます。
アップロードした後にZIPファイルにまとめた場合は、まとめたZIPファイルにダウンロードパスワードを設定するのをお勧めします。
また、ダウンロードパスワードは、可能であれば、共有するURLとは別に教えるのをお勧めします。
メールをキャプチャされるなどしてURLが第三者に漏れた場合、その第三者にもパスワードが漏れてしまえばダウンロードが可能になるからです。大切な資料であればなおさらのこと、パスワードをかけたのであれば、それを教える方法はメール以外のものにしておいた方がいいかもしれません。
とてもシンプルで使い方も簡単
最後に挙げるギガファイル便(GigaFile便)のメリットは、とてもシンプルな上、使い方も簡単なことです。特に難しい使い方はなく、使い勝手も悪くないため、より便利だといえるでしょう。
 NextPlus(textPlusの改良版)の使い方!SMS認証用の電話番号を無料で取得しよう!
NextPlus(textPlusの改良版)の使い方!SMS認証用の電話番号を無料で取得しよう!GigaFile/ギガファイル便の安全性は?危険性はあるのか
気になるのは、ギガファイル便(GigaFile便)の安全性だと思います。
まず、完全に安全と断言できない、ということだけは言っておきます。ギガファイル便(GigaFile便)が制限をかけているなどして安全策を取っているとはいえ、ネット上にアップロードしている以上、情報が漏えいする可能性はゼロとは言えません。
個人的な範囲で個人情報が漏れない範囲で利用する分には問題ないかもしれないでしょうが、ビジネスで利用する場合は万が一重要文書が流出するということも考慮に入れるべきです。なにより、最悪責任問題に発展します。
そういう可能性を考えるのであれば、DVDなどにデータを保存したうえで手渡ししたほうがよほど安全といえるでしょう。ネット上でやり取りする、ということを念頭に入れたうえで利用してください。
もしどうしてもこれでなければならない、という場合は、先ほど述べたパスワードを設定し、メールとは違う方法でパスワードを教えるなど、安全対策とるようにしてください。
メールに関しても、送信先を間違えると大問題に発展することがあります。ギガファイル便(GigaFile便)から直接メールを送ることはできますが、送る前に一度内容を確認できる電子メールから送るようにした方が誤ったメールアドレスに送るという過ちを起こす確率も低くなります。
 ジモティーアプリの使い方や機能・登録方法は?
ジモティーアプリの使い方や機能・登録方法は?GigaFile/ギガファイル便はスマホでも使える?
ここまでギガファイル便(GigaFile便)をパソコンで利用する方法で説明してきましたが、これはスマホからも使えるのかということを疑問に思う人もいるのではないでしょうか?
もちろん、スマホからもギガファイル便(GigaFile便)を利用することは可能です。ドラッグ&ドロップで、しかも複数のファイルをアップロードできたパソコンの場合と違い、スマホの場合は端末による可能性はありますが一つずつアップロードすることしかできません。
なお、削除すること、ダウンロードパスワードの設定、共有されたファイルのダウンロードなど、そういったことはパソコンの場合同様可能になっています。もちろん、複数のファイルをギガファイル便(GigaFile便)上でZIPファイルにまとめることもできます。
 Imgurの使い方やアップロード・検索方法を解説
Imgurの使い方やアップロード・検索方法を解説GigaFile/ギガファイル便をスマホで使う際の注意点
ただし、一つ注意しなければならないことがあります。パソコンの場合にも言える可能性はありますが、スマホの場合はこれが特に顕著な代物であり、だからこそ気を付けて頂きたいです。
通信制限がかかる場合は注意が必要
スマホを利用している人のほとんどは、どこかのキャリアと契約してスマホを利用していると思います。自宅のWi-Fi(※通信制限がかからないもの)や、公共無線LANで利用している場合は、通信料などを気にする必要はないかもしれません。
しかし、キャリアの通信のみを利用している場合だと、ギガファイル便(GigaFile便)のアップロード・ダウンロードともに、通信量に注意する必要があります。
容量の大きいものをアップロード・ダウンロードするときは、それだけ通信量がかさみます。
その分通信上限に近づくということになりますよね。極論を言ってしまえば、ギガファイル便(GigaFile便)を使うだけでその月の上限に達してしまう、ということもあるかもしれません。
通信制限がかかるような場合は、ギガファイル便(GigaFile便)の利用には注意が必要です。
メールで大容量のファイルを共有できるギガファイル便(GigaFile便)の使い方はご理解いただけたでしょうか?
とても便利かつ簡単に利用できる転送サービスです。ネット上にアップロードしている、ということを考慮したうえで利用していってください。
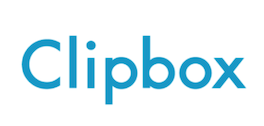 Clipboxの使い方まとめ!動画保存・設定方法まで徹底解説
Clipboxの使い方まとめ!動画保存・設定方法まで徹底解説

























































