2021年03月08日更新
【Discord(ディスコード)】アイコン・プロフィール画像の変更方法を解説!
ボイスチャットツール「Discord(ディスコード)のアイコンやプロフィール画像を変更したい人向けに、変更方法を解説していきます。「Discord(ディスコード)のプロフィールアイコンに設定する画像やアバターのサイズや、変更できない場合の対処法も解説します。

目次
【Discord(ディスコード)】アイコン/プロフィール画像の変更方法
Discord(ディスコード)は、ブラウザで利用できる他、各端末のOSに合わせたアプリもあります。それぞれのパソコンやスマホでDiscord(ディスコード)を利用する上でプロフィールなどのアイコンを変更したい人も多いでしょう。
アイコンやプロフィールに使える画像
Discord(ディスコード)のプロフィール画像やアイコンを変更する方法の説明の前に、推奨される画像サイズや利用する画像の種類(写真やアバター)なども簡単に説明します。
画像の推奨サイズ
Discord(ディスコード)のアイコンやプロフール画像として使用できる画像のサイズは最小で128ピクセル×128ピクセルです。サイズは大きくても問題ないのですが、比率はできるだけ同じ方が良いため、正方形サイズがおすすめです。
サイズが異なる長方形の画像や、128×128のサイズの場合もリサイズされますので、その点安心して変更をおこないましょう。
自分の写真やアバターがおすすめ
なお、Discord(ディスコード)で利用する画像としては自身の写真や作成したアバターなどもおすすめです。アバターは無料で作成できるサイトがありますし、SNSなどで気軽に利用して大丈夫とされているアバターなどもあります。
特に自身の写真を利用したくないと考えている人も多いでしょうから、SNS利用がOKなアバターを作成するなどして利用してみてください。なお、アバター作成サイトにもSNSでの利用を禁止していることもあります。
著作権の問題もありますので、利用する場合は利用規約などを確認した上でDiscord(ディスコード)のアイコンで利用してください。
スマホ/アプリでアイコン/プロフィールを変更する方法
さて、ここからはDiscord(ディスコード)のアイコンやプロフィール画像を変更するやり方の説明をしていきます。まずはDiscord(ディスコード)のスマホアプリからアイコンやプロフィールの画像を変更するやり方について説明します。
iPhone
まずはiPhone版Discord(ディスコード)のアプリでのアイコン/プロフィール画像の変更方法のやり方を説明していきます。Discord(ディスコード)アプリを開いてください。
一番右側にあるDiscord(ディスコード)のアイコンを選択してください。
左上にあるアイコンのところに画像マークが表示されています。このアイコン部分をタップしてください。
アイコンで利用する画像を選択するアプリケーションを選択してください。
アイコンで利用したい画像を選択してください。
画像が正方形でない場合、このような画面が表示されます。トリミングして利用したい範囲を選択したい場合は「切り取り」を選択してください。
画像の大きさなどを選択できたら、「選択」をタップしてください。
ユーザー設定画面へ戻り、Discord(ディスコード)のアイコンが反映されているかどうかを確認してください。
Android
Android版Discord(ディスコード)のアプリでのアイコン/プロフィール画像の変更方法の説明に移ります。まずはDiscord(ディスコード)アプリを開いてください。
一番右側にあるDiscord(ディスコード)のアイコンを選択してください。
ユーザー設定画面が開きます。ここで「マイアカウント」をクリックしてください。
左上にあるアイコンのところに画像マークが表示されています。このアイコン部分をタップしてください。
アイコンで利用する画像を選択するアプリケーションを選択してください。
アイコンで利用したい画像を選択してください。
画像が正方形でない場合、このような画面が表示されます。トリミングして利用したい範囲を選択したい場合は「切り取り」を選択してください。
背景の画像を動かして、Discord(ディスコード)のアイコンとして利用したい部分をトリミングします。ピンチイン/ピンチアウトで縮小/拡大も可能です。
値で選択して画像の拡大率/縮小率の変更や、画像の傾きの変更をおこなうことも可能です。
画像の大きさなどを選択できたら、右上にあるチェックマークをタップしてください。
右下のフロッピーマークを選択することで、Discord(ディスコード)のユーザー設定の変更内容の保存ができます。
ユーザー設定画面へ戻り、Discord(ディスコード)のアイコンが反映されているかどうかを確認してください。
PCでアイコン/プロフィールを変更する方法
次に、PCでDiscord(ディスコード)のアイコンやプロフィール画面を変更する方法の説明をしていきます。PCにもDiscord(ディスコード)のアプリがありますので、そちらでのアイコンの変更方法を解説していきます。
なお、ブラウザでも「設定」マークから変更することが可能ですので、アプリをインストールしていなくてもアイコンの変更ができないわけではありません。アプリのインストールをしたくない人はブラウザでアイコンの変更をおこないましょう。
Windows
Windows版Discord(ディスコード)でアイコンの変更をおこなう方法の説明をしていきます。Windows版のDiscord(ディスコード)アプリを開いてください。
画面左下にあるアカウント部分の歯車マークをクリックしてください。
Discord(ディスコード)の設定画面が表示されます。「マイアカウント」の画面が開いていますので、このマイアカウント画面のアイコン部分をクリックしてください。
画像の選択のためにエクスプローラーが開きます。Discord(ディスコード)のアイコンとして利用したい画像を選択してください。
アイコンのトリミング画面になります。画像の位置の調整や、画像の表示するサイズを調整してください。
アイコンの設定が完了したら「申請する」をクリックしましょう。
マイアカウントの画面のアカウントアイコンが変更していることが確認できます。ただしこの状態ではまだ保存できていません。
画面下にある「変更を保存する」をクリックしましょう。
Escキーを押してDiscord(ディスコード)のホーム画面へ戻り、自身のアイコンの変更が反映されているかどうか確認しましょう。
Mac
次に、Mac版Discord(ディスコード)でアイコンの変更をおこなう方法の説明をしていきます。MacWindows版のDiscord(ディスコード)アプリを開いてください。
画面左下にあるアカウント部分の歯車マークをクリックしてください。
Discord(ディスコード)の設定画面が表示されます。「マイアカウント」の画面が開いていますので、このマイアカウント画面のアイコン部分をクリックしてください。
画像の選択のためにエクスプローラーが開きます。Discord(ディスコード)のアイコンとして利用したい画像を選択してください。
アイコンのトリミング画面になります。画像の位置の調整や、画像の表示するサイズを調整してください。
アイコンの設定が完了したら「申請する」をクリックしましょう。
マイアカウントの画面のアカウントアイコンが変更していることが確認できます。ただしこの状態ではまだ保存できていません。
画面下にある「変更を保存する」をクリックしましょう。
Escキーを押してDiscord(ディスコード)のホーム画面へ戻り、自身のアイコンの変更が反映されているかどうか確認しましょう。
変更できない時の原因
Discord(ディスコード)のアイコンを変更したはずなのに変更できない、という場合、次のことを確認してみましょう。
設定保存のし忘れ
まずは設定の保存のし忘れです。端末によっては、画像を選択してトリミングなどをおこなった後、変更を保存しないとそれが反映されず、変更できないと感じることがあります。
短期間で何度も変更を繰り返している
また、Discord(ディスコード)のアイコンを短時間で何度も変更している場合、Discord(ディスコード)公式側から変更制限をかけられることがあります。
変更できない時の対処法
Discordのアイコンを変更できない場合の対処法の説明を最後にしておきます。
プロフィール画像が変更できない時の対処法
保存のし忘れでプロフィール画像が保存できていない場合、注意のポップアップが表示されることもあります。一度そのアイコン編集画面を閉じる前に別に変更の保存ボタンがないか確認しておきましょう。
名前が変更できない時の対処法
アイコンにしろ名前にしろ、短時間で何度も変更すると、しばらくアイコンの変更ができなくなります。画像の変更の場合、失敗する回数を少なくするため、事前に利用したいように加工などをおこなっておくことをおすすめします。
また、名前の変更は各サーバーごとに設定できるニックネームを利用するなど、頻繁な変更は避けるようにしましょう。
最後に
Discord(ディスコード)のアイコンは個人を識別するためにもそれなりに重要なものです。デフォルトアイコンから変更したい人なども含め、この記事を参考に変更をおこなってみてください。
 Discord(ディスコード)のダウンロード導入方法と初期設定
Discord(ディスコード)のダウンロード導入方法と初期設定 【Discord】PCブラウザ版の使い方を徹底解説
【Discord】PCブラウザ版の使い方を徹底解説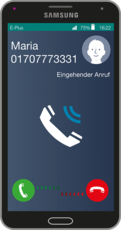 Discord(ディスコード)の使い方を基本から徹底解説
Discord(ディスコード)の使い方を基本から徹底解説





















