2020年11月11日更新
Discord(ディスコード)の使い方を基本から徹底解説
ゲーマー向き通話ソフトのDiscordを皆さん知っているでしょうか。このディスコードは使い方も簡単で、動作も軽いため、ゲーマーならディスコードで通話する人も多いのではないでしょうか。本記事では、そんなDiscordの使い方を徹底的に解説していきます。
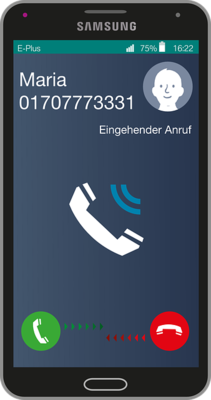
目次
- 1Discordとは?
- ・ゲーマー向け無料ボイスチャットアプリ
- ・Discordの特徴
- 2Discordを使うメリット
- ・登録不要で通話可能
- ・Botの導入が可能
- ・同じゲームをプレイしている人と出会える
- 3Discordを使うデメリット
- ・海外サービス
- ・ビデオ通話、画面共有はDMのみ
- 4Discordの使い方〜アカウント〜
- ・アカウントを登録せずに始める
- ・アカウントを作成する手順/個人設定
- 5Discordの使い方〜サーバー〜
- ・サーバーとは?
- ・サーバーを作る手順/設定
- ・サーバーに参加する方法
- ・サーバーを削除する方法
- 6Discordの使い方〜フレンド〜
- ・フレンド申請のやり方
- ・フレンド申請を承認する方法
- 7Discordの使い方〜通話〜
- ・ボイスチャンネルを作成する方法
- ・ボイスチャットの使い方
- ・画面共有の使い方
Discordとは?
皆さん普段どのような通話アプリまたは通話ソフトを使用していますか。携帯の場合は、通話アプリは使用せず、そのまま付属の通話を使っているという方が多いと思います。
しかし、これがPCの通話アプリとなると、何を思い浮かべるでしょうか。ほとんどの人がSkypeを思い浮かべると思います。しかし、このSkypeよりも使いやすい特徴を揃えたソフトとして、Discordが挙げられるようになってきました。
本記事では、そんなDiscordの使い方についてご紹介していきたいと思います。まず、本章ではDiscordとはどのようなものかをご紹介していきます。
ゲーマー向け無料ボイスチャットアプリ
まず始めにDiscordとは、主にゲーマー向け無料ボイスチャットアプリとなっています。読み方はディスコードです。そのため、Discordの主な使用デバイスとして、パソコンですがスマホでもアプリとしてあるので、スマホにも導入可能です。
このディスコードの主な使い方として、ゲーマー同士のボイスチャットになっています。ゲーマーはゲームで手を離せない場合が多いため、チャットを打つ暇がほとんどありません。そのため、どうしても声によってコミュニケーションを取る必要があります。
なぜ、このDiscordが主にゲーマー向けになっているのかは、後述するDiscordの特徴がゲーマーにとって欠かせないであり、それを便利に使える機能がそろっているからです。
Discordの特徴
ゲーマーに好まれて使用されるディスコード。ゲーマーに好まれるディスコードの特徴として、主に3点あげられます。
1点目の特徴は、圧倒的なソフト自体の動作の軽さです。Skypeを開くとき、起動に時間がかかったり、他のソフトを同時起動させると動作がカクカクになったりします。Discordの場合は、他のソフトが同時起動していても、大丈夫なくらい動作が軽いソフトです。
これがなぜ、ゲーマーにうれしいかと言いますと、パソコンでゲームをするゲーマーもいるからです。ゲームは通常とても動作が重く、その重いゲームと同時に起動するには、軽いソフトが求められます。Discordは先述の通り圧倒的に軽量なため問題ありません。
2点目の特徴として、コミュニティの作りやすさです。ゲーマーの人は1本のゲームしかしないというのは少ないです。多くのゲーマーは複数のゲームを同時期にしている場合が多いです。
そのような時、ゲームごとに一緒にプレイする人が変わるため、通話やチャットの相手も変わります。その時、アカウント変更やパスワードの再入力など面倒な動作を無くし、後述するサーバーを使用することで簡単にコミュニティを切り替えることができます。
なので、どれだけコミュニティが増えても、ボタン1つでコミュニティの切り替えが行えるため、複数のゲームをやっていても使いやすいという特徴があります。
3点目の特徴として、操作の容易さがあります。例えば、通話をするときに、相手の電話番号を調べて、その番号を入力し電話をかけるのが通常の通話方法だと思います。
Discordは、通話できる部屋に入ったら、後は待つだけです。部屋に入るという動作1つで通話ができるようになります。しかも、その部屋には複数の人が入れ、多人数での通話も可能です。
このように、ディスコードには基本的に難しい使い方や、設定は必要ありません。なので、初めて使う人でも、問題なく使いこなすまでに時間はかからないと思います。
 Discordとは?Skypeとの違いは?ゲーマーチャットDiscordについて解説
Discordとは?Skypeとの違いは?ゲーマーチャットDiscordについて解説Discordを使うメリット
今までの記事では、Discordの特徴をご紹介してきました。これでディスコードはどのようなソフトなのか、主にどのようなことが出来るのかが分かったかと思います。
しかし、このソフトの特徴が分かっても、どこがゲーマーにとっていいのか、使いやすいのか分かりにくいかと思います。
今からの記事では、そのDiscordの特徴を踏まえたうえでのメリットを具体的にご紹介していきたいと思います。
登録不要で通話可能
なんとDiscordは登録無しでも通話できます。しかし、登録無しで始めた場合、仮アカウントと仮パスワードのため、キャッシュのクリアやブラウザの変更をするたびに、その仮アカウントは消滅してしまいますので、ご注意ください。
そのため、一時的に使用したい場合などは、Discordへの登録無しで初めて見るのもいいかもしれません。しかし、がっつりと使っていきたいという方は、Discordへ登録し、利用することをオススメします。
Botの導入が可能
Discordにはbotを導入することができ、ユーザーで利便性を上げることも可能です。このボットには様々な機能を付けることができ、大人数が集まるサーバーでは、とても便利なものになっています。このようにbotを追加する使い方も可能です。
botとはシステム上のロボットのようなものです。分かりやすい例で言うと、Twitterのbotが有名です。一定時間になると時間をつぶやいたり、自動でつぶやいたりしてくれるなどの、そのbotをDiscordでも使用できます。
しかし、このbot導入には、難しい操作や専門的な知識が要求される場合があるので、あまり知らない人が手を出すことはオススメしません。
 超簡単!Discord音楽bot(Musicbot)のRythmを導入する方法
超簡単!Discord音楽bot(Musicbot)のRythmを導入する方法同じゲームをプレイしている人と出会える
これまでディスコードの特徴をご紹介したときにも触れましたが、ディスコードのメリットとして同じゲームのプレイヤーと出会いやすくなります。
サーバーと呼ばれるコミュニティには様々で、特定のゲームをやっている人専用のコミュニティも存在します。そのため、そのコミュニティのサーバーに入る事で同じゲームのプレイヤーに出会えるようになっています。
同じゲームをしているプレイヤーが集まるということで、そこだけの攻略方法が載っていたり、協力プレイしてくれるフレンドが増えたりと、ディスコードを使うことで人の輪も広げていくことができます。
Discordを使うデメリット
ここまでの記事ではDiscordのメリットをご紹介してきました。知れば知るほど便利なサービスだとご理解頂けたかと思います。
しかし、世の中完璧なサービスが存在するはずもなく、これだけ便利なDiscordにもデメリットは少なからずあります。このデメリットはメリットの影に隠れていることが多く、気付きにくいことがありますが、重要な時にデメリットに当たる事もあります。
今からはそんなDiscordのデメリットをご紹介していきたいと思います。
海外サービス
Discordは海外で作られているサービスです。Discordは日本語訳されており、普通に使用する上では何も困らないのですが、一部英語の箇所も存在します。
何かしらのトラブルがあった時は、英語での対応になる可能性が非常に高いです。ヘルプを見たところ英語になっています。なので、英語が苦手な方は、使い方が分からなくなったら最後は英語になることにご注意ください。
ビデオ通話、画面共有はDMのみ
Discordには画面共有やビデオ通話ができる機能がついています。しかし、この画面共有やビデオ通話はDMのみの機能となっています。
DMとはダイレクトメッセージ(Direct Mail)の略で、個人対個人のやり取りです。他の人が入ってこれない場所になっています。なので、フレンド等特定の人と話を取りたい時など、DMで送ると他の人に見られる可能性が無くなります。
基本的にDiscordはゲーマー向けに作られているため、画面共有やビデオ通話という使い方は想定されていません。そのため、そのような機能がついていないように思います。
なので、ゲームのために使用せず、普段使いのためにDiscordを使う場合に、不便な時があるかもしれません。しかし基本的な通話機能もあるため、ソフトの使い分けを行うとより効果的になると思います。
Discordの使い方〜アカウント〜
ディスコードを使うために、まずアカウントが必要になってきます。これはほとんどのサービスでも同じように言えると思います。しかし先述したように、ディスコードはアカウントを登録しなくても利用することはできます。
そんなディスコードのアカウント登録の方法及び、アカウント登録しなくてもディスコードを始める方法についてご紹介していきます。
アカウントを登録せずに始める
まずはアカウント登録せずにディスコードを始める方法についてご紹介していきます。この方法はPC版のみで、スマホの方はできないので、ご注意ください。
まず始めに、ディスコードのホームページまでいきます。Googleなどの検索欄にDiscordと入力し、検索をすると一番上にディスコードのホームページが出ると思います。
上図の赤枠内のOpen Discordをクリックします。そうするとニックネームを設定できる画面が出てきます。
このニックネームを設定できる画面で、ニックネームを入力し終わると、ディスコードの利用ができるようになります。
しかし先述した用に、キャッシュやブラウザを変更すると、今まで使っていた仮アカウントは消滅するので、使い続ける予定なら、アカウントを登録することを強くオススメします。
アカウントを作成する手順/個人設定
先ほどまでの記事でアカウント登録せずにディスコードを始める方法をご紹介しました。しかし、この方法は一時的に使用する方法で、長く使う人には向いていません。
なので、今から長く使っていく人向けに、アカウント登録の方法をご紹介していこうと思います。アカウント登録はPCだけでなく、スマホでも利用できるので、それも合わせてご紹介していきたいと思います。
〜PC〜
まずは、ディスコードのホームページからディスコードのソフトをダウンロードするか、ウェブ上で使うかのどちらかを決めてください。どちらでも変わりませんが、ソフトにするとワンクリックでディスコードが開けるので、ソフトの方がオススメです。
ソフト、ウェブ上でも同じように、アカウント作成を行います。まずアカウント作成の画面を開き、上図のような画面を開きます。
この画面の時に、登録したいメールアドレス、ユーザー名、パスワードを入力して設定します。このユーザー名は後述するフレンド申請の時等に使用するので、注意して決めてください。
上図の赤枠内の続けるボタンを押すと、登録したメールアドレスに確認メールが届くので、そのメールのリンクをクリックして、確認を行ってください。メール確認が終わるとディスコードのアカウント作成は終わります。
〜Android〜
次はAndroidでDiscordに登録する方法についてご紹介していきます。
まずはGoogle Play ストアでDiscordをインストールしてください。インストールが終了した後、ディスコードのアイコンをタップしてディスコードを起動してください。
Android版ディスコードを起動すると上図のような画面になります。この上図の赤枠内にあるアカウント登録をタップしてください。
そうすると、PCのディスコードのように、メールアドレス、ニックネーム、パスワードを入力する項目が出てきます。これもPCと同じように入力し、入力後確認メールが来ます。
Android版も確認メールで確認が終了次第、ディスコードのアカウント登録は終了となります。
〜iPhone〜
iPhoneの場合もAndroid同様、Discordのアプリをインストールする必要があります。なので、まずはApp Storeからインストールします。
インストールが終了するとDiscordのアイコンが出てきますので、それをタップしてディスコードを起動してください。
新規アカウント作成を行うと、上図のような画面にいきます。この画面ではPC、Android同様の入力項目があります。
これらの入力項目を入力して確認を押し、確認メールで確認すると、iPhoneでのDiscordの登録は完了となります。
 Discord(ディスコード)のダウンロード導入方法と初期設定
Discord(ディスコード)のダウンロード導入方法と初期設定Discordの使い方〜サーバー〜
今までの記事でDiscordの導入はできたかと思います。今から早速友人やゲーム仲間などと通話するぞと思っても、どのように通話するのか全く分からないかと思います。
そこで、まずはDiscordを使う上で、一番重要なサーバーの作り方をご紹介していきたいと思います。
サーバーとは?
Discordのサーバーとは、コミュニティを作るうえで必要不可欠なものです。このサーバーの上でチャットルームや通話ルームを作る事ができます。
このサーバーには多くの人を招待することができ、そしてサーバーに参加することができます。そして、このサーバーに参加した人だけが、そのサーバー上にあるチャットルームや通話ルームに参加できる仕組みになっています。
そのため、Discordのサーバーが無ければ、DMしかできないといった、とても不便なサービスになってしまいます。今からはそのサーバーを作る方法についてご紹介します。
サーバーを作る手順/設定
ディスコードを使用していると複数のサーバーに入る事になります。その入るサーバーによっては、自分が作ったサーバーの場合も出てきます。そのために、今からの記事では、そのサーバーの作り方についてご紹介していきます。
まず始めに、画面左橋にある+に点線の丸で囲まれたボタンがあるかと思います。それを選択することで、サーバーの新規作成が行える画面に行くことができます。
先ほどのボタンを押すと上図のような画面が出てきます。今回は、自分でサーバーを作るので、上図の赤枠のように新規作成を押してください。
この画面の右を押せば後述する自分以外が作ったサーバーへ参加する方法に繋がります。
先ほどのボタンを選択すると、次は上図のような画面になります。この画面では、サーバーの設定をすることができます。
この画面で設定できる項目として、サーバー名とサーバーアイコン、そしてサーバーリージョンです。このサーバーリージョンとは、どこのサーバーを使うかだけなので、自分が在住しているところで基本的に問題ないと思います。
このサーバーアイコンは設定しなくても、サーバーを作成することができますが、その場合サーバー名がアイコンにきます。そのアイコンはよくわからないものが多いため、ここでなるべくアイコンを設定した方が後々分かりやすくなります。
これで自分のサーバーを作ることが出来たと思います。作成完了した時点では、そのサーバーには自分しかいないと思います。
次からは、この先ほど自分が作ったサーバーに人を呼んでいく方法をご紹介していきたいと思います。
サーバーに参加する方法
まずは、先ほどのサーバーの作り方で少し触れたサーバー参加方法について、ご紹介していきます。
新規作成のボタンを押さず、参加のボタンを押した場合URLを入力する欄がある画面になります。この入力欄に後述するURLを貼ると、そのサーバーに参加することができます。
しかし、この方法はDiscord以外で貼られたURLをコピーして貼り付ける方法です。基本的にはDiscordでフレンド登録してから、その人から参加のURLが送られてきて、それを選択するだけで、人のサーバーに参加できるようになっています。
サーバーを削除する方法
Discordを使っているとサーバーを消したくなる時があります。例えば、サンプルとしてサーバーを作った時や、ゲームのサービスが終了してしまってサーバーから人がいなくなったとかが、それに当たります。
その時は、サーバーを削除することにより、Discordの管理を容易にするため、必要のないサーバーは削除する方がいいです。
サーバーの削除方方法として、まずはDiscordの左上にある上図のようなマークをクリックします。そうするとたくさんの項目が出てきます。
その項目の中でも上部にあるサーバー設定を選択してください。このサーバー設定の項目からサーバーの削除を行えます。
上図はサーバーの設定画面を選択した後の画面のメニューになります。ここで、サーバーのあらゆることを管理できます。
その中の一番下にあるサーバーの削除を選んでください。これを押すと、削除の確認のため、サーバー名を入力しないといけなくなります。これは誤ってサーバーを削除するという事態は避けられるようにしていmすが、今回は誤りではないので入力してください。
サーバー名を入力して完了を押すと、サーバーの削除が完了します。一度サーバーを削除してしまうと戻せないので、削除する前に再度削除してもいいか確認を行ってください。
Discordの使い方〜フレンド〜
ディスコードはゲーマーにとても使いやすいツールです。使い方も人それぞれで、一緒にゲームをプレイできるゲーマーを探しているという使い方をする人もいるかもしれません。
そのような時、行いたくなるのがフレンド登録です。そのフレンドからゲームを更に好きになったり、違うゲームを紹介され、それをやり始めたり等、フレンドを持つというのはとてもいいことだと思います。
今からの記事では、そのフレンド登録の行い方についてご紹介していきます。
フレンド申請のやり方
フレンド登録といっても、自分から申請する場合と、フレンド申請される場合があります。先に自分から申請する方法についてご紹介します。
フレンド申請のやり方は少し複雑で、番号等もよく間違えてしまうため、フレンド申請に失敗してしまう場合があります。しかし、ディスコードはSkypeなどとも連携できるので、そこからフレンドを探すという手段もあります。
まずは上図のようにディスコードのホームに行き、その中の項目にあるフレンドを選択します。フレンドを選択後上図の赤枠のようにフレンドを追加という項目があるので、そこを選択してください。
そうすると入力欄が出てくるので、そこにフレンドの必要な情報を入力するこで、フレンド申請を行うことができます。
必要な情報として、アカウント作成時に登録したユーザー名と、その後ろにある#とその後続く4桁の番号です。なので、入力すべき情報は【フレンドのユーザー名#4桁の番号】です。
これらを入力して、間違えているとエラーが出てくるので、誤ったことがすぐ分かると思います。エラーが出なければ無事フレンド申請を出すことが出来ていきます。
相手がフレンド登録を承認してくれるのを待ってください。もしずっと待っていても反応がない場合は、相手を間違えている可能性があるため、届いているか直接確認してもいいと思います。
フレンド申請を承認する方法
次はフレンド申請がきた場合をご紹介いていきます。といってもフレンド承認はとても簡単な操作で行えます。
まず相手からフレンド申請が来ると、フレンド申請する時にご紹介したディスコードの画面のところに、承認待ちというボタンがあります。そこを押し、フレンド申請している人が見れるので、承認したい人の申請を承認するだけで終わります。
ただし、相手に自分のユーザー名と#4桁の番号を伝えておかないと、フレンド申請はこないので、フレンド申請してほしい場合は、間違えることないよう自分のユーザー名と#4桁の番号をお伝えください。
Discordの使い方〜通話〜
Discordの主な機能はチャットでもフレンド登録でもありません。ゲーマーがゲームをやりながらコミュニケーションが取れるようにすること、つまり声だけでコミュニケーションを取れるようにすることです。
この声だけでコミュニケーションの取り方は、電話などと同じで通話です。ディスコードはこの通話が非常に簡単にできるとディスコードの特徴の時に先述した通りです。
今からは、そのディスコードの通話であるボイスチャンネルについてご紹介していきます。
ボイスチャンネルを作成する方法
まずはボイスチャットをするために、ボイスチャンネルを作ります。ボイスチャンネルがないと、個人間の通話しかできません。
最初にボイスチャットとは何かご説明すると、ボイスのチャットです。つまり今まで文字を打ち込んでコミュニケーションをとっていたものが、直接通話するようにボイスでコミュニケーションを取る方法です。
このボイスチャットをするために、ボイスチャットをしたくない人としたい人を分ける必要があります。その分けるためにも、ボイスチャンネルが必要となり、そのチャンネルに入ってきた人がボイスチャットできる仕組みになっています。
まず、上図のようにディスコードの左上にあるボイスチャンネルと書かれている横のアイコンをクリックしてください。
これを押すことで、ボイスチャンネルの作成画面に行くことができます。
そして、このような画面になりチャンネル作成ができます。今回はボイスチャンネルを作りたいため、ボイスチャンネルを選択し、チャンネル名を入力して、チャンネルを作成ボタンを押すと、ボイスチャンネルが出来上がります。
テキストチャンネルにすると、ボイスチャンネルにはできませんが、テキストチャットにすることができます。テキストチャンネルは、LINEのグループラインのように、複数人でチャットできるチャンネルです。
ボイスチャットの使い方
ボイスチャンネルを作る事ができたので、今からはそのボイスチャンネルの使い方についてご紹介していきます。
使い方として、上図のようにVoice Channelsの中にあるボイスチャンネルをクリックすると、そのボイスチャンネルに入ることができます。
このチャンネルに入ったら、ボイスチャンネルが使用できます。1人しかボイスチャンネルにいない場合は、何も反応がないと思いますが、複数人で入ると会話することができます。
画面共有の使い方
最後に画面共有に方法ついてご紹介していきます。デメリットで先述したように、画面共有はDMでしか行えません。そのためサーバーの有無とは関係ありませんので、ご注意ください。
画面共有とは、PCなどの画面上に表示されている内容を、ビデオ通話のように相手に送る、つまり共有することです。画面共有は、口で説明しにくいことや、自分のPC上にしかないものを相手に見せるとき等、使いたい場合が多い機能となっています。
まずは画面共有をするために、DMで通話をする必要があります。DMで通話をするときは相手が通話を受け取るまで少し待ってください。
相手との通話が繋がると上図のようなアイコンが出てくると思います。その一番左のアイコンが画面共有を行うかのアイコンとなっています。
このアイコンを押すと、どの画面を共有するのか画質やフレームレートなども設定することができます。設定が完了次第、完了ボタンを押すと、自分と相手のアイコンが表示されていた画面から、画面共有の画面に移行します。













































