2020年11月05日更新
Discord(ディスコード)のダウンロード導入方法と初期設定
Discord(ディスコード)のアプリをPCにダウンロードする方法は簡単なので、初心者でもできます。PCの初期設定の方法も特別難しい操作は必要ありません。ここではDiscord(ディスコード)アプリのダウンロード方法を紹介していきます。

目次
- 1Discord(ディスコード)とは?
- ・ゲーマー向けチャットアプリ
- ・PC/スマホで利用可能
- 2Discordのダウンロード/導入方法〜パソコン(Windows)〜
- ・ダウンロードする手順
- ・インストーラーを起動しインストール手順に従う
- ・アカウントを登録する方法
- ・ログイン/初期設定
- 3Discordのダウンロード/導入方法〜パソコン(Mac)〜
- ・ダウンロードする手順
- ・インストーラーをマウント
- ・インストーラーを起動しインストール手順に従う
- ・アカウントを登録する方法
- ・ログイン/初期設定
- 4Discordのダウンロード/導入方法〜スマホ(iPhone)〜
- ・AppleStoreからダウンロード
- ・Discordを起動する
- ・アカウントを登録する方法
- ・ログイン/初期設定
- 5Discordのダウンロード/導入方法〜スマホ(Android)〜
- ・Google Play Storeからダウンロード
- ・Discordを起動する
- ・アカウントを登録する方法
- ・ログイン/初期設定
Discord(ディスコード)とは?
Discord(ディスコード)とは、チャットアプリの一種です。人気のチャットアプリと言えばSkypeですが、最近Discord(ディスコード)はそのSkypeを上回るほど人気になっています。
その理由は動作が軽いのでSkypeよりもメモリを消費しないからです。オンラインゲームをするとメモリの空き容量はできるだけ多く確保しておきたいので、メモリを消費しないDiscordに人気が集まっているのです。
それ以外にも高音質で個別に音量調節できたり、複数のチャンネルを持てたりします。Skypeのように呼び出しをする必要もなく、ボイスチャットに入るだけで相手と通話ができるのも魅力です。
ゲーマー向けチャットアプリ
Discord(ディスコード)はゲーマー向けのチャットアプリです。Skypeは一般的なチャットアプリでビジネスの連絡ツールとして使われることもあります。
Discord(ディスコード)はゲーマー向けになっていることで、複数でボイスチャットしていても音質が良く聞き取りやすいです。またブラウザから起動することもできるので、ゲームをやっている最中に誰かと会話をしたくなった時にすぐに起動できます。
他にもポート開放が必要ないので、誰でも気軽に使えるのがメリットです。
Discord(ディスコード)はボイスチャットだけではなく、テキストチャット、DM(ダイレクトメール)をすることもできます。
チャットアプリの機能とメールアプリの機能を一緒にしたようなアプリでなおかつ動作が軽いので、Skypeよりも人気が出ているのです。
Discord(ディスコード)はゲーマー向けのチャットアプリですが、動作が軽く、ブラウザからログインできるという特徴があるので、ネットのヘビーユーザーやPCのヘビーユーザーにも人気があります。
PC/スマホで利用可能
Discord(ディスコード)はPCでもスマホでも利用できます。対応しているOSはAndroid、iOSなのでiPhone・iPadでも、Androidスマホでも使えます。またパソコンの場合は、WindowsでもMacでも導入できます。
Skypeと同じように完全無料で使えるので、ゲーマー以外の人でも愛用者はいます。
ひとつのアカウントを持てばPCやスマホなどさまざまなデバイスで使うことができますので、アプリをダウンロードする手間や初期設定の手間もかかりません。
Discord(ディスコード)は無料のチャットアプリであるにも関わらず、設定で二段階認証にすることもできます。Discordのセキュリティを上げたい場合は設定から二段階認証をオンにして、PCとスマホのアプリを連携してログインすることもできます。
Discordのようなチャットアプリはセキュリティーを徹底しておかないと、パソコンやiPhoneやiPad、Androidに登録してある他の人の個人情報も盗まれてしまう可能性があります。
Discord(ディスコード)はパソコン版でもiPhoneやiPad版、Android版でも、チャット機能以外に便利な機能があります。例えばゲーマーにはうれしい画面共有機能です。
あなたがプレイしているゲーム画面をDiscord(ディスコード)でコミュニケーションをとっている他のプレイヤーと共有することができるのです。
お互いに難しいプレイをしたことを自慢し合ったり、アドバイスしあったりできるので、PCでプレイするオンラインゲームがより一層面白くなります。
Discordのダウンロード/導入方法〜パソコン(Windows)〜
Discord(ディスコード)をダウンロードし、パソコンに導入する場合は、PC版のDiscord(ディスコード)公式サイトへアクセスします。「Windows版をダウンロード」というボタンがあるので、ここをクリックしましょう。
するとPCの画面下にバーが表示されて、Discord(ディスコード)をダウンロードしたファイル名が表示されます。
ダウンロードする手順
PCの画面左下に表示されているダウンロードしたファイルを、クリックして開きます。ファイルを開くと、自動でインストーラーが起動して、Discord(ディスコード)のダウンロードが始まります。
PCの画面に表示されているファイルをクリックして、テキストでHTMLコードが表示されてしまう場合があります。その場合はテキスト画面を閉じて、もう一度「Windows版をダウンロード」をクリックして、やり直しましょう。
パソコンでインストーラーが起動したら、ダウンロードがうまくいっています。
インストーラーを起動しインストール手順に従う
インストーラーが起動したら、Discord(ディスコード)をダウンロードし終わるのを待ちます。PCの画面にディスコードのアイコンにもなっているキャラクターが回転しているアニメーションが表示されます。この間は何も操作しないようにしましょう。
Discord(ディスコード)のダウンロードが終わると、新しいタブが表示されて、Discord(ディスコード)のログイン画面になります。
ディスコードのログイン画面は、パソコンの画面いっぱいに表示されます。それまで開いていたタブとは別で表示されるので、ログイン完了後、すぐに今までのタブに戻ることができます。
アカウントを登録する方法
インストール後、新しいタブが表示されてログイン画面になります。メールアドレスやパスワードを入力する項目が出てきますが、初めてダウンロードした場合はまだ登録していないので、「ログイン」の下にある「アカウント登録」をクリックします。
パソコンのアカウント登録の画面にはDiscord(ディスコード)で使うメールアドレス、ユーザーネーム、パスワードを登録します。
ログイン/初期設定
Discord(ディスコード)をインストールし、はじめてパソコンからログインすると、サーバーを新規作成するか、すでにDiscord(ディスコード)にあるサーバーに参加するかを選びます。
サーバーを新規作成する場合は、サーバー名を登録します。ログインと初期設定を完了したら、「フレンド」という項目から友達を検索して登録しましょう。
ディスコードで一段最初にログインした時にサーバーを作成しなくても、後日改めてサーバーを作成することができます。
Discord(ディスコード)でサーバーを作成する方法は、ホーム画面左上にある+マークをクリックします。ログインしてすぐのころはここに「あなたのサーバーを作りましょう」というメッセージが表示されるので、「分かった」をクリックしましょう。
WindowsのPCのディスコードで友だちを追加したい場合は、ホーム画面の左上にある「フレンド」という項目をタップします。Discordタグである「♯○○○」を入力すると、友達を探すことができます。
ディスコードで友だちを発見するためにはタグを知らないといけません。友だちに送ってもらって、コピー&ペーストしましょう。友だちを発見したら、その人に「フレンドリクエスト」を送信し、受理されたら友達になることができます。
ディスコードのチャットにはさまざまな形式があります。プライベートチャットの場合は、あなたとでディスコードでフレンドに登録している人、1対1でチャットができます。
仲のいい友だちと二人で話しながらゲームをやりたい場合は、プライベートチャットがおすすめで、大勢でわいわい盛り上がりながらゲームをやりたい場合はグループチャットがおすすめです。
 Skype(スカイプ)で改行できない?Skypeで改行する方法【Windows/Mac】
Skype(スカイプ)で改行できない?Skypeで改行する方法【Windows/Mac】Discordのダウンロード/導入方法〜パソコン(Mac)〜
パソコンならWindows版Discord(ディスコード)でも、Mac版Discord(ディスコード)でも、ダウンロードする大まかな手順は同じです。
Discord(ディスコード)のダウンロードサイトにアクセスして、「ダウンロード」というボタンをクリックし、初期設定をして導入します。
Mac版のDiscord(ディスコード)の場合は、公式サイトは英語表記になります。ただサイトの雰囲気や形式は同じなので、ダウンロードのために行う操作はWindowsと同じです。
ダウンロードする手順
Mac版のDiscord(ディスコード)公式サイトからダウンロードする場合は、「DownloadforOSX」というボタンをクリックします。
画面下にファイルが表示されるのでクリックして、ダウンロードをはじめましょう。インストールのための公式サイトが英語表記だと不安になりますが、手順は単純なので初心者でも簡単にできます。
インストーラーをマウント
Mac版のDiscord(ディスコード)もダウンロードのボタンをクリックすると、自動でインストーラーが起動されます。インストールには1~2分しかかからないですし、消費メモリも少ないのですぐにダウンロードが終わります。
ディスコードをインストールしている間に使いたいユーザー名を考えて置いたり、メールアドレスの確認などをしたりしておきましょう。
インストーラーを起動しインストール手順に従う
インストーラーが起動されたら、Discord(ディスコード)のインストールが自動で始まりますが、Windowsと同じようにたまにテキストでHTMLコードが表示されてしまうことがあります。
この場合もテキストを閉じて、サイトの「DownloadforOSX」をもう一度クリックして、インストーラーを起動させれば、自動でインストールが実行されます。
アカウントを登録する方法
Mac版Discord(ディスコード)をインストールし終えたら、ログイン画面が表示されます。ログイン画面はパソコン版ディスコードと同じでチャコールグレイの背景にシンプルなデザインです。
Windows版Discord(ディスコード)と同じように「ログイン」の下に「アカウント登録」と記載されているので、クリックしてアカウントを作成します。
ログイン/初期設定
Mac版のDiscord(ディスコード)でアカウントを作成し、初期設定を行う場合、招待されたサーバーがあるならそのサーバーの招待状に記載されているURLをクリックする必要があります。
URLをクリックしたら、「参加する」っというボタンをクリックすることで、招待されているDiscord(ディスコード)のサーバーに参加することができます。
ディスコードはパソコンでもAndroidでも高音質でチャットできるのが魅力ですが、音声の設定をきちんとしていないと周りの音も拾ってしまい、せっかくの機能が生かせません。
ディスコードの左下にある歯車マーク(ユーザー設定)から「音声・ビデオ」をクリックし、「入力感度を自動調整します」でバーのカードルをあなたの声を拾いやすいところに合わせてみてください。
これはパソコンで導入した場合でも、iPhoneやiPadで導入した場合でも、Androidで導入した場合でもできる設定変更です。
またディスコードの通知に関しては一括で設定変更することもできますし、個別で設定変更することもできます。
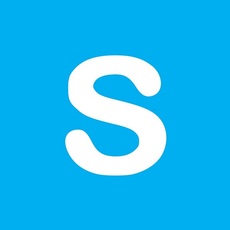 Skype(スカイプ)アプリのダウンロード不要でSkypeを利用する方法
Skype(スカイプ)アプリのダウンロード不要でSkypeを利用する方法Discordのダウンロード/導入方法〜スマホ(iPhone)〜
Discord(ディスコード)をiPhoneやiPadにダウンロードする場合は、AppStoreから無料でDiscord(ディスコード)アプリをインストールし、導入します。
AppStoreからアプリをインストールする場合は、AppleIDが必要になりますが、メールアドレスや電話番号、住所などを登録して、登録した電話番号とメールアドレスに送られてくるコードを入力すると取得できます。
AppleIDの取得には数分かかることもありますが、その日中に取得できます。
AppleStoreからダウンロード
AppSotreでDiscord(ディスコード)を検索する場合は、検索バーに「Discord」と入力して、一番上に表示されるソーシャルネットワーキングアプリをタップします。青い背景に白いロボットのような顔のアイコンが目印です。
ダウンロードは無料ですし、ダウンロードは1分以内に終わるので、Discord(ディスコード)はすぐに導入できます。
Discordを起動する
iPhoneやiPadでDiscord(ディスコード)を導入する場合は、パソコンと同じようにアプリをインストールすることからはじめます。ディスコードはスマホ版でもパソコン版と同様に軽くてメモリをあまり消費しないので、インストールはすぐに終わります。
iPhoneやiPadの場合、Appsotreからアプリをインストールします。検索バーで「Discord」と検索して、「入手」をタップしましょう。
アカウントを登録する方法
iPhoneやiPadにDiscord(ディスコード)を導入したら、ホーム画面でアプリを起動して「アカウント登録」をタップします。この手順はWindows版やMac版などのパソコン版Discord(ディスコード)で、アカウント登録をするのと同じ手順です。
iPhoneやiPad版Discord(ディスコード)のアカウント登録画面ではメールアドレスやパスワード、ユーザー名を入力します。
iPhoneやiPad版Discord(ディスコード)もAndro版のDiscord(ディスコード)も、アカウント登録をした時点で、利用規約に同意したことになります。利用規約には必ず目を通してから「アカウント作成」をタップしましょう。
ログイン/初期設定
iPhoneやiPad版のDiscord(ディスコード)でアカウント登録をしたら、初期設定を行いますサーバーを新規作成したり、招待されているサーバーに参加したりしましょう。
また次からDiscord(ディスコード)にログインする場合は、メールアドレスとパスワードだけを入力すればいいので、とても簡単です。Googleに覚えさせておくといちいち入力する手間も省けて便利です。
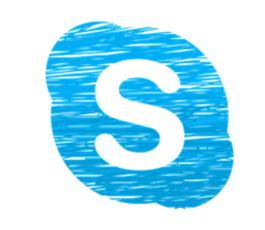 Skype(スカイプ)の無料で使える機能は?無料と有料を比較
Skype(スカイプ)の無料で使える機能は?無料と有料を比較Discordのダウンロード/導入方法〜スマホ(Android)〜
AndroidでDiscord(ディスコード)をダウンロードする方法は、iPhoneやiPadと同じです。
AndroidのアプリサイトであるGooglePlayでDiscord(ディスコード)アプリをインストールして、アカウント登録を行い、ログインします。ログイン後に初期設定を行いましょう。
Google Play Storeからダウンロード
GooglePlayの検索バーに「Discord」を入力して、アプリを検索します。Gooleアカウントを取得していれば、すぐに無料でダウンロードできますが、持っていない場合はすぐに取得しましょう。
Googleアカウントも基本的な個人情報を登録して、数分で済む手続きや設定を行えばいいだけです。Discord(ディスコード)アプリをインストールできたら、スマホのホーム画面から起動しましょう。
Discordを起動する
Androidのスマホのホーム画面からDiscord(ディスコード)をタップして、Discordのホーム画面を起動します。「ログイン」の下にある「アカウント登録」をタップして、メールアドレスとユーザーネーム、パスワードを登録してください。
基本的にDiscord(ディスコード)のダウンロード・初期設定の方法はWindows、Mac、iPhoneやiPad、Androidのスマホ、それでも変わりません。
アカウントを登録する方法
Android版のDiscord(ディスコード)は、アカウント登録のパスワード、メールアドレス、ユーザーネームを登録した時点で、利用規約に同意したものとみなされます。
アカウント作成をするときは同意する手間が省けて便利ですが、利用規約を読まずに利用しはじめるとトラブルに巻き込まれる可能性もあります。利用規約には目を通しておきましょう。
ログイン/初期設定
Android版のDiscord(ディスコード)でアカウント登録すると、自動入力ではないことを確認するための画面に切り替わります。ここでは「Verify」をタップしましょう。
「Verify」とは「検証する」という意味なので、自動入力ではないことを検証することを許可するという意味になります。この画面を通ると、Andro版のDiscord(ディスコード)を使えます。
ログインしたらまずサーバーを新規作成するか、今あるサーバーに参加するかを選びます。
ディスコードは仮想通貨サーバーに参加することで、仮想通貨をお得に使うことができます。ディスコードからアクセスできる仮想通貨の招待URLはさまざまなサイトに掲載されているので、それをコピー&ペーストしましょう。
ディスコードに対応している仮想通貨のURLは13個ほどあります。あなたが好きな仮想通貨を選んで、サーバーに参加してみてください。仮想通貨のサーバーに参加することで、PCでお得な情報を得られますよ。
ディスコードをパソコンやAndroidに導入した場合は、まず仮想通貨のサーバーに参加しましょう。
いかがでしたか?
ゲーマー向けのチャットアプリ・Discord(ディスコード)はメモリをあまり消費しないので、インストールもすぐに済みます。初心者でもはじめやすいので、Skypeでチャットしながらのゲームに使いづらさを感じている場合は導入してみましょう!





































