「Discord」アプリの使い方をくわしく解説!
今回はDiscord(ディスコード)アプリの使い方についてご紹介します。Discord(ディスコード)はゲーム中のコミュニケーションツールとしてとても人気のあるアプリです。アプリの使い方はとてもシンプルなので、使ってみたい方はぜひ試してみましょう。

目次
- 1「Discord(ディスコード)」とは
- ・特徴
- ・Skypeとの比較
- 2【Discord(ディスコード)】アプリの使い方~ダウンロード~
- ・ダウンロード手順
- 3【Discord(ディスコード)】アプリの使い方~登録方法~
- ・登録手順
- 4【Discord(ディスコード)】アプリの使い方~初期設定~
- ・プロフィールの設定
- ・他アプリとの連携
- ・音声の設定
- ・通知の設定
- 5【Discord(ディスコード)】アプリの使い方~サーバー~
- ・サーバーの使い方
- ・サーバーの作り方
- ・サーバーの検索
- ・サーバーの参加
- ・サーバーからの退出方法
- ・サーバーに招待する方法
- ・サーバーの削除
- 6【Discord(ディスコード)】アプリの使い方~フレンド機能~
- ・フレンド検索
- ・フレンド申請
- ・フレンド申請の承認
- 7【Discord(ディスコード)】アプリの使い方~チャット~
- ・チャットの仕方
- ・チャットの編集
- ・チャットの削除
- ・チャットにリアクションをつけるやり方
- 8【Discord(ディスコード)】アプリの使い方~通話~
- ・サーバーでの通話方法
- ・個人間での通話方法
- ・ビデオ通話のやり方
- 9【Discord(ディスコード)】アプリの使い方~メリット/デメリット~
- ・メリット
- ・デメリット
- ・まとめ
- ・合わせて読みたい!Discordに関する記事一覧
「Discord(ディスコード)」とは
皆さんは、「Discord(ディスコード)」をご存じでしょうか?「Discord(ディスコード)」とは、簡単に言うと、SkypeやLINEのような無料通話&チャットツールのことで、日本ユーザーの間では、「ディスコ」とも呼ばれています。
ただ「Discord(ディスコード)」はLINEなどの一般的なチャットツールとは少し違い、ゲームプレイ時にコミュニケーションを簡単にとれるように作られたツールです。
つまり「Discord(ディスコード)」はゲーマー向けに作られた通話&チャットツールということになります。
ですが最近では、Discord(ディスコード)特有の動作の軽さや機能の豊富さから、ゲーマーでなくてもSkypeなどの代替えとして使っているユーザーも多く増え、色々な層に使われるようになってきました。
今回の記事では、これからDiscord(ディスコード)を使ってみたいという方のために「Discord(ディスコード)」の特徴や登録方法、また使い方や機能、そして設定方法などを詳しくご紹介します。
始めは少し使いづらいと感じるかもしれませんが、この記事をぜひ参考にしてDiscord(ディスコード)デビューをしてみましょう。まずは特徴や使い方からご紹介します。
特徴
それではまず、Discord(ディスコード)の特徴とは何でしょう?
Discord(ディスコード)の特徴とは、やはり「動作がとても軽い」「通話の出入りが自由」「サーバーを作れる」「特定のユーザーごとにボリュームを変えられる」などといった、Skypeなどと比較しても使い勝手のいい機能の豊富さだと言えます。
それだけでなく、途中参加したグループ(サーバー)でも過去のチャットを閲覧することができたたり、自動的にミュートをする機能があったり、ゲーム中のオーバーレイが使用できたりと、更に便利な機能がたくさんあります。
そのため、現在では単なるゲーム中のチャットツールとしてでなく、普段使いとして利用しているユーザーも比較的多くいるようです。
Skypeとの比較
Discord(ディスコード)の他に、ゲーム中の通話&チャットツールとしてよく使われているのがSkypeですが、一体何がDiscord(ディスコード)と違うのかよく分からない方もいるかと思います。
なので、今回は両者の違いや特徴とは何かを分かりやすく比較するために、SkypeとDiscord(ディスコード)の比較表をDiscord(ディスコード)がWebページで出している表を元に作ってみました。以下が比較表です。
| 比較 | Discord(ディスコード) | Skype |
| 料金 | 無料 | 無料 |
| IP&DDoS保護 | 〇 | × |
| ブラウザモード | 〇 | △(要ソフトウェア) |
| In Game オーバーレイ | 〇 | × |
| ラグ | × | 〇 |
| 最小CPU使用率 | 〇 | × |
| ショートカットキー | 〇 | × |
| 特定の相手のボリューム コントロール |
〇 | × |
| フェイルオーバー (ネットワークなどの自動切替) |
〇 | × |
| サーバー(ルーム)管理許可 | 〇 | × |
上記の比較表を見ると、両者で大きい違いと特徴があるのが分かりますね。例えば、ゲーム中にあると嬉しいオーバーレイ(オーバーレイとはゲーム画面上にコミュニケーションツールを簡単に呼び出せる機能のこと)はDiscord(ディスコード)にしかない特徴です。
また、ネットワークなどを自動で切り替えるフェイルオーバーや、サーバー(グループルーム)を特定のユーザーに対して管理許可を出せたりなどの便利な機能も、Discord(ディスコード)にしかない特徴です。
更にDiscordでは、サーバー内の通話やビデオ電話中の出入りが自由という便利な特徴もあります。入りたい時に入れて、出たい時に出ることができます。そのため、誰かが通話にしたい時にはわざわざアプリに切り替えて電話に答えたりする必要もありません。
他に何かをしていて忙しい時などには便利ですよね。こういった違いから、特にゲーム中はDiscord(ディスコード)の方が比較的使いやすいということになるようです。
オーバーレイ
Discordのオーバーレイは、PC版アプリで行うことができます。連携したゲーミングプラットフォームでゲームを開き、オーバーレイのショートカットキーを押すだけで通常のゲーミングプラットフォームのオーバーレイと同じような速さで表示してくれます。
オーバーレイの設定は、アプリメイン画面下にある「ネジマーク(設定)」から行います。
ネジマークを開いたら「オーバーレイ」の項目をタップします。
オーバーレイ項目を開くと、有効化するボタンが出てきます。ここを有効化させたらオーバーレイの基本的な設定は完了です。
ちなみに、下の方へ行くと、オーバーレイの通知位置を変えたりすることもできます。その他にも細かい設定がありますので、好きなようにオーバーレイの表示を変えることができますよ。
上記のように通知位置をわざわざ変えなくてもオーバーレイの通知位置はオーバーレイ中でもマウスで移動させることもできます。
オーバーレイのホットキーを押しても何も起こらない方は、Discordのアプリにある「ライブラリ内のゲーム一覧」でオーバーレイがちゃんと有効にされているか確認することができます。もし画像のようなマークがあればオーバーレイは無効になっています。
無効を有効にしたい時やその逆の時は、オーバーレイを表示させたい・消したいゲームの上で「右クリック」をすると、画像のようにオーバーレイの表示を簡単に選ぶことができます。
管理許可
Discordのサーバーでは、特定のメンバーに対してサーバーの管理を許可を出すことができます。管理許可の設定は、サーバーにある「横三点腺マーク」の中で行います。
次に「サーバー設定」を選びましょう。
サーバー設定へ移ったら下までスクロールします。
スクロールをすると「ロール」という項目が出てくるので、そこをタップ。
管理許可を作るために「+ロールを追加」を選択しましょう。
ロールを追加すると、どこを許可したいかなどを細かく選択することができます。管理許可は「サーバー全体の権限」「テキストの権限」「音声の権限」の3つです。
サーバー全体の権限では、サーバー全体の管理やメンバーのロール管理などを選択することができます。とても重要な管理許可です。
テキストの権限では、メンバーのメッセージを削除したりピン止めしたりなどのメッセージ管理を許可することができます。
音声の権限では、メンバーをミュートする許可等を与えることができます。
メンバーへ管理許可を出したい時は、サーバー設定の「メンバー」から行います。
メンバーを選んだら「ロールを編集」をタップ。
任せたいロール(管理許可)を選択・保存しましょう。
これで管理許可を出すことができました。
 Discordとは?Skypeとの違いは?ゲーマーチャットDiscordについて解説
Discordとは?Skypeとの違いは?ゲーマーチャットDiscordについて解説【Discord(ディスコード)】アプリの使い方~ダウンロード~
それではここから、Discord(ディスコード)の特徴や基本的な使い方をご紹介していきます。今回は、アプリでの使い方の紹介です。まずは、ダウンロード手順から説明していきます。ダウンロードページへは、Discordサイトから飛ぶこともできます。
ダウンロードは、Android版、iOS版の他にも、Windows版、Mac版、そしてLinux版もあります。パソコンでも使いたい方は、ぜひそちらもダウンロードしてみてください。
ダウンロード手順
ダウンロード手順は、普通のアプリをダウンロードする方法と変わりません。それぞれのストアでDiscord(ディスコード)アプリをダウンロードしましょう。アプリのダウンロードはすぐに終わります。
iPhone
iPhoneを使っている方は、App Storeからダウンロードすることができます。App StoreでのDiscord(ディスコード)アプリページは上の画像のようになっています。ここからダウンロードしてください。
Android
Androidを使っている方は、Google Playからダウンロードしましょう。Google PlayのDiscord(ディスコード)アプリページは上の画像のようになっています。ここからダウンロードしてください。
Windows・Mac
Windows及びMacのDiscordアプリはサイトトップからダウンロードすることができます。Discordのサイトを開いたら「ダウンロード」をクリックしてください。
ダウンロードページを開くとまずはじめにWindows版のダウンロードが表示されます。ここで「今すぐダウンロード」をクリックすればダウンロードが開始されます。
Macバージョンは先ほどのページを下へスクロールすると、下部に出てきます。
下部にある「Mac版をダウンロード」を押せばダウンロードが開始されます。
Linux
Linuxも同様に、下へスクロールすると下部にダウンロード用アイコンが表示されます。Linuxの場合は、タブがついています。タブからダウンロードしたい方を選んでダウンロードしましょう。
 Discord(ディスコード)のダウンロード導入方法と初期設定
Discord(ディスコード)のダウンロード導入方法と初期設定【Discord(ディスコード)】アプリの使い方~登録方法~
ダウンロードが終わったら、Discord(ディスコード)に登録してみましょう。ここからはアプリでのDiscord(ディスコード)登録方法をご紹介します。登録ステップは2つほどで、すぐに終わることができます。
登録手順
アプリを立ち上げたら、上の画像のような画面が出てきます。そうすると、下部に「アカウント登録」の項目があるので、そこをタップしましょう。
アカウント登録をタップすると、上の画像のように、「ユーザー名」「メールアドレス」「パスワード」を入れる画面が出てきます。ここで、好きなユーザー名と使っているメールアドレス、そしてDiscord(ディスコード)用のパスワードを記入してください。
上記を全て記入したら、下にある「アカウント作成」をタップして基本的な登録を完了させましょう。これで、アカウント名などは登録完了です。最後にメールアドレスを認証すると、完全に登録されます。
アカウントを登録すると、Discord(ディスコード)から上の画像のような認証メールが届きますので、「メールアドレスを確認する」をクリックしましょう。
クリックすると、上の画像のような認証完了画面が出てきます。これでアカウントを完全に登録することができます。
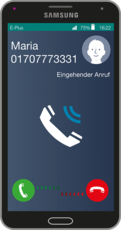 Discord(ディスコード)の使い方を基本から徹底解説
Discord(ディスコード)の使い方を基本から徹底解説【Discord(ディスコード)】アプリの使い方~初期設定~
Discord(ディスコード)へのアカウント登録が終わったら、初期設定を行っていきましょう。この初期設定は絶対に行わないといけないというわけではないので、やっておきたい設定だけしておきましょう。
紹介する初期設定はそれぞれ、プロフィール設定、他アプリ・他サービスとの連携設定、音声設定、そして通知設定になります。
プロフィールの設定
まずは、プロフィールの設定・編集方法です。Discord(ディスコード)のプロフィールは自己紹介などがなく、アカウント名、メールアドレス、パスワード、そしてプロフィール画像のみを自由に変更することができます。
ネジマークをタップすると、上の画像のような設定画面が出てくるので、「アカウント」をタップしてプロフィール編集画面へ進みましょう。ちなみにここで、自分のプロフィール画像を変更することもできます。
アカウントへ進むと上のような画面が出てきます。そしたら、「Edit Account(アカウント編集)」をタップしましょう。
アカウント編集をタップすると、上のような画面が出てきます。ここで、ユーザー名などを変更することができます。
変更したら、右上にある「保存」をタップし、編集を完了しましょう。
プロフィールのアイコン画像を変えたい時は、上記のように白い画像マークから変更することができます。
好きな画像をカメラロールから選んだらトリミングをしましょう。
トリミングが終わったら「Done」を選択します。
これで画像変更が終わりました。変更するとこのように丸く反映されます。
他アプリとの連携
次は、他アプリやサービスとの連携です。先ほどのプロフィール設定と同様に、ネジマークから設定画面へ移りましょう。
設定へ移ると、「接続」の項目が出てくるのでそこをタップします。
接続へ進むと、画面右上に「追加」という項目が出てくるので、そこをタップしましょう。
追加をタップすると、上の画像のようにたくさんの接続先が出てきます。FacebookなどのSNSはもちろん、SteamやTwitchと接続することもできます。ここで好きな接続先を選んで連携しましょう。
今回はSteamを選択します。
Steamを選択するとこのようにSteamのサインインページが表示されます。
下へスクロールしてSteamユーザー名とパスワードを入れます。
サインインをすると直ちに接続してくれます。
接続されると、接続先に追加されます。これで完了です。
その他にもたくさん接続先はありますので、持っているアカウントがあれば接続してみましょう。
音声の設定
次は音声の設定です。音声の設定へは、上記と同じようにネジマークの設定画面から行うことができます。設定画面へ移ったら、「音声」という項目があるので、そこをタップしましょう。
音声設定画面へ移ると、上の画像のような画面が出てきます。ここでは、「音量」や「エコー除去」「ノイズ抑制」「音量調節の自動化」などの設定が可能です。
通知の設定
最後は、通知の設定です。通知設定も上記の設定と同様にネジマークにある設定画面から行うことができます。設定画面から「通知」をタップして進みましょう。
通知は、「Discord(ディスコード)内の通知」「Discord外の通知」、そして「電話アプリとの連携通知」ができます。
Discord外の通知とは、iPhone上の通知のことを指します。
Discord外の通知を取得しますをタップするとiPhoneで表示されるDiscordのポップアップ通知の設定を行うことができます。
電話アプリで通知を連携すると、Discordで通話がかかってきたときに通常の電話のように通知してくれます。
【Discord(ディスコード)】アプリの使い方~サーバー~
次は、Discord(ディスコード)での「サーバー」の使い方や作り方、検索方法などをご紹介します。
Discord(ディスコード)のサーバーとは、SNSでよくある「グループトーク」のようなもので、ここを使うことで、メンバー同士で情報が交換しやすくなったり、グループ通話がしやすくなります。
サーバーはDiscordユーザーなら誰でも作れ、URLを使うことで誰でも参加自由にすることもできます。同じゲーム仲間や趣味仲間が欲しい方にはうってつけです。
サーバーの使い方
まず始めに、サーバーの使い方をご紹介します。サーバーは、主に「作成」「検索」「参加」「サーバーの削除・退出」「招待」などの機能が利用可能です。機能の説明や使い方は順にご紹介します。
サーバーの作り方
まずはサーバーの作り方です。サーバーを作る時は、メイン画面左上にある「+」マークから行います。まずは、「+」マークをタップしましょう。
+マークをタップすると、下に「サーバーを作成」と出てくるので、そこをタップします。
サーバーを作成をタップすると、サーバー名を記入する画面が出てきます。ここで好きなサーバー名を入れましょう。
サーバー名を入れたら、あとは右上の「新規作成」をタップするだけでサーバー作成完了です。
新規作成をタップすると、フレンドリストが表示され、招待を行うことができます。ここで招待をしたい方は「招待」をタップして行いましょう。
招待を閉じると、画像のように作ったサーバーが表示されます。
サーバーの検索
次は、サーバーの検索方法です。サーバーは、メイン画面の下にあるバーの中の虫眼鏡マークから行うことができます。
虫眼鏡マークをタップすると、検索窓が出てきます。ここで、サーバーの名前などを記入すると、検索することができます。
ちなみに、Discordサーバーはサーバー検索サイトでよく検索されています。サーバーの検索サイトは国内外問わずたくさんありますので、「Discord サーバー 検索」などのキーワードで検索エンジンから探してみるのもおすすめです。
サーバーの参加
次はサーバーの参加方法です。サーバーへの参加方法は、サーバー作成時と同じように「+」マークをタップし、今度は「サーバーに参加」へ進みます。
サーバーに参加へ移ると、URLを記入する画面が出てきます。ここには、お友達から送られてきたサーバーのURLを記入します。URLの記入をしたら次に進むと参加することができます。
招待URLを入れると、上の画像のような画面がでてきますので参加したい場合は「招待を受ける」を選択します。
招待を受けると参加完了です。
サーバーからの退出方法
サーバーからの退出は、上の画像のように横3点マークをタップし、その中で行います。
横3点マークをタップすると上の画像のようなタブが表示されます。この中に「サーバーから脱退」という項目があるので、そこをタップしましょう。そうすると、サーバーから退出することができます。
サーバーに招待する方法
次は、サーバーにメンバーを招待する方法をご紹介します。サーバーへの招待は、メイン画面にある「メンバーを招待」から行います。
メンバーを招待へ進むと、メンバーを招待する画面が表示されます。そこから、Discord(ディスコード)内のフレンドを招待できたり、URLを使ってフレンド以外の人も招待することができます。
サーバーの削除
最後は、サーバーの削除方法をご紹介します。サーバーの削除も上記同様、横3点マークから行います。まずは、横3点マークをタップしましょう。
横3点マークをタップすると、白いタブが出てきます。その中にある「サーバー設定」をタップします。
サーバー設定をタップすると、上の画像のようにオプション項目が出てきます。その中の「概要」をタップしましょう。
概要をタップして下へスクロールすると「サーバーを削除」という項目が出てきます。そこをタップするとサーバーを削除することができます。
 【Discord】サーバーの作成(立て方)と設定方法を解説
【Discord】サーバーの作成(立て方)と設定方法を解説【Discord(ディスコード)】アプリの使い方~フレンド機能~
次にご紹介するDiscord(ディスコード)アプリの使い方はフレンド機能についてです。Discord(ディスコード)のフレンド機能は他のSNSやチャットツールとほとんど一緒で、追加や削除は簡単に出来ます。
フレンド検索
まずはフレンド追加方法です。フレンドを追加するにはフレンドの名前と♯から始まる番号が必要です。番号が分かったらフレンドの検索・追加をフレンドリスト画面右上の「人マーク」から行います。
フレンド申請
人マークをタップすると、「フレンドに追加」という画面がでてきます。ここで、追加したいフレンドの名前と#以降の番号を記入して申請しましょう。
フレンドリクエストを申請すると、緑色の独特なコメントが出てきます。それが出てくれば、申請完了です。
フレンド申請の承認
フレンドリクエストが来た場合は、メイン画面下にある「人マーク」から承認や拒否を行えます。
人マークをタップすると、「保留中」のところにフレンドリクエストが届いているのが見えます。そのリクエストをタップしましょう。
フレンドリクエストをタップすると、上の画像のように「追加する」「無視」のボタンが出てきます。
フレンドリクエストを承認したい場合は「追加する」をタップするとフレンド追加完了です。
【Discord(ディスコード)】アプリの使い方~チャット~
次にご紹介するDiscord(ディスコード)アプリの使い方は、チャット機能です。Discord(ディスコード)のチャットは、チャットのピン留め機能やリアクション機能があり、また編集・削除も簡単に行うことができます。
チャットの仕方
チャットをする時は、フレンドリストからチャットをしたい相手をまず選びましょう。
チャットしたい相手をタイプすると、上の画像のようにタブが出てきます。タブが出てきたら「Message」をタップしましょう。
Messageをタップすると、チャット画面が出てきて、チャットすることができます。メッセージを送りたい時は、「飛行機マーク」をタップすると送信できます。
送信完了です。
チャットの編集
チャットの編集は、まず編集したいチャットを少しだけ長押してタブを表示させます。
そのタブの中に「メッセージ編集」があるので、そこをタップすると編集することができます。
これで編集完了です。
チャットの削除
チャットの削除は、編集と同様、まず削除したいチャットを長押しし、タブを表示させます。
そして、タブの中にある「メッセージを削除」をタップすると削除することができます。
削除されました。
チャットにリアクションをつけるやり方
チャットのリアクションとは、相手が送ってきたチャットにたいして行う反応のようなものです。返事などができないけど読んだことを教えたい時や、面白いチャットに反応したい時など、様々な場面で使うことができます。
チャットのリアクションは、上記の編集・削除と同様に、チャットを長押してタブから行います。リアクションは追加可能です。
【Discord(ディスコード)】アプリの使い方~通話~
最後にご紹介するDiscord(ディスコード)アプリの使い方は通話方法です。Discord(ディスコード)では、サーバー内でのボイスチャット、個人間でのボイスチャット、そしてビデオ通話の3つが行えます。
個人間以外での、サーバー内でのボイスチャットやビデオ通話は基本的に出入りが自由です。呼び出しや受け答えを省いて通話を開始することができます。
サーバーでの通話方法
まずはサーバー内での通話方法です。サーバーで通話をする時は、まずメイン画面の「Voice Channels」リストにあるサーバーをタップします。
サーバーをタップすると、「ボイスチャンネルに接続」が出てくるので、そこをタップします。
ボイスチャンネルに接続をすると、上の画像のような通話画面が出てきます。そうしたら、通話接続完了です。通話を終了する時は、右下の赤い電話マークをタップすると通話が終了します。
通話が終了すると、通常の画面に戻りますが、サーバーでの通話はサーバー内からいつでも途中参加することができます。
個人間での通話方法
個人間での通話は、まず相手をフレンドリストから探し、チャットの時と同じようにタップしてタブを開きます。
タブを開くと「Call」が表示されるので、タップをすると呼び出し画面が出て通話が開始されます。
ビデオ通話のやり方
ビデオ通話も、チャットや音声通話と同様に、フレンドリストからビデオ通話をしたい相手を選びタブを開きます。そして「Video(ビデオ通話)」ををタップするとビデオ通話が開始されます。スマホアプリでのビデオ通話はこれだけでできます。
パソコンアプリでのビデオ通話設定方法
パソコンのDiscordアプリでビデオ通話をする時は、アプリ内で前もってカメラの設定をしておくこともおすすめします。ビデオ設定へはメイン画面下にあるネジマークからいくことができます。
ネジマークをクリックしたら「音声・ビデオ」を選択します。
音声・ビデオへ移ったら、ビデオ設定までスクロールします。
ビデオ設定へついたら、自分のパソコンに登録されているカメラのデバイスを選びましょう。
デバイスを選んだら、ビデオをテストすることができます。ここで正常に映ったらいつでもビデオ通話ができるようになります。
ビデオ通話は最大9人まで通話可能で、サーバーでビデオ通話を利用すると、メンバーであれば誰でも出入りが簡単にできます。(呼び出しの受け答えをしなくて良い)
Discordのビデオ通話は使い勝手がいいことから、会議でも使用しているユーザーもいるようです。ビデオ電話の受け答えがめんどくさい、みんなで自由に通話したいと思っている方はぜひDiscordのビデオ通話を試してみてください。
 【Discord】音声通話のやり方!ボイスチャットの作り方も解説!
【Discord】音声通話のやり方!ボイスチャットの作り方も解説!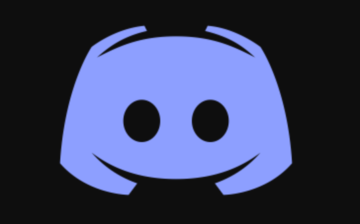 【Discord】音声通話ができるまでの設定方法をくわしく解説!
【Discord】音声通話ができるまでの設定方法をくわしく解説!【Discord(ディスコード)】アプリの使い方~メリット/デメリット~
これまで、Discord(ディスコード)アプリの使い方をご紹介してきました。それではDiscord(ディスコード)を使うにあたって、そのメリットやデメリットとは何でしょうか?ここからは、Discord(ディスコード)のメリット・デメリットをご紹介します。
メリット
まずはメリットです。Discordのメリットとは何でしょうか?Discordのメリットを3つほどご紹介します。
動作の軽さ
1つ目のメリットは、「動作の軽さ」です。Discord(ディスコード)はSkypeなどの他のチャット&通話ツールと比較するととても軽いという特徴を持っています。ビデオ通話なんかも、比較的軽く行うことができます。
そのため、ゲームなどのスマホやPCに負担がかかるものを動作していてもDiscord(ディスコード)なら安心して並行で使用することができます。
サーバー招待が簡単
2つ目のメリットは、「サーバーの招待の簡単さ」です。Discord(ディスコード)では、誰かをサーバーに招待する時に友達リストからの招待または招待URLを渡すだけで簡単に招待ができるという便利な特徴があります。
また、招待URLをWebサイトやオンラインに乗せておけば、そこから誰でも好きなようにサーバーに参加してもらうこともできるようになります。
フレンドを招待する時は、サーバー内の「フレンドを招待する」を選択します。
フレンドリストが表示されるので、その中から招待したい人を選んで「招待」を選びます。これだけで招待完了です。
フレンドリストに居ない人を招待したい時は、下にある「リンクを共有」を選びます。
ここから他のSNSへ送信することもできますし、コピーをしてWebサイトなどに張り付けることもできます。
外部でもこのように簡単に招待することもできます。
招待された場合は、URLをタップすると上の画面に飛びますので、参加したい場合は「招待を受ける」を選択しましょう。
招待を受けるを選択すると参加することができます。
画面共有
3つ目のメリットとして、「画面共有」というものがあります。通話相手のスマホ上やPC上で画面を共有することができます。Skypeではこの機能は有料ですが、Discord(ディスコード)では無料です。画面共有は上画像にあるボタンで行います。
画面共有ボタンを押すと、共有したいブラウザが選べますので、写したいものを選びましょう。
選んだら「共有」を選択。
共有を押すと、自分のPC画面がこのように表示されます。
ちなみに、スマホから画面共有はできませんが、PC側から共有された画面はスマホからでもこのように見ることができます。
ゲームとの連携
Steamなどのゲーミングプラットフォームと連携させていると、PC版のアプリでは上記の画像の様にゲームのアップデート情報などをたくさん表示してくれます。
Discordひとつのアプリで連携しているプラットフォームのゲーム情報を確認したい時にはとても便利です。
デメリット
最後はDiscord(ディスコード)のデメリットを2つほどご紹介します。デメリットと言ってもそこまで不便というわけではありません。
電話番号での通話は不可
Skypeは、電話番号を使って通話ができるという特徴がありますが、Discord(ディスコード)にはありません。そのため、Discordから別の端末へ電話をしたいという時には不便かもしれません。この点に関しては、Skypeの方が比較的便利でしょう。
送信ファイルのサイズ
Discord(ディスコード)では、チャットなどの時に送信できるファイルが最大で8MBまでと決まっています。この点はSkypeなどと比較すると少し不便かもしれません。ですが、画像などのファイルはあまり問題ないようです。
ですが、有料会員のNitroになるとアップロード制限がなくなり、100MBまでアップロードすることができます。Nitro Cassicでは、50MBになります。値段はNitroで月額1000円、Nitro Classicでは500円になります。
まとめ
今回は、Discordの特徴や機能、そして使い方などを中心にご紹介しました。Discordは動作も軽く、また、通話やビデオ通話も気軽に出来る優れたチャット&通話ツールです。
色んなチャット&通話ツールを使ってきたけど使いづらい、飽きたなどと感じている方は、ぜひDiscordを試してみてください。Discordには、サーバーなどのグループもたくさんあり、参加すると知らないユーザーと繋がることもできます。
同じ趣味を持っている方なども比較的簡単に探せるので、趣味仲間が欲しい方にもおすすめです。更に慣れてきたら、Botサーバーなどに参加して色々なBotを楽しむこともできます。気になる方はぜひ使ってみましょう。
合わせて読みたい!Discordに関する記事一覧
 超簡単!Discord音楽bot(Musicbot)のRythmを導入する方法
超簡単!Discord音楽bot(Musicbot)のRythmを導入する方法 【Discord】PCブラウザ版の使い方を徹底解説
【Discord】PCブラウザ版の使い方を徹底解説 【Discord】画面共有のやり方/グループや音声共有方法【PC/スマホ】
【Discord】画面共有のやり方/グループや音声共有方法【PC/スマホ】 「Discord」のおすすめBot10選!
「Discord」のおすすめBot10選!


























































































































































