【Discord】音声通話のやり方!ボイスチャットの作り方も解説!
Discordアプリのディスコード音声通話のやり方についてご紹介を行っていきます。また、Discordアプリの音声通話にはいくつか通話法相がありますので、実際のディスコードの音声通話の方法を一つ一つやり方の解説を行っていきます。

目次
【Discord】音声通話のやり方〜フレンド一覧〜
Discordの音声通話のやり方についてご紹介をしていきます。Discord公式サイトや、Discordの使い方や音声通話までの設定方法は下記サイトに詳しく記載されているので、併せて参照して頂くとよりわかりやすいです。
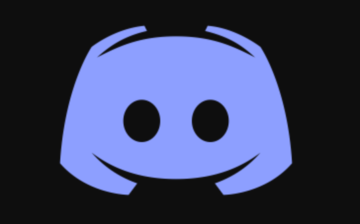 【Discord】音声通話ができるまでの設定方法をくわしく解説!
【Discord】音声通話ができるまでの設定方法をくわしく解説!フレンド一覧から音声通話をする
Discordのフレンド一覧から音声通話をする方法をご紹介します。フレンド一覧から音声通話をする場合は、フレンドに追加をされている必要があります。
フレンド一覧を表示
フレンド一覧から、音声通話する場合は、フレンド一覧を表示させる必要があります。
ディスコードを起動し、Homeからフレンドを選択します。
フレンドを選択しますと、フレンド一覧が表示されます。
音声通話ボタンをクリック
Homeのフレンド一覧から、音声通話したい相手にマウスカーソルを合わせて音声通話を選択します。
または、ディスコードのフレンド一覧から音声通話したい相手を右クリックをします。
通話を選択します。ディスコードのフレンド一覧の右側にあります、電話ボタンを選択するか、音声通話を開始したい相手を選択して右クリックから通話を選択することで音声通話を開始することができます。
【Discord】音声通話のやり方〜メンバー一覧〜
Discordのサーバーのメンバー一覧から音声通話をする方法をご紹介します。
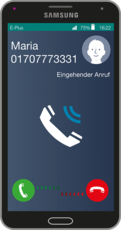 Discord(ディスコード)の使い方を基本から徹底解説
Discord(ディスコード)の使い方を基本から徹底解説サーバー内のメンバー一覧から音声通話をする
ディスコードのサーバー内のメンバー一覧から音声通話をする方法をご紹介していきます。サーバー一覧から音声通話する場合はサーバーに参加している必要がありますので、その点はご注意してください。
サーバーの参加の仕方
サーバーの参加の仕方については2通りあります。まず、1点目がサーバーに招待された場合です。招待される場合には参加する為の招待コードが必要になってきます。2つ目はサーバーを自分で作成し、相手を招待した場合の2パターンになります。
サーバーのメンバー一覧を表示
ディスコードのサーバーのメンバー一覧を表示します。サーバーのメンバー一覧は、オンライン、オフラインが表示されている欄になります。
画面上部にあるリストを選択しますとサーバーにいるメンバーが表示されます。
通話相手を右クリック
通話を行いたい、相手を右クリックをします。
通話をクリック
右クリックを押して、通話を押すと、相手に発信されますので、ボイスチャット行うことができます。
【Discord】音声通話のやり方〜DM〜
DiscordのDMから音声通話のやり方についてご紹介をします。
DM欄から音声通話をする
ディスコードのダイレクトメッセージ欄から通話したい方がいる場合は画面上部の音声通話を開始もしくは通話したい相手を右クリックで通話をクリックを押しますと、通話が開始されます。
DM欄を開く
ダイレクトメッセージをしたことがある方が表示されますので、通話したい方を選択します。
画面上部の電話ボタンをクリック
ダイレクトメッセージ欄から通話したい方を選択しましたら、画面上部の電話ボタンをクリックをして通話を開始します。
【Discord】音声通話のやり方〜ボイスチャンネル〜
Discordのボイスチャンネルでの音声のやり方についてご紹介をします。
 【Discord(ディスコード)】テキストチャンネルの活用方法!
【Discord(ディスコード)】テキストチャンネルの活用方法!ボイスチャンネルで音声通話をする
ディスコードのボイスチャンネルで音声通話をする手順をご紹介していきます。ボイスチャンネルでボイスチャットをする場合はあらかじめ、ボイスチャンネルを作成を行っておく必要があります。こちらを作成していないと、個人間の通話しかすることができません。
ボイスチャット用のチャンネルの作り方
ボイスチャンネルの作り方ですが、ボイスチャンネルはサーバー作成者と権限がある管理者のみが作成することができます。ボイスチャンネルの作り方についてご紹介していきます。
ボイスチャンネルを作成したい、サーバーを選択し、ボイスチャンネルの+マークを選択します。
テキストチャンネルかボイスチャンネルか選択する項目が表示されますので、ボイスチャンネルを選択します。
ルーム名の入力を行います。
ルーム名の入力を行いましたら、チャンネル作成を選択するとボイスチャンネルができます。
ボイスチャンネルに入る
サーバー管理者からチャンネル接続権限を×にされていなければ、既にサーバーにいる人であれば、作成されました、ボイスチャンネルをクリックすることで参加することができます。
【Discord】アカウント登録なしで通話する際の注意点
Discordをアカウント登録なしで通話する際の注意点をご紹介していきます。
注意点
Discordを使用される際の注意点をご紹介していきます。Discordは、登録なしで通話することが可能ですが、登録なしで始めた場合は、Discordの加アカウントは、仮アカウントと仮パスワードになります。
ブラウザのキャッシュをクリアするとデータは消える
ブラウザを変更したり、ブラウザのキャッシュクリアをするたびにその仮アカウントは消滅してしまうので注意が必要になります。
Discordの登録は無料
Discordを一時的に使用する場合は、仮アカウントで始めると良いですが、がっつり使用される場合は、Discordの登録は無料なので、本登録を行う方が使い勝手がよくなります。
まとめ
いかがでしたでしょうか。Discordを使用した音声通話方法のご紹介をさせて頂きました。
Discordはゲーマー向けのボイスチャットアプリになっており、スマホでもご使用頂くことができますので、手軽にご使用頂けますので、今回の記事を参考に音声通話を楽しんでください。
合わせて読みたい!通話に関する記事一覧
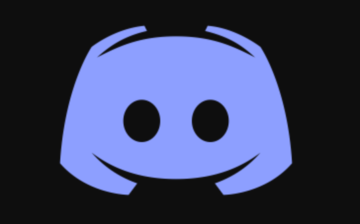 【Discord】音声通話ができるまでの設定方法をくわしく解説!
【Discord】音声通話ができるまでの設定方法をくわしく解説! 無料通話アプリを比較!携帯料金を節約できるのは?
無料通話アプリを比較!携帯料金を節約できるのは? iPadで通話はできる?電話をする方法を紹介!
iPadで通話はできる?電話をする方法を紹介! iPhoneで通話を録音する方法!アプリやICレコーダーなど紹介!
iPhoneで通話を録音する方法!アプリやICレコーダーなど紹介!


























