クリスタの出力設定についてくわしく解説!
今回の記事では、クリスタの出力設定に関する情報をお伝えしていきます。出力(書き出し)の方法や、EXのみの出力設定等をこの記事で確認していきましょう。どの画面で出力、書き出しをおこなうのかなども画像を使って解説していきますので、ぜひご覧ください。

目次
- 1クリスタとは?
- ・クリスタの特徴
- ・クリップスタジオが選ばれる理由
- 2クリスタの出力方法
- ・クリスタでできる拡張子の保存ファイル形式
- 3クリスタの出力設定方法
- ・クリスタの出力設定『一括処理』機能
- 4クリスタの出力方法~CMYKカラー設定方法~
- ・出力設定
- ・CMYKカラーとは
- 5クリスタの出力方法~画像統合~
- ・クリスタの出力をする際に画像を統合して書き出しする方法
- ・書き出し設定ダイアログ
- ・書き出しプレビューダイアログ
- ・色の詳細設定ダイアログ【PRO/EX】
- 6クリスタの出力方法~アニメーションセル出力~
- ・クリスタでアニメーションセル出力(EX出力)する方法
- ・アニメーションセル出力ダイアログの設定
- ・まとめ
- ・合わせて読みたい!イラストに関する記事一覧
クリスタとは?
パソコンやタブレットで絵を描いている皆さんは、ペイントツールを何をお使いでしょうか。今回の記事では、人気のペイントツールである”クリスタ”の出力設定についてお伝えしていきます。
出力設定を見ていく前に、まずはクリスタとはどのようなツールなのか特徴などを下記で確認していきましょう。
クリスタの特徴
クリスタは、昔から強い人気を誇るペイントツールのことを言います。イラストや漫画を描く機能に特化しているという特徴を持っており、Pro版なら5,000円で買い切り版が買えてしまうというお手軽さも備わっています。
EXは少々お高めですが、EXのみで使える機能などもある上かなり便利な機能が増えるので、EX版を購入する方も少なくはありません。
クリップスタジオが選ばれる理由
イラスト・漫画を描く機能に特化しているという特徴を持ったクリスタ。しかし、そういったペイントツールなら他にもさまざまなものが存在しています。
その中でもなぜクリスタが選ばれるのか、その人気の秘訣(特徴)を下記で見ていきましょう。
売上NO1グラフィックスソフト
Photoshopにも負けないその多機能こそが、クリスタの最大の特徴です。一枚絵はもちろんのこと、漫画を描くのにも便利な機能がたくさんあるので、特に漫画を描く人にとっては必須と言えるソフトです。
そのこともあってか、売上はナンバーワンを誇っているとのこと。ファイル形式・拡張子もさまざまで、出力できる形式が多いのみ魅力です。
利用率NO1ペイントツール
また、売上もナンバーワンなら利用率もナンバーワンという特徴を持っています。Photoshopなども有名なソフトですが、どちらかというとPhotoshopは加工・編集に強いソフト。
イラストを描く、漫画を描くといった作業ならクリスタの方が使いやすく人気です。また、先人達が作り上げた素材を”ダウンロード”して使えるというメリットもあります。
世界をリードするブランドからの信頼
また、クリスタというペイントツールは世界をリードしているブランドからも強く信頼されており、ペイントツールを扱う企業などでも多く導入されています。
50校を超える教育機関で導入
また、イラストレーターや漫画家を育てる教育機関でもクリスタは多く導入されています。この先、イラストツールのメインとして扱われるであろうクリスタに慣れさせるべく、多くの学校で利用されているのです。
 【クリスタ】パース定規を使った背景の描き方をくわしく解説!
【クリスタ】パース定規を使った背景の描き方をくわしく解説!クリスタの出力方法
続いては、クリスタの出力方法について確認をおこなっていきます、クリスタは様々な拡張子(ファイル形式)で保存をすることが可能です。下記の内容をご覧ください。
クリスタでできる拡張子の保存ファイル形式
クリスタで保存できる拡張子(ファイル形式)は上記画像のとおりです。Photoshop形式の拡張子にも対応しており、線画をクリスタで描き、Photoshop形式で保存してPhotoshopで色塗りをするといった方も多くいらっしゃいます。
CLIP STUDIO PAINT(.lip)
CLIP STUDIO PAINT(.lip)というファイル形式は、クリスタ特有の拡張子です。クリスタで描いている絵の状態(レイヤーなどすべて)をそのまま保存できます。絵が途中までだけど保存したいという方は、この拡張子で保存しておきましょう。
JPEG(.jpg)
画像ファイルとして一般的な拡張子です。容量が軽く、容量サイズを押さえたい時にはおすすめできます。ただし、下記で紹介するPNGよりも少々画質が劣るのが難点です。
PNG(.png)
こちらも画像のファイル形式としては一般的です。PNGはJPEGよりも画質が高く、少々容量サイズは大きめ。しかしイラストをきれいな画質で保存したい時にはおすすめです。
GIF(.gif)
GIFの拡張子では、アニメーションGIFなどの保存ができます。クリスタではアニメーションも作れるので、動く画像などを作りたい時にはこの拡張子で保存します。
TIFF(.tif)
TIFFは、あまり馴染みのない形式ですが高い解像度で画像を保存することが可能です。しかしWeb等に投稿できないため、Webで扱う場合は別の拡張子に変換する必要がでてきます。
Photoshopドキュメント(.psd)
Photoshopドキュメントは、その名の通りPhotoshopのファイル形式のことを指します。クリスタで描いていたものを、途中からPhotoshopで続きを描きたい時などに保存できます。
TARGA[(Truevision Graphics Adapter](.tag)
アニメーション業界ではよく扱われるファイル形式です。画像の劣化がなく、高い解像度で保存することが可能です。しかしレイヤー情報までは保存できません。
ビットマップ(.bmp)
たまに見かける拡張子なものの、あまりイラストでは利用されない印象があります。ビットマップ形式は、画像のデータを”座標と色”で保存する形式です。別名ラスト形式とも呼ばれています。
 クリスタの「ペンの設定」をカスタマイズする方法を解説!
クリスタの「ペンの設定」をカスタマイズする方法を解説! 【クリスタ】線画のペン入れのコツ!おすすめの筆設定も紹介!
【クリスタ】線画のペン入れのコツ!おすすめの筆設定も紹介!クリスタの出力設定方法
クリスタを画像として出力する場合の設定を下記項目では紹介していきます。一括処理の機能を覚えておきましょう。
クリスタの出力設定『一括処理』機能
クリスタのファイルから画像を保存しようと思った際、”一括処理”という選択項目があります。EXのみの機能であり、特に漫画を描く方や自動でデータの保存を連続しておこなって欲しいというか方にはおすすめ。
指定の形式で保存できる機能
一括処理とは、その名の通り”一括でページを保存してくれる”機能のこと。一括処理を設定することで、基本1ページ単位で保存するものが複数ページ一括で保存されます。
一括処理は、漫画の原稿などを進めているユーザーには特におすすめしたい機能です。しかし一括処理は不可が大きく、パソコンが固まりがち…という方は一括処理によりフリーズする恐れもあるので要注意です。
 【クリスタEX】写真から輪郭線/線画を抽出する方法!
【クリスタEX】写真から輪郭線/線画を抽出する方法! 【クリスタ】CMYKカラーについてくわしく解説!
【クリスタ】CMYKカラーについてくわしく解説!クリスタの出力方法~CMYKカラー設定方法~
続いてはCMYKカラーの設定に関する情報です。特にイラストを入稿する際には気を付けたいポイントなので、確認しましょう。
出力設定
クリスタの出力設定・方法についてです。出力設定をおこなう際は、まずファイル形式を選択する必要があります。それぞれの形式の特徴をおさえた上で操作をおこないましょう。
ファイル形式と特徴
特にイラストや漫画の入稿をおこなう場合、ファイル形式の特徴はきちんと押さえておくべきです。「CMYKで入稿してください」「Photoshop形式で入稿してください」といった注意書きが印刷所であると思います。
入稿のために出力する場合は特に気を付けましょう。
書き出し設定
書き出し設定を覚えましょう。ファイルからは統合して書き出しをおこなう他、”一括書き出し”をおこなうことも可能です。これは漫画の書き出しをおこなう時に有効な方法です。
複数ページの一括書き出し(EXのみ)
書き出しではPNGやJPEGなどの任意のファイル形式で書き出しが可能です。また、複数ページの一括書き出しは一括処理同様、EXのみの機能となります。
漫画はどうしても複数ページ開くことになるため、漫画に特化した機能は漫画向けのクリスタ EXに集中しているようです。複数ページの一括書き出しの際も、パソコンのフリーズには十分注意してください。
CMYKカラーとは
また、入稿などの場合はCMYKでの出力を意識する必要があります。詳細を見ていきましょう。
CMYKカラーの基本
CMYKカラーとは、印刷機用向けの色データのことを言います。パソコンやスマホ端末などはRBGという表現色でも問題ありませんが、印刷機となると話は変わってきます。インクで表現できる色であるCMYKカラーが求められるのです。
クリスタのCMYKカラー変換
CMYKカラーで保存したい時は、ファイルから画像を統合して書き出しを選択し、形式を選んだら”ダイアログ”の表現色をCMYKカラーにします。
CMYK変換時の問題点
CMYKカラーに変換する時の問題点は、RBGとは大きく”表示”された色が異なることです。そのため、もしCMYKカラーに変換するのであれば、表示プレビューをCMYKカラーにして書き込む画面時点でCMYKカラーの色合いを意識する必要があります。
RBGから変換するとどうしても表示される色がくすんでみえてしまうので、色を塗る時点で画面表示をCMYKカラーにしておくのがおすすめです。
 クリスタでフリーフォントを使う方法をくわしく解説!
クリスタでフリーフォントを使う方法をくわしく解説! 「クリスタ」のトーンの基本の貼り方をくわしく解説!
「クリスタ」のトーンの基本の貼り方をくわしく解説!クリスタの出力方法~画像統合~
続いては、画像統合での書き出し設定についてです。上記でも述べましたが、画像を統合して保存する場合、その時点で設定を変更できます。下記で確認しましょう。
クリスタの出力をする際に画像を統合して書き出しする方法
クリスタのファイルから、画像の統合を選択できます。選択したらファイル形式の他、書き出し設定を変えることができます。下記で確認しましょう。
書き出し設定ダイアログ
保存の際、書き出し設定のダイアログが表示されます。そこで表現色を変えたり、画像の品質を変更することができるのです。
出力時にレンダリング結果をプレビューする
まず出力時にレタリング結果をプレビュー画面として表示するかどうかを設定できます。出来を事前にチェックしたい、最終確認を行いたい方は意識しましょう。
品質
画像の質を変更できます。基本は高品質で保存されますが、サイズ容量を下げたい時などは品質を下げると良いでしょう。
背景として出力する
漫画データとして出力する場合、背景として出力するは必須項目です。
出力イメージ【PRO/EX】
入稿などでは出力イメージにつけるチェックも重要となってきます。
表現色
CMYKカラーの項目でも説明したとおり、表現色でカラーの変換が可能です。
出力サイズ
出力サイズを変更することができます。100%の場合はキャンバスサイズのとおりに出力されますが、変更したい場合はここでサイズ調整をおこなうと良いでしょう。
拡大・縮小時の処理【PRO/EX】
画像を拡大・縮小する時の処理方法を選択できます。イラスト向きとコミック向き、そちらかを選択しましょう。一枚絵ならイラスト向きですし、漫画ならコミック向けを選択します。
OK
設定に問題がなければ、OKを押せば書き出しプレビューの確認と出力ができます。
キャンセル
もし出力する前に、ミスなどを見つけたらキャンセルを押せば出力設定が一度消され、また描画画面に戻ることができます。
書き出しプレビューダイアログ
書き出しプレビューを表示するよう設定すると、ダイアログで下記のことが確認できます。
イメージプレビュー
ファイルを書き出す画像のプレビュー画面が表示されます。最終チェックで画像の確認をおこないましょう。
拡大・縮小スライダー
プレビューの拡大、縮小が可能です。スライダーを調整しても良いですし、表示する倍率を直接入力することも可能です。
ズームアウト
クリックすることで、プレビュー画面が縮小されます。
ズームイン
クリックすることで、プレビュー画面が拡大で表示されます。
100%
100%をクリックすると、プレビュー画像が100%の倍率で表示されます。縮小などをおこなった後、元に戻したい時などに使いましょう。
フィッティング
クリックすると、プレビューをウィンドウ全体に収まるサイズで表示してくれます。あまり利用することはないかもしれません。
全体表示
全体表示をクリックすると、画像の全体図が確認できます。上記と同じく、ウィンドウに収まるサイズで表示してくれるのです。
印刷サイズ
クリックすることで、印刷サイズでプレビューが表示されます。
品質
保存形式がJPEGの場合のみに設定できます。保存する際の品質を設定することができ、数値で調整が可能です。高画質で保存したい場合は数値を大きくしてください。
ファイルサイズ
こちらも画像形式がJPEGの場合のみに確認できます。保存した際の容量サイズを確認できます。
色の詳細設定ダイアログ【PRO/EX】
書き出し設定のダイアログで”色の詳細設定”をクリックした時にこのダイアログが表示されます。
トンボ・基本枠・セーフライン
漫画データのトンボや基本枠の色設定が可能になります。
トーン線数
トーンを貼り付けていた場合、ここでトーンの線数を変更できます。
レイヤーに付与されたトーン効果を有効にする
有効にすることで、画像を書き出す際”レイヤープロパティ”で設定したトーン効果の内容が反映されます。
軌跡
奇跡では、ファイルに書き出す”軌跡”の色を変更・設定が可能です。
不透明で描画
不透明度で描画では、軌跡の不透明度設定が可能です。有効にすることで100%で表示されます。
 クリスタの全種類や値段を比較!購入方法で変わる?
クリスタの全種類や値段を比較!購入方法で変わる? クリスタの自動彩色の基本的な使い方を解説!
クリスタの自動彩色の基本的な使い方を解説!クリスタの出力方法~アニメーションセル出力~
続いてはアニメーションセルの出力方法についてです。クリスタではアニメーションの作成も可能なので、アニメーションにチャレンジしてみたい方は出力も覚えておくと良いでしょう。
クリスタでアニメーションセル出力(EX出力)する方法
アニメーションセルの出力はEXのみ。出力する際はファイルのアニメーション書き出しから、アニメーションセルの出力を選びましょう。
アニメーションセル出力ダイアログの設定
アニメーションセルの出力も、ダイアログで設定を弄ることができます。下記で詳細を見ていきましょう。
書き出し先のフォルダーを指定【Windows/macOS】
書き出すフォルダーを指定することができます。参照をクリックしたら、ファイルを選びましょう。
出力フォルダー名の入力
その名の通り、出力フォルダーの名前を入力することができます。
ファイル名を選択
ファイル名はセル名、連番、アニメーションフォルダ・セル名、アニメーションフォルダ・連番から選択をすることができます。
ファイル名の先頭を入力
ファイル名の先頭に追加したい”文字”の入力が可能です。
ファイル形式を指定
書き出す際の画像のファイル形式を指定することができます。JPEG、PNG、TIFF、Targa、BMPのどれかを選択しましょう。
出力範囲を指定
出力する範囲を指定できます。作画フレーム、全体のどちらかを選択しましょう。
アニメーションセル内の下書きを出力のチェックボックスをオンに設定
ここを有効にすると、セルに含まれている下書きレイヤーを統合し、画像を書き出すことができます。
フレームを出力のチェックぼっくをオンに設定
有効にしておくと、作画フレームを表示した状態で画像の書き出しをおこなうことができます
アニメーションフォルダー外のレイヤーを出力のチェックボックスをオンに設定
ここを有効にしておくと、アニメーションフォルダ以外のレイヤーを統合して画像を書き出すことができます。
PaintMan向けに出力のチェックボックスをオンに設定
有効にすると、、PaintMan用に加工された状態で画像データが書き出されます。
線幅を設定
PaintMan向けに画像を出力する場合のみですが、線幅を設定することができます。
まとめ
今回の記事では、クリスタの出力設定に関する情報をお伝えしました。複数ページでの書き出しなどはEXのみの出力機能で、非常に便利ですがPRO版の方は利用できません。
複数ページの書き出しやアニメーションのセル出力などのEXのみの機能、設定も覚えておくと良いでしょう。人によってはPROからEXにバージョンアップした方が良い方なども居るかもしれません。
出力に関してはぜひ、この記事を参考にしてみてくださいね。
 【クリスタ】ショートカットの設定/変更方法を解説!
【クリスタ】ショートカットの設定/変更方法を解説!合わせて読みたい!イラストに関する記事一覧
 「MoShow」の使い方をくわしく解説!イラストをスタイリッシュに!
「MoShow」の使い方をくわしく解説!イラストをスタイリッシュに!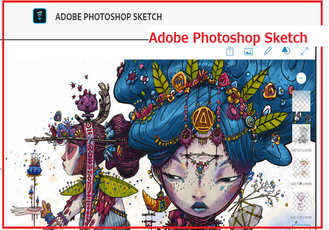 【iPad/iPad Pro】お絵描き/イラストアプリのまとめ!
【iPad/iPad Pro】お絵描き/イラストアプリのまとめ! 【iPad】絵(イラスト)を描きたい人へおすすめ環境のまとめ!
【iPad】絵(イラスト)を描きたい人へおすすめ環境のまとめ! MomentCamアプリの使い方!写真でイラストやスタンプを作成しよう
MomentCamアプリの使い方!写真でイラストやスタンプを作成しよう




















