【Microsoft Teams】「Planner」を効率的に使う方法を解説!
「Microsoft Teams」 を使用している場合「Planner」を追加することで効率的にタスク管理を行うことができます。今回は「Microsoft Teams」ユーザーが「Planner」を効率的に使うコツや便利な使い方を紹介していきます。

目次
- 1【Microsoft Teams】「Planner」とは
- ・タスク管理ツール
- ・使用することで期待できる効果
- ・開始手順
- 2【Microsoft Teams】「Planner」を効率的に使うコツ
- ・便利な機能
- ・「Planner」機能比較表
- 3【Microsoft Teams】「Plannner」を効率的に使う方法~基本~
- ・基本的な使い方
- 4【Microsoft Teams】「Planner」を効率的に使う方法~連携~
- ・連携手順
- ・Microsoft Teamsと「Plannner」の連携メリット
- 5【Microsoft Teams】「Plannner」を効率的に使う方法~タスク管理~
- ・タスク管理方法
- ・合わせて読みたい!Microsoft Teamsに関する記事一覧
【Microsoft Teams】「Planner」とは
ビジネスチャットツール「Microsoft Teams」を使用している場合「Planner」を追加することでさらに便利に効率的にタスク管理を行うことができます。
「Microsoft Teams」とはOffice 365のパッケージに含まれているビジネスチャットツールで、Office 365を利用中であればすぐに導入することが可能です。
今回は「Microsoft Teams」は利用していても、「Planner」をどのように使えば効率的に使うことができるか疑問に思っている人へ「Planner」の便利な使い方や効率的に使うコツなどを紹介していきます。
タスク管理ツール
「Planner」とはタスク管理に効果的な便利なツールです。「Planner」とは単純にタスクを管理することができるだけでなく、複数人での使い方が可能な点が大きな特徴と言えます。
チーム単位でのタスク管理向き
タスク管理と言えば個人での「To Do 機能」などのタスク管理を思い浮かべるかもしれませんが、「Planner」とは個人ではなくチーム単位の複数人でのタスク管理に向いているツールとなっています。
Office 365 Business Essentials以上の標準搭載機能
また「Planner」を利用するためにはOffice 365 Business Essentials以上の契約が必要となります。これらのライセンスに「Planner」が標準搭載されています。以下のランセンスを取得するようにしましょう。
| Office 365 Business Essential |
| Office 365 Business Premium |
| Office 365 Enterprise E1 |
| Office 365 Enterprise E3 |
| Office 365 Enterprise E5 |
使用することで期待できる効果
では次に「Planner」を使うことで期待できる効果を見ていきましょう。
チームに関連する情報を全てTeamsに集約可能
「Planner」を使うことはタスク管理も「Microsoft Teams」 内で行うことが可能となります。つまり取り組んでいるプロジェクトやチームに関連する情報の全てを「Microsoft Teams」 に集約することができるわけです。
課題/問題を可視化することでチーム全体に共通認識可能
「Planner」を使うことでチームやプロジェクトを進めていく上での課題や問題を可視化することができるようになり、今現在プロジェクトがどのような進捗状況であるかをチーム全体で把握することができます。
タスク漏れの心配がなくなる
「Planner」の使い方として、タスクが完了したらチェックを入れることができます。これによってタスク漏れがなくなり納期へ向けてスケジュールをたてて安心して取り組んでいくことが可能になります。
開始手順
では、「Microsoft Planner」を開始する方法をPCとiOS/Androidとそれぞれ紹介します。
PC
PC版「Microsoft Planner」とは、アプリケーションのダウンロードやインストールは不要です。以下のサイトにアクセスして、Office 365 Business Essentials以上のライセンスを取得した時のアカウントでサインインしましょう。
Microsoftにサインインしたら、画面左上の「Office 365」の横にあるアイコンをクリックしましょう。
アプリケーションの一覧が表示されるので「Planner」をクリックしましょう。これで「Planner」アイコンが表示されるようになります。これが初回に必要な操作となります。
次回からはMicrosoftにサインインするとアプリ一覧に「Planner」アイコンが追加されているのでここをクリックして起動しましょう。
iOS/Android
iOS/Android版「Microsoft Planner」を開始する方法とはアプリを以下のリンクからそれぞれインストールを行いましょう。iOS/Android版「Microsoft Planner」を導入しておけば、出先でスマホ上で操作することができます。
【Microsoft Teams】「Planner」を効率的に使うコツ
では「Microsoft Planner」の便利な機能や機能について詳しく紹介していきますので、「Planner」を効果的に使うコツを確認しておきましょう。
便利な機能
まず「Planner」の便利な機能を紹介します。
他Officeアプリケーションの共有/連携
「Planner」を使うと他のOfficeアプリの共有や連携が可能となります。タスクに「Word」や「Excel」などのOfficeファイルを添付可能で、添付ファイル名をクリックするとチーム内での共有ファイルの共同作業も可能となっています。
コメント欄
「Planner」ではコメント欄を作業の履歴情報として共有し確認用に活用する使い方が可能です。タスク管理を正確に進めるためのコツとして、それぞれがコメントを残しておきそれをチームで共有することで作業を効果的にこなすことができるでしょう。
グループバケット
「Planner」にはグループバケットという便利な機能があります。グループバケットとはタスクをグループ化する機能です。グループパケットを便利に使うことが作業を効果的に進めるコツと言えます。
追加したタスクをバケットに分類したり優先度別やメンバー別でグラフ化して表示したりすることが可能で、チーム内で誰がどのような種類のタスクを持っていてその進捗状況もひと目で把握することができます。
「Planner」機能比較表
では次に「Microsoft Teams」のタブからと Web向けの「Planner」での機能の比較をしていきます。一覧で表示しますのでぜひ参考にしてください。
| 機能 | Teamsタブ | Web向けの「Planner」 |
| プラン作成 | ○ | ○ |
| プランにタスク追加 | ○ | ○ |
| バゲット作成 | ○ | ○ |
| タスクにチェックリスト追加 | ○ | ○ |
| タスクにコメント追加 | ○ | ○ |
| タスク進捗状況設定/更新 | ○ | ○ |
| タスク削除 | ○ | ○ |
| タスクにラベル使用 | ○ | ○ |
| タスクにファイル/写真/リンク添付 | ○ | ○ |
| タスクの開始日/期限を追加 | ○ | ○ |
| タスクに人を割り当てる | ○ | ○ |
| プランをお気に入りとしてマーク | × | ○ |
| プラン削除 | × | ○ |
| プランの進捗状況を表示 | ○ | ○ |
| タスクに関するメールを受信 | × | ○ |
| プランに人を追加 | Teamsのチャネルでプランを作成した場合は可能 | ○ |
| 予定表にタスクを表示 | ○ | ○ |
プランを削除する方法
プランを削除する機能について解説をすると「Microsoft Teams」で「Planner」タブを使い終わったらチームチャネルからタブを削除することは可能です。またチャネルからタブを削除すると、元になっているプランを削除することもできます。
「Microsoft Teams」のチームチャネルで、削除したい「プラン」タブを選択しタブ名の横にある矢印を選択して「削除」を選択しましょう。
そして「このプランとそのすべてのタスクを完全に削除する」のチェックボックスをにチェックを入れると、「Microsoft Teams」とWeb向けの「Planner」と両方で削除されます。
ここのチェックをオフにすると「Microsoft Teams」には表示されなくなり、Web向けの「Planner」には残るという仕組みです。
 Microsoftが新しい「To Do」タスク管理アプリを発表!
Microsoftが新しい「To Do」タスク管理アプリを発表!【Microsoft Teams】「Plannner」を効率的に使う方法~基本~
ではまず「Plannner」の基本的な使い方を紹介していきます。「プラン作成」や「メンバー招待」などの使い方を確認して効果的に使うコツを確認しておきましょう。
基本的な使い方
「Plannner」を効率的に使う基本的な操作方法を紹介します。
プラン作成
最初は「プラン」を作成する方法を見ていきましょう。プランとは個別のタスクやスケジュールの入れ物となるものです。まず左側メニューの中から「+ 新しいプラン」をクリックします。するとプラン作成メニューが開きます。
「新しいプラン」ウィンドウが開くので、まずプロジェクト名などプラン名を入力しましょう。「Planner」では作成プランのメールアドレスが自動的に作成されるので、全てのメンバーとのディスカッションにこのメールアドレスを使用でき便利です。
メンバー招待
プランを作成後はプロジェクト関係者などメンバーを招待して追加していきましょう。右上メニューの「メンバー」をクリックするとメンバーの検索バーが開きます。
そしてその検索バーに追加したいメンバーのメールアドレスを入力をすると予測変換で候補が表示されるので、追加したいメンバーを選んでいきましょう。
タスク追加
次に「Planner」でタスクを追加していきましょう。タスクは作成したプランの中の「ボード」から追加可能です。ボード上のカードにタスク名を入力してタスクを追加します。
タスク追加の画面で、必要に応じて期限の設定や担当者を割り当てを行うことができます。またタスクの進捗状況やスケジュールなどもこのボード画面から確認することができます。
 【初心者向け】「Microsoft Teams(チームス)」の使い方を解説!
【初心者向け】「Microsoft Teams(チームス)」の使い方を解説!【Microsoft Teams】「Planner」を効率的に使う方法~連携~
「Microsoft Teams」と「Planner」を効果的に使うコツとして、これらを連携させてタスク管理をすることがおすすめです。では「Microsoft Teams」と「Planner」を連携させる方法を紹介していきます。
連携手順
「Microsoft Teams」と「Planner」を連携させる手順を詳しく解説していきます。
Microsoft Teamsを開きPlannerと連携させたいチャネルを開く
まず「Microsoft Teams」を開いて「Planner」と連携させたいチャネルを開きましょう。
ページ上部の「+」をクリックしタブの追加画面を表示
チャネルを開いたら画面の上部分にある「+」をクリックしてタブの追加を行います。
「Planner」をクリック
「タブ追加」画面が開き、連携可能なOfficeツールが表示されるので、その中から「Planner」をクリックします。
新しいプランの作成を選択しタブ名を入力
「Planner」をクリックすると「プラン」の作成画面が開くので「新しいプランの作成」でタブ名を入力して作成すると「Microsoft Teams」のチャネル上にプランが設置されるようになります。
最後に保存をクリック
タブ名を入力して「保存」をクリックして完了です。ここで作成した「プラン」は「Microsoft Teams」でも「Planner」でもどちらからでも編集可能となります。
Microsoft Teamsと「Plannner」の連携メリット
「Planner」の便利な使い方として「Microsoft Teams」と連携させる方法を紹介しましたが、これらを連携するメリットはどのようなことがあるのでしょうか?
チーム全体のタスク管理が可能
Microsoft Teamsと「Plannner」を連携させて使うことで、それぞれ別々に利用するよりもチーム全体のタスク管理が可能となるためプロジェクト運営が効果的に進められます。
メンバーそれぞれのタスク管理をいちいちチャットやメールで確認する必要はなく、チーム全体のタスク管理を行うことができることは作業を効率よく進めるコツと言えます。
チーム内の問題/進捗状況を瞬時に把握可能
また連携して作業する使い方によって、例えばお互い進捗状況を瞬時に把握できる管理機能などのチャットツールだけでは対応しきれない機能も使えるようになります。
個々でタスク管理している場合、それぞれのメンバーの進捗状況や問題点について、本人が申告するまで周りは把握できません。オフィスで顔を合わせていれば確認もできますが、テレワークなどの場合はいちいちチャットで確認する必要もあります。
「Planner」を使っていれば全体のタスク管理を把握することが可能なので、問題が起こった時もすぐに対応可能となり効率よく作業が進めらとても便利です。
他のビジネスチャットツールよりも機能が豊富
「Microsoft Teams」と「Planner」を連携させることで、チャットツールや音声通話でのコミュニケーションやファイル共有以外にOfficeの様々な機能を使うことができます。
機能が豊富である点においても他のビジネスチャットツールを利用するよりもメリットが大きいと言えます。他のビジネスチャットツールのようにいちいち他のツールを立ち上げて切り替える必要がないため、作業を効果的に進めることができるでしょう。
 タスク管理/To Doアプリのおすすめ11選!【iPhone/Android】
タスク管理/To Doアプリのおすすめ11選!【iPhone/Android】【Microsoft Teams】「Plannner」を効率的に使う方法~タスク管理~
では最後に「Microsoft Teams」で「Planner」を効果的に使うコツとして、タスク管理方法を紹介していきます。
タスク管理方法
「Microsoft Teams」上で「Planner」を便利に使うコツとして「Microsoft Teams」上でのタスクの管理方法を見ていきましょう。
Microsoft Teamsにタスクを追加
先ほどの「Microsoft Teams」と「Planner」の連携操作で「プラン」を作成しましたが、その「プラン」はチャネル上部に表示されています。それをクリックすると「Microsoft Teams」内でも同様に展開されます。
そして「タスク」を追加を選択して、タスク名や日付を入力し期限の設定を行いタスクの追加を行います。「Microsoft Teams」上で作成したカードをクリックするとタスクの進行状況や優先度の設定、メモ書きなどの詳細設定を行うことも可能です。
進捗を確認
ページ上部にある「グラフ」を選択するとタスクの進捗状況をグラフで確認可能となります。プロジェクトの進捗状況をグラフ化させることで、視覚ですぐに判断でき直感的に現在のタスクの進捗状況を理解できるでしょう。
スケジュールを確認
またタスクのスケジュールをカレンダー形式で確認することも可能です。ページ上部にある「スケジュール」をクリックすることで、カレンダー画面に切り替り変わります。
表示形式は週単位と月単位と設定することができ、1週間単位でタスク確認したり1ヶ月単位でタスク完了の見通しをたてたりと様々な使い方ができます。個々のタスクの期限をカレンダー上にマッピングすることも可能でなので便利に活用できるでしょう。
 「Microsoft Teams」の活用術!テレワークにも使える?
「Microsoft Teams」の活用術!テレワークにも使える?合わせて読みたい!Microsoft Teamsに関する記事一覧
 【Microsoft Teams】特定ユーザーと個別にチャットをする方法!
【Microsoft Teams】特定ユーザーと個別にチャットをする方法! 「Microsoft Teams」のメンションの使い方!基本からくわしく解説!
「Microsoft Teams」のメンションの使い方!基本からくわしく解説!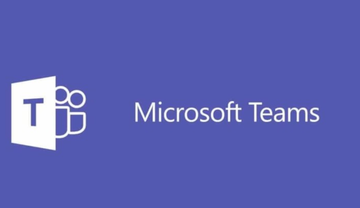 「Microsoft Teams」の無料と有料版の違いは?どこまでできる?
「Microsoft Teams」の無料と有料版の違いは?どこまでできる? 【Microsoft Teams】iPhone/iPadアプリでも背景ぼかしが可能に!
【Microsoft Teams】iPhone/iPadアプリでも背景ぼかしが可能に!























