「Microsoft Teams」の活用術!テレワークにも使える?
MicrosoftはMicrosoft Teamsというツールを提供しています。今回は、このMicrosoft Teamsの活用方法について触れていきます。テレワークにも使えるのか、活用術としてぜひチェックしてみてください。

目次
- 1「Microsoft Teams」とは
- ・Microsoftのコミュニケーションツール
- 2「Microsoft Teams」の活用術~主要機能~
- ・チャット機能
- ・通話機能/会議
- ・Wiki
- ・Office365との連携
- ・拡張性
- 3「Microsoft Teams」の活用術~使い方~
- ・チームの使い方
- ・チャットの使い方
- ・会議の使い方
- ・ファイルの使い方
- 4「Microsoft Teams」の活用術~導入するメリット~
- ・社内コミュニケーションが増える
- ・社内でのデータ共有の効率がアップする
- 5「Microsoft Teams」の活用術~料金プラン~
- ・料金プラン一覧
- 6「Microsoft Teams」はテレワークにも使える?
- ・テレワークに最適
- ・「Microsoft Teams」の活用術!テレワークにも使える?~まとめ~
- ・合わせて読みたいテレワークの記事
「Microsoft Teams」とは
「Microsoft Teams」とはどのようなツールなのか?今回は、Microsoft Teamsの主要機能にどのような機能があるか、その主要機能について触れていきます。
Microsoftのコミュニケーションツール
「Microsoft Teams」はMicrosoftのコミュニケーションツールです。ここでは「Microsoft Teams」の実際の使い方として、チームの使い方やチャットの使い方、会議の使い方、ファイルの使い方について解説します。
他にも、「Microsoft Teams」導入時のメリットや「Microsoft Teams」の料金プランなどについても解説します。テレワークにも使えるのか?「Microsoft Teams」の主要機能をチェックしてぜひ検討してみてください。
Officeに内包されている
「Microsoft Teams」はOfficeに内包されているツールです。Officeに内包されているツールであるためMicrosoftのアプリとの親和性が非常に高い点が特徴として挙げられます。
今後主要なビジネスツールになる可能性がある
「Microsoft Teams」は今後主要なビジネスツールになる可能性があります。現在、Skype for Businessの終了がアナウンスされています。その代わりのツールとして、今後更に開発に注力される可能性があります。
 カスタム背景の設定が「Microsoft Teams」で可能に!
カスタム背景の設定が「Microsoft Teams」で可能に!「Microsoft Teams」の活用術~主要機能~
ここでは「Microsoft Teams」の活用術として、主要機能について解説していきます。「Microsoft Teams」の主要機能は次の通りです。
- チャット機能
- 通話機能/会議
- Wiki
- Office365との連携
- 拡張性
順に確認していきましょう。
チャット機能
「Microsoft Teams」の主要機能一つ目としては、チャット機能が挙げられます。Microsoft Teamsのチャット機能は1対1のチャット以外にグループチャットとしても活用が可能です。
通話機能/会議
「Microsoft Teams」の主要機能には、通話機能があります。このMicrosoft Teamsの通話機能では、複数人による通話もできます。テレビ会議も可能なので、ビジネスツールとして使用することができます。
Wiki
「Microsoft Teams」の主要機能としては他にもWikiという機能が挙がります。ここでいうWikiとはウィキペディア(Webサイト)のことではなく、グループ内で編集可能なマニュアル・メモのことを指します。
ノウハウなどを共有できるので、ビジネスツールとして役立てることが可能です。
Office365との連携
「Microsoft Teams」の主要機能としては、Office365との連携が可能という点も挙がります。Microsoft Teams上でOffice365のアプリを利用できるので、Office365を利用している場合利便性が高いという特徴があります。
拡張性
「Microsoft Teams」の主要機能としては、拡張性も特徴として挙げられます。Microsoft Teamsと連携可能なアプリは以下リンクから検索可能です。既に数百のサードパーティ製アプリが追加されており、拡張性の高さがうかがえます。
 【Microsoft Teams】最大9人の映像がビデオ会議で表示可能に!
【Microsoft Teams】最大9人の映像がビデオ会議で表示可能に!「Microsoft Teams」の活用術~使い方~
ここでは「Microsoft Teams」の活用術として、Microsoft Teamsの実際の使い方について触れていきます。
チームの使い方
まずはMicrosoft Teamsのチームの使い方についてです。まずはチームを作成してみましょう。
チームの作成手順
チームの作成手順は次の通りです。
- トップ画面から「チームに参加、またはチームを作成」をクリック
- 「チームを作成」をクリック
- 「はじめからチームを作成する」もしくは「既存のチームから作成」をクリック
- チームの種類を選択する
- チームの名前を付ける※必要あれば説明も記載
- 「作成」ボタンをクリック
チャネルの使い方
チャネルの使い方は次の通りです。
- トップ画面から作成したチームを右クリック
- 「チャネルを追加」をクリック
- 「チャネル名」「説明」を入力
- プライバシーを設定する
- チャネル自動表示設定の有無を指定
プライバシー設定は「標準」もしくは「プライベート」のどちらかを選択する形となります。作成完了後はトップ画面からタブをクリックすることで閲覧が可能となります。
ゲストの追加手順
ゲストの追加手順は次の通りです。
- 追加したいチームのチャネルをクリック
- 「ユーザーを追加」をクリック
- 追加したいユーザーのアドレスを入力する
- アドレス入力後、「〇〇をゲストとして追加」をクリック
- 「追加」をクリック
上記作業を完了したあとユーザー一覧をチェックすると、ゲストとしてアカウントが表示されます。
チャットの使い方
チャットは複数の方法で行うことができます。左側のタブに「チャット」という項目があるので、このタブをクリック後、希望のユーザーとチャットが可能です。
他にも、チームタブからチャネルを選択して「投稿」画面からチャットすることもできます。
会議の使い方
Microsoft Teamsの会議とはどのような機能なのか?ここでは会議の使い方について触れていきます。
予約方法
Microsoft Teamsの会議を予約する方法は次の通りです。
- トップ画面の左側のタブから会議タブをクリック
- 画面左下の「会議の予約」をクリック
- タイトル・場所・開始時刻・終了時刻・詳細など必要事項を記載する
ファイル共有
ファイル共有は左側のタブからファイルタブをクリックします。その後、クラウドストレージの項目を選択して画面上にファイルをドロップすることで完了します。アップロードしたファイルはアイテムを右クリックしてダウンロードが可能です。
アップロードする方法としてはチャネルから同様の方法で行うこともできます。
会議の始め方
会議はアプリバーから選択後、「参加」のボタンをクリックすることで開始されます。会議が開始されるとビデオ通話が始まり会議をスタートすることが可能です。
準備や参加者の設定などの面を考えるとSkypeより手軽に会議する事が出来ます。
ファイルの使い方
Microsoft Teamsではファイルも簡単に使うことができます。例えば画像ファイルを使いたい場合、ファイルタブに表示された各ファイルをクリックするだけで閲覧可能です。
直接ファイルにアクセスでき、さらにダウンロードや共有などもできるのがMicrosoft Teamsの魅力となっています。
 マイクロソフトがトランシーバー機能などMicrosoft Teamsに追加へ!
マイクロソフトがトランシーバー機能などMicrosoft Teamsに追加へ!「Microsoft Teams」の活用術~導入するメリット~
ここでは「Microsoft Teams」の活用術として、導入するメリットについて触れていきます。
社内コミュニケーションが増える
Microsoft Teamsを使えばチャットでコミュニケーションが取れます。メールより気軽に使える機会が増えるのがMicrosoft Teamsのメリットの一つです。
社内でのデータ共有の効率がアップする
Microsoft Teamsなら定型文を省く事が出来、ファイル編集をアプリ上で行う事も可能な為、社内でのデータ共有の効率アップができます。この点もビジネスを行ううえでメリットとなります。
「Microsoft Teams」の活用術~料金プラン~
ここでは「Microsoft Teams」の活用術として料金プランについて触れていきます。Microsoft Teamsにはどのようなプランがあるのか?料金含め確認していきましょう。
料金プラン一覧
料金プランを一覧にしてみました。
| プラン | Business (月額860円) |
Essentials (月額510円) |
Premium (月額1310円) |
| Microsoft Teams | 無料トライアル | 〇 | 〇 |
| Office アプリケーション(Word、Excel など) | 〇 | 〇 | |
| Exchange Online | 〇 | 〇 | |
| SharePoint Online | 〇 | 〇 |
「Microsoft Teams」は無料トライアルがあるので、希望の方は一度試してみることをおすすめします。料金で悩んでいる方も試験的に導入することが可能なので、前述したメリットを試すことができます。
「Microsoft Teams」はテレワークにも使える?
ここでは「Microsoft Teams」はテレワークにも使えるのか?という点について触れていきます。
テレワークに最適
「Microsoft Teams」はテレワークに適しています。これはビデオ会議が基本機能として搭載されておりインターネット環境があればチャットやファイル共有など様々な機能が使えるからです。
「Microsoft Teams」の活用術!テレワークにも使える?~まとめ~
今回は「Microsoft Teams」の活用術として、テレワークにも使えるのかどうか解説してみました。Microsoft Teamsとは、ビジネスツールとして、テレワークにも適したコミュニケーションツールです。
ここではMicrosoft Teamsのチャットとはどのようなものなのか?チームの使い方とは?会議の使い方とは?ファイルの使い方とは?など、ビジネスで使用するツールを紹介してみました。
Microsoft Teamsはチャットやファイル共有を通常機能として用意しているので、無料でも十分にビジネスに用いることができます。最大ユーザー数は50万人、チャットメッセージも無制限、画面共有も可能です。
メリットの多いツールなので、ぜひ試してみてください。
合わせて読みたいテレワークの記事
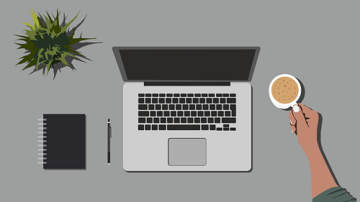 【テレワーク(在宅勤務)】便利なスマホ/PC周辺アクセサリーを紹介!
【テレワーク(在宅勤務)】便利なスマホ/PC周辺アクセサリーを紹介! NTT東日本/IPAが「シン・テレワークシステム」を無償提供!
NTT東日本/IPAが「シン・テレワークシステム」を無償提供! 【ビデオ会議サービス】「Zoom 5.0」アップデートを発表!セキュリティを強化!
【ビデオ会議サービス】「Zoom 5.0」アップデートを発表!セキュリティを強化! 「Skype 8.59」でバーチャル背景に対応!汚い部屋でもビデオ会議に!
「Skype 8.59」でバーチャル背景に対応!汚い部屋でもビデオ会議に!





























