「Discord 」音楽Botを2つ使う方法!「Rythm2」の導入方法を解説!
今回は「Discord 」音楽botを2つ使う方法からRythm/Rythm2の導入方法について説明します。。「Discord 」Rythm/Rythm2で音楽botを2つ使い分けるメリットや音楽リクエストやボイスチャットの接続からコマンド一覧も紹介します。

目次
- 1「Discord」とは
- ・ボイスチャットツール
- ・Windows/Mac/Android/iOS/Linuxに対応
- ・Rythm/Rythm2は音楽Bot
- 2「Discord 」音楽Botを2つ使うメリット
- ・Rythm/Rythm2を使い分けるメリット
- 3「Discord 」音楽Botを2つ使う方法~Rythm/Rythm2の導入~
- ・Rythm/Rythm2の導入方法手順
- 4「Discord」音楽Botを2つ使う方法~Rythm/Rythm2の使い方~
- ・再生/リクエストの手順
- 5「Discord 」音楽Botを2つ使う方法~コマンド一覧~
- ・Rythmは「!」と表示される
- ・Rythm2は「>」と表示される
- ・よく使う主なコマンド一覧
- 6「Discord 」音楽Botを2つ使う方法~役職/投票無し設定~
- ・役職/投票無し設定で曲をスキップする手順
- ・まとめ
- ・合わせて読みたい!音楽に関する記事一覧
「Discord」とは
「Discord 」で2つ音楽botを使いたいという人。「Discord 」にRythm/Rythm2を導入方法が知りたいという人に向けて、「Discord 」音楽botを2つ使う方法からRythm/Rythm2の導入方法まで詳しく解説をしていきたいと思います。
まず、「Discord 」音楽botを2つ使う方法を紹介する前に「Discord 」をこれから導入する人に向けて「Discord 」の概要について説明させていただきます。
ボイスチャットツール
「Discord 」とは「ゲーマー専用のボイスチャットツール」となっています。「Discord 」のボイスチャットツールを利用することで、ゲームの画面を共有しながらボイスチャットや通常のチャットに参加することができます。
Windows/Mac/Android/iOS/Linuxに対応
このボイスチャットツール「Discord 」はWindows/Mac/Android/iOS/Linuxに対応しておりますので、どんな環境でも使えることがメリットとなっています。
Rythm/Rythm2は音楽Bot
「Discord 」で音楽botを2つ使う方法を行うには「Rythm/Rythm2」というものが必要になります。「Discord 」のRythm/Rythm2とは「音楽Bot」のことを指します。
Rythmの音楽botとRythm2の音楽botを「Discord 」にそれぞれ2つ導入することで音楽botを2つ使い分けることができます。
 Discordとは?Skypeとの違いは?ゲーマーチャットDiscordについて解説
Discordとは?Skypeとの違いは?ゲーマーチャットDiscordについて解説「Discord 」音楽Botを2つ使うメリット
ここでは、「Discord 」に「Rythm/Rythm2」を導入して音楽botを2つ使うメリットについて説明をしていきたいと思います。これから「Discord 」に「Rythm/Rythm2」を導入して音楽botを2つ際の参考にしてみてください。
Rythm/Rythm2を使い分けるメリット
ずばり「Discord 」に「Rythm/Rythm2」を導入して音楽botを2つ使うメリットとは「各別々のボイスチャットで別の音楽を再生する」使い分け方が行えるのが利点です。
通常は片方のボイスチャットでしか音楽しか聴くことはできないのですが、このように「Rythm/Rythm2」を導入することで、音楽botを2つ使い分けることができます。
 【PC/スマホ】「Discord」で画面共有できない音声がでないときの対処法!
【PC/スマホ】「Discord」で画面共有できない音声がでないときの対処法!「Discord 」音楽Botを2つ使う方法~Rythm/Rythm2の導入~
つづいては、「Discord 」音楽botを2つ使う方法として「Rythm/Rythm2の導入」をさっそく紹介していきます。
Rythm/Rythm2の導入方法手順
「Discord 」にRythm/Rythm2を導入する方法を行っていきますので手順を参考にしてみてください。
事前にアカウント作成
「Discord 」にRythm/Rythm2を導入する場合は下のリンクにアクセスしてください。事前にアカウントを作成しておく必要があるため、アカウントを作成していない人は作成しておいてください。
公式HPの右側「Invite Rythm」をクリック
Rythm/Rythm2を導入するには公式HPの右側にある「Invite Rythm」をクリックしていきます。
サーバーを選択して「私はロボットではありません」にチェック
つづいて「botに追加ををするサーバーを選択」してください。botは自身が管理者権限を持っているサーバーのみしかアクセスできませんので覚えておいてください。「私はロボットではありません」にチェック入れて認証をします。
「認証」をクリックして「Thanks for adding Rhythm!」が表示されれば完了
つぎに「認証」をクリックして上の画像のように「Thanks for adding Rhythm!」が表示すれば「Rythm2」の導入は完了です。
注意しておく点
「Discord 」にRythm2を導入した場合に注意すべき点ついて確認をしていきます。
もう1つRythmを導入でRythm2と認識される
「Discord 」にRythm2を導入が完了すると画面に「Rythm」「Rythm2」と2つ表示されますので、しっかり2つ表示されているか確認してください。
「Discord」で音楽Botが2つ使える
「Discord 」にRythm2を導入することで「音楽Botが2つ使える」のでボイスチャットなどで実際に使い分けてみるといいでしょう。
 【Discord】画面共有のやり方/グループや音声共有方法【PC/スマホ】
【Discord】画面共有のやり方/グループや音声共有方法【PC/スマホ】「Discord」音楽Botを2つ使う方法~Rythm/Rythm2の使い方~
つづいて、「Discord」音楽botを2つ使う方法として「Rythm/Rythm2の使い方」に注目をしていきたいと思います。
再生/リクエストの手順
Rythm/Rythm2の再生/リクエストの手順を解説していきます。音楽を再生したい場合はリクエストの手順は必ず覚えておいてください。
ボイスチャンネル/VCに接続
再生/リクエストの手順では、まず「ボイスチャンネル/VCに接続」してください。
テキストチャンネルを開き「!join」と入力
ボイスチャンネルに接続したらテキストチャンネルを開いて「!join」と上の画像のように入力します。
「!play」とYouTubeURL/検索ワード
最後に「「!play」とYouTubeURL/検索ワード」を入力するとボイスチャット内で音楽が流れます。
 【Discord(ディスコード)】オフラインはバレる?バレない?
【Discord(ディスコード)】オフラインはバレる?バレない?「Discord 」音楽Botを2つ使う方法~コマンド一覧~
ここでは、「Discord 」音楽botを2つ使う方法として「コマンド一覧」についてフォーカスしていきます。コマンド一覧を理解することで音楽の再生がスムーズになります。
Rythmは「!」と表示される
Rythmのコマンド入力の場合「頭文字に「!」」が付きますので覚えておいてください。
Rythm2は「>」と表示される
Rythm2でのコマンド入力は「頭文字に「>」」と表示されるようになっています。
よく使う主なコマンド一覧
普段良く使うコマンドの一覧をまとめましたので参考にしてください。
| >join | Rythm botをボイスチャンネルに接続させます |
| >disconnect | Rythm botをボイスチャンネルから外します |
| >queue | キュー(再生待ち)の楽曲を表示します |
| >np | 現在再生中の楽曲を表示します |
| >skip | 現在再生中の楽曲をスキップします |
| >remove | キュー(再生待ち)の指定した楽曲を削除します |
| >clear | 全てのキュー(再生待ち)の楽曲を削除します |
| >shuffle | キュー(再生待ち)の楽曲をシャッフルします |
| >replay | 現在再生中の楽曲をもう一度始めから再生します |
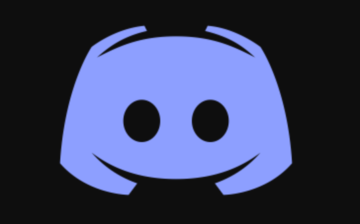 【Discord】音声通話ができるまでの設定方法をくわしく解説!
【Discord】音声通話ができるまでの設定方法をくわしく解説!「Discord 」音楽Botを2つ使う方法~役職/投票無し設定~
ここからは、「Discord 」音楽botを2つ使う方法として「役職/投票無し設定」について見ていきたいと思います。
役職/投票無し設定で曲をスキップする手順
それでは、役職/投票無し設定で曲をスキップする手順を説明します。
サーバーの設定→役職→+ボタンで役職追加→任意の役職名を入力
まずは「サーバーの設定」を行います。つづいて「役職タブ」を選択して「+ボタンで役職追加」します。役職名は任意の役職名を入力します。
変更を保存→メンバーリストを右クリック→役職→任意の役職名を選択
つづいて「変更を保存」して「メンバーリストを右クリック」していきます。その後「役職」を選択して任意の役職名を選択してください。
コマンド「!settings setdj」/役職名を入力
最後にコマンド「!settings setdj」/役職名を入力することでスキップが可能になります。
まとめ
以上が、「Discord 」音楽botを2つ使う方法!「Rythm2」の導入方法を解説!の記事でした。音楽Botを2つあると楽しみ方も増えます。音楽Botを2つ作成することには少しばかり設定が複雑になりますので、しっかりとこの記事を参考にしておいてください。
合わせて読みたい!音楽に関する記事一覧
 【iTunes】重複した音楽/曲を一括削除する方法!
【iTunes】重複した音楽/曲を一括削除する方法! Windowsでおすすめ/おすすめしない音楽プレイヤーソフトを紹介!
Windowsでおすすめ/おすすめしない音楽プレイヤーソフトを紹介! 【Windows/Mac】高音質の音楽再生ソフトを紹介!
【Windows/Mac】高音質の音楽再生ソフトを紹介! 【無料】音楽編集アプリのおすすめ12選を紹介!
【無料】音楽編集アプリのおすすめ12選を紹介!
























