【PC/スマホ】「Discord」で画面共有できない音声がでないときの対処法!
Discord(ディスコード)では画面共有もできるので友達と仲良くゲームを楽しむことも可能です。しかし、Discord(ディスコード)で画面共有できない・音声が出ない場合があります。今回はこの画面共有できないときの対処法について解説していきます。

目次
- 1Discordの画面共有機能とは?
- ・自分のパソコンの画面を他ユーザーに見せる機能
- 2Discordの画面共有ができない原因
- ・サーバーが画面共有に対応していない
- ・アプリの設定に問題がある
- ・スマホ/MacOSを使用している
- ・画面共有できるのはWindowsPCのみ
- 3Discordの画面共有ができない時の対処法
- ・アプリの再起動
- ・ウィンドウモードでアプリを利用する
- ・ウイルス対策ソフトを一時停止する
- ・キャプチャーソフト/カメラアプリを停止する
- ・Discordアプリを管理者権限で実行
- ・Discordアプリの再インストール
- 4Discordの画面共有で音声がでない時の対処法
- ・画面共有はできるが音声がでない時の設定手順
- ・【PC/スマホ】「Discord」で画面共有できない音声がでないときの対処法!~まとめ~
- ・合わせて読みたい!Discordに関する記事一覧
Discordの画面共有機能とは?
Discord(ディスコード)はチャットや通話が可能なサービスです。WindowsやMac、Android、iOS、Linuxなど様々な端末で利用が可能となっています。
ではDiscord(ディスコード)の画面共有機能とはいったいどのような機能なのか確認してみましょう。
自分のパソコンの画面を他ユーザーに見せる機能
Discord(ディスコード)の画面共有機能とは、自分のPC(パソコン)の画面を他ユーザーに見せる機能のことを指しています。
他ユーザーはDiscord(ディスコード)の画面共有で相手のPC(パソコン)の操作状況が分かるのでどういう状況にいるのかすぐに把握できます。例えばゲームで何か不明点が合った場合、通話で手順を聞いただけでは分からないケースもあります。
そんなときにDiscord(ディスコード)の画面共有をしながら手順を聞くことができれば、現状の確認や原因を探るのも簡単にできるようになります。
Discordの画面共有ができない原因
Discord(ディスコード)の画面共有はPC(パソコン)の操作手順が分からないときの確認や原因の調査に非常に適しています。そんな便利なDiscord(ディスコード)の画面共有機能ですが、この画面共有がうまくできないケースもあるようです。
そこで今回はDiscord(ディスコード)の画面共有が上手くできない原因について探っていきます。
サーバーが画面共有に対応していない
Discord(ディスコード)の画面共有ができない原因としては、サーバーが画面共有に対応していないケースがあります。Discord(ディスコード)の画面共有は一部サーバーのみ対応している機能なので、接続サーバーの確認も必要ということになります。
アプリの設定に問題がある
Discord(ディスコード)の画面共有ができない原因としては、アプリの設定に問題があるケースもあります。Discord(ディスコード)の設定に問題がないか、確認してみましょう。
スマホ/MacOSを使用している
Discord(ディスコード)の画面共有ができない原因としては、スマホ/MacOSを使用している場合も挙げられます。Discord(ディスコード)の画面共有はWindowsのPC(パソコン)のみ可能です。
画面共有できるのはWindowsPCのみ
Discord(ディスコード)の画面共有はWindowsのPC(パソコン)のみ可能です。スマホ/MacOSを使用して他の端末から画面共有はできないので、原因が端末の場合はWindowsのPC(パソコン)からの利用を検討してみてください。
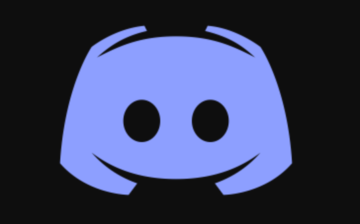 【Discord】音声通話ができるまでの設定方法をくわしく解説!
【Discord】音声通話ができるまでの設定方法をくわしく解説!Discordの画面共有ができない時の対処法
続いてDiscord(ディスコード)の画面共有ができない時の対処法について確認していきましょう。
アプリの再起動
Discord(ディスコード)の画面共有ができない時の対処法としては、まず最初にアプリの再起動を行ってみてください。起動時に何らかの問題があった場合はこの再起動で画面共有ができない状態が解決されるケースもあります。
ウィンドウモードでアプリを利用する
Discord(ディスコード)の画面共有ができない時の対処法にはほかにもウィンドウモードでアプリを利用するという方法もあります。フルスクリーンモードで画面共有している場合、うまく機能を利用できないケースもありますので注意しましょう。
ウイルス対策ソフトを一時停止する
Discord(ディスコード)の画面共有ができない時の対処法としてはウイルス対策ソフトを一時停止するという方法もあります。
ウィルス対策ソフト次第ではDiscord(ディスコード)の画面共有ができないよう設定されているケースもあるので、一度試してみるのも一つの手段となっています。
キャプチャーソフト/カメラアプリを停止する
Discord(ディスコード)の画面共有ができない時の対処法にはキャプチャーソフト/カメラアプリを停止するという方法もあります。別のソフトが起動している場合Discord(ディスコード)の画面共有ができない場合もあるということですね。
Discordアプリを管理者権限で実行
Discord(ディスコード)の画面共有ができない時の対処法にはほかにも、Discordアプリを管理者権限で実行するとできるようになるケースがあります。
WindowsPC(パソコン)であれば、アプリのショートカットを右クリックすることでメニューから管理者権限での実行が可能です。
Discordアプリの再インストール
Discord(ディスコード)の画面共有ができない時の対処法としては、Discord(ディスコード)アプリの再インストールも一つの手段となっています。
他で挙げたDiscord(ディスコード)の画面共有ができない時の対処法を試しても画面共有できない場合は一度再インストールを行ってみるとよいでしょう。
 Discord(ディスコード)のダウンロード導入方法と初期設定
Discord(ディスコード)のダウンロード導入方法と初期設定Discordの画面共有で音声がでない時の対処法
続いてはDiscord(ディスコード)の画面共有で音声がでない時の対処法とその手順について触れていきましょう。
画面共有はできるが音声がでない時の設定手順
画面共有はできるが音声がでない時の設定手順としては、以下作業を行うことになります。
- アプリケーションウィンドウに切替
- SOUNDオプションを確認
- ステレオミキサーを音声出力する
一つひとつ確認していきましょう。
アプリケーションウィンドウに切替
まずは画面共有はできるが音声がでない時の設定手順一つ目として、アプリケーションウィンドウへ切替を行ってみましょう。
Discordの画面共有ができない時の対処法でも取り上げていますが、Discordの画面共有はDiscordをフルスクリーンで利用している場合はできない仕組みとなっています。
もしフルスクリーンで画面共有してしまった場合は、アプリケーションウィンドウモードに切り替えてから再度画面共有を行ってみてください。
SOUNDオプションを確認
画面共有はできるが音声がでない時の設定手順二つ目はSOUNDオプションの確認です。Discordではサウンドの設定が可能ですが、この設定をオフにしていると音が聞こえなくなってしまうというわけです。
個の設定はアプリケーションウィンドウから確認ができます。
ステレオミキサーを音声出力する
画面共有はできるが音声がでない時の設定手順三つ目では、ステレオミキサーの設定を行います。ステレオミキサーの音声出力を行うことで音声が出る可能性があります。
ただし、PC(パソコン)次第で設定自体ができないケースもあるので、ステレオミキサー機能が搭載されているPC(パソコン)かどうか確認する必要があります。
 【Discord】サーバーの作成(立て方)と設定方法を解説
【Discord】サーバーの作成(立て方)と設定方法を解説【PC/スマホ】「Discord」で画面共有できない音声がでないときの対処法!~まとめ~
今回はDiscord(ディスコード)で画面共有できない音声がでないときの対処法を解説してみました。Discord(ディスコード)はチャットや通話が可能なサービスです。
画面共有も可能なので、もしゲームの操作で分からないことがあった場合など、友達と画面共有して問題を解決することもできます。しかし、Discord(ディスコード)ではWindowsPC(パソコン)でのみ画面共有の申請が可能です。
画面共有を受ける側はスマホ(AndroidやiPhone)でも可能ですが、画面共有を申請する側には制限があります。また、サーバーが画面共有に対応していないケースやアプリ設定の問題から画面共有できないケースもあります。
Discord(ディスコード)で画面共有できなくなった場合はアプリの再起動を行ってみたり、ウィンドウモードでアプリを利用したり、ウイルス対策ソフトを一時停止する方法があります。
他にも、キャプチャーソフト/カメラアプリを停止したり、Discordアプリを管理者権限で実行するといった対処方法も存在します。どうしてもできない場合はDiscordアプリを再インストールするという方法もあります。
画面共有は非常に便利な機能なので、もし画面共有できない場合はぜひ参考にしてみてください。
合わせて読みたい!Discordに関する記事一覧
 【Discord】PCブラウザ版の使い方を徹底解説
【Discord】PCブラウザ版の使い方を徹底解説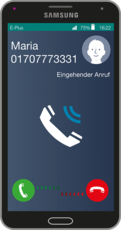 Discord(ディスコード)の使い方を基本から徹底解説
Discord(ディスコード)の使い方を基本から徹底解説 Discord(ディスコード)のダウンロード導入方法と初期設定
Discord(ディスコード)のダウンロード導入方法と初期設定 【Discord】サーバーの作成(立て方)と設定方法を解説
【Discord】サーバーの作成(立て方)と設定方法を解説





















