2019年08月02日更新
「VirtualBox」のインストール方法!初心者に分かりやすく解説!
初心者の方にも分かりやすくVirtualBoxのインストール方法を解説します。VirtualBoxインストールに必要な手順を画像で追って説明しますので、初心者の方でも本記事を参考にしながら迷わずにVirtualBoxをインストールすることができるでしょう。

目次
- 1VirtualBoxをインストールする前提条件
- ・「仮想化支援技術」対応のPCを使う
- ・無効化されている場合はBIOSで有効化する
- ・ホストマシンの注意点
- 2初心者でもできるVirtualBoxのインストール方法
- ・インストーラーのダウンロード
- ・VirtualBoxのインストール
- 3VirtualBoxのセットアップ
- ・VirtualBox Extensionのインストール
- ・VirtualBoxの環境設定
- 4VirtualBoxをインストールする時の注意点
- ・一時的にネットワークに繋がらなくなる
- 5VirtualBoxで仮想マシンを作成する方法
- ・仮想マシンの作成手順
- 6VirtualBoxでゲストOSをインストールする方法
- ・インストールするOSを準備
- ・仮想マシンにゲストOSをインストール
- ・合わせて読みたい!インストールに関する記事一覧
VirtualBoxをインストールする前提条件
VirtualBoxをインストールする前提条件を初心者の方にも分かりやすく説明します。VirtualBoxをインストールする前提条件を満たしていなければセットアップを行なうことができませんので仮想マシン初心者の方はよく確認してください。
「仮想化支援技術」対応のPCを使う
VirtualBoxをインストールして仮想マシンを利用するにはPCが仮想化支援技術に対応していなければいけません。初心者にも分かりやすく解説すると、CPUがIntel Virtualization TechnologyやAMD Virtualizationに対応していなければいけません。
Intel Virtualization TechnologyはIntelのCPU、AMD Virtualizationは、AMDのCPUで利用されている仮想化支援技術です。これによりCPUは並列で起動しているOSの命令を処理することができます。
無効化されている場合はBIOSで有効化する
CPUがIntel Virtualization TechnologyやAMD Virtualizationに対応していても、Intel Virtualization TechnologyやAMD Virtualizationが無効になっていては、VirtualBoxで仮想マシンをセットアップしたり利用することはできません。
Intel Virtualization TechnologyやAMD Virtualizationを有効にするにはBIOSやUEFIで操作を行います。初心者の方は開いたことが無いかもしれませんがBIOSは起動時にキーボードF12やDelキー(機種によって異なる)を連打することにより起動できます。
ホストマシンの注意点
VirtualBoxで仮想マシンを作成したときにVirtualBoxや仮想マシンを動かしているコンピュータをホストマシンと呼びます。ホストマシンには前述の仮想化支援技術以外にもいくつかスペック上の注意点がありますので解説します。
仮想マシンを動かすときにはその仮想マシンに割り当てたメモリは専有されてしまいホストマシンでは利用することができません。そのため、仮想マシンに大容量のメモリを割り当てるにはホストマシンのメモリもそれ以上に増設が必要です。
例えばメモリ4GBのホストマシンで仮想マシンに4GB割り当ててしまうと、仮想マシンを起動しただけでメモリがスワップしてしまいます。そのため、この場合はホストマシンには8GB程度のメモリを搭載するのが望ましいでしょう。
また、仮想マシンの保存先にもホストマシンの起動ディスクと同じディスクに置いてしまうとストレージの転送速度が間に合わずにホスト、ゲストともに動作が遅くなってしまう可能性もあります。
そのため、仮想マシンを別のディスクに保存したり、SSDなどデータの高速転送が可能なストレージを利用することが望ましいです。そうすることにより、ホスト・ゲストともにストレスなく利用することができます。
他にも割り当てるCPUのコア数の設定なども行なうことができますが、大きく動作に影響を与えるものとしてはメモリとストレージの速度になります。
 MacにVirtualBoxをインストールする方法
MacにVirtualBoxをインストールする方法初心者でもできるVirtualBoxのインストール方法
初心者でも迷わずにVirtualBoxのインストールができるように、VirtualBoxのダウンロード方法からご紹介します。初心者向けですので不要な方は飛ばしてください。VirtualBoxのダウンロードは公式Webページから行います。
VirtualBoxの公式Webページへのリンクは「公式Webページへアクセス」の部分に記載しておりますので、公式Webページリンクより公式Webページへアクセスしてください。VirtualBoxは公式Webページからダウンロードします。
インストーラーのダウンロード
VirtualBoxを初めてインストールするには、VirtualBox本体(インストーラ)が必要ですので公式WebページからVirualBoxをダウンロードします。公式Webページからダウンロードするので安心です。
公式WebページかたVirtualBoxをダウンロードする方法を、公式Webページへアクセスする部分からご紹介します。
公式Webページへアクセス
下記、公式WebページへのリンクからVitualBox公式Webページへアクセスして、公式WebページからVirtualBoxをダウンロードします。公式Webページは非常に使いやすくシンプルな構成ですので初心者の方も安心してください。
VirtualBoxをダウンロードするには、VirtualBox公式Webページの横にあるDownloadsをクリックしてから、platform packegesからご自身のOSにあったOSのVirtualBoxを選択してください。
インストーラーを任意の場所に保存
VirtualBoxの保存先指定ダイアログが表示されるのでVirtualBoxの保存先を指定します。保存先はわかり易い場所がいいでしょう。
VirtualBoxの保存先を指定すると、VirtualBoxのダウンロードが始まります。ダウンロードされたVirtualBoxは指定した保存先に保存されます。
VirtualBoxのインストール
VirtualBoxのインストール方法、セットアップ方法をご紹介します。VirtualBoxをインストールするとき保存したインストーラを実行します。
インストーラーの起動
VirtualBoxを実行するには、保存したインストーラをダブルクリックして実行します。VirtualBoxの保存先に保存されているVirtualBoxインストーラを実行してください。
画面の指示に従ってインストール
VirtualBoxインストーラを実行するとセットアップウィザードが起動します。セットアップを開始するためにNextをクリックしてください。
セットアップウィザードではカスタムセットアップを選択できますが、初心者の方は何も変更せずにNextをクリックします。カスタムセットアップが必要な方はセットアップしてください。
セットアップに必要な設定が表示されます。特に変更の必要はありませんのでそのままNextをクリックします。
VirtualBoxのセットアップ中場合によっては、ネットワークインターフェースに関するエラーが表示されますが、Yesをクリックしてセットアップを進めます。
これでインストールのためのセットアップが完了しました。Installをクリックします。
インストール中の画面にはプログレスバーが表示されます。
VirtualBoxのセットアップ中に画面にアカウント制御が表示された場合は、アカウント制御の許可をしましょう。
アカウント制御を許可したら、セットアップのプログレスバーが進みますので完了まで待ちます。
ユニバーサルシリアルバスコントローラのドライバインストールダイアログが画面に表示された場合は、インストールをクリックします。
これでVirtualBoxのセットアップは完了です。FinishをクリックするとVirtualBoxが起動します。
VirtualBoxが起動すると、上記スクリーンショットのような画面が表示されます。正常にVirtualBoxが起動すればインストール成功です。
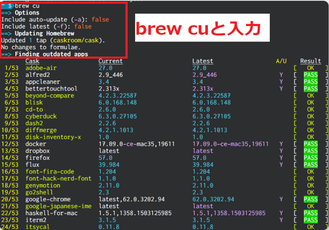 「brew Cask」でMacにアプリをインストールする方法!
「brew Cask」でMacにアプリをインストールする方法!VirtualBoxのセットアップ
VirtualBoxのセットアップについて紹介します。VirtualBoxを利用するには拡張パックであるVirtualBox Extensionをインストールしておくのが便利です。初心者の方はとりあえずVirtualBox Extensionをインストールしておきましょう。
VirtualBox ExtensionはVirtualBox公式Webページからダウンロードできる、VirtualBox Extensionという名前のVirtualBoxの拡張パックです。VirtualBox Extensionは無料で利用でき様々なメリットがあります。
VirtualBox Extensionのインストール
VirtualBox Extensionをインストールするには、VirtualBox Extensionを始めにダウンロードします。VirtualBox Extensionは公式Webページからダウンロードします。VirtualBox Extension Packの舌部分をクリックします。
VirtualBox Extensionの保存先を指定します。VirtualBox Extensionの保存先はVirtualBoxと同じ場所がわかりやすいのでおすすめです。
VirtualBox Extensionがダウンロードできたら、VirtualBox Extensionの保存先にVirtualBox Extensionインストーラが保存されていることをクニンしてVirtualBox Extensionを実行します。
VirtualBox Extensionのインストール画面が表示されるので、VirtualBox Extensionのインストールをクリックします。
VirtualBox Extensionをインストール時にはライセンスを読まなければいけません。VirtualBox Extensionのライセンスを最後まで読まないと同意できませんので、VirtualBox Extensionライセンスを読んでください。
VirtualBox Extensionライセンスを読んで、VirtualBox Extensionライセンスに同意したら、同意しますをクリックします。
VirtualBox Extensionインストール時にアカウント制御が起動することがあります。VirtualBox Extensionの実行を許可してください。
VirtualBox Extensionのインストールが完了すると、VirtualBox Extension完了ダイアログが表示されるのでOKをクリックします。
VirtualBoxの環境設定
必要な場合はVirtualBoxの環境設定を今の段階で行っておきましょう。初心者の方で特に指示などを受けていない場合は必要ないかと思います。
 【Homebrew】再インストールする方法をくわしく解説!
【Homebrew】再インストールする方法をくわしく解説!VirtualBoxをインストールする時の注意点
VirtualBoxをインストールするときには注意点があります。VirtualBoxをインストールするときにはここで死紹介する注意点によく注意してインストールを行ってください。また、不要なソフトなどは閉じておきましょう。
一時的にネットワークに繋がらなくなる
VirtualBoxのインストール中はネットワークインターフェースが操作されるため、一時的にネットワークに繋がらなくなります。注意してください。
 リモートデスクトップサービスのインストールと構築方法【Windows】
リモートデスクトップサービスのインストールと構築方法【Windows】VirtualBoxで仮想マシンを作成する方法
VirtualBoxで仮想マシンを作成する方法をご紹介します。また、一般的に仮想マシンにインストールするOSのことをゲストOS、仮想マシンを動かしているOSのことをホストOSといいます。
本項で紹介するのはゲストOSインストールするための仮想マシンを作成する方法です。注意してください。
仮想マシンの作成手順
仮想マシンの作成方法です。VirtualBoxを起動したら、起動直後の画面上部に新規というボタンがありますのでクリックします。
仮想マシンの作成ダイアログが起動します。仮想マシンの名前や保存場所、タイプ・バージョンを指定しましょう。
仮想マシンに割り当てるメモリのサイズを指定します。
仮想マシンのHDD設定画面が表示されますので、仮想ハードディスクを作成するをクリックします。
仮想マシンの種類を選べます。初心者の方はとくに変更する必要はないでしょう。
仮想マシンのHDDのファイルサイズを可変にするか固定にするか指定します。固定にするとはじめから割り当てる容量のファイルが作成され、可変にすると保存容量によって変化します。
仮想マシンのHDDに割り当てる容量を指定します。
 「インストールに必要な作業を確認しています」で進まないときの解決方法【Windows10】
「インストールに必要な作業を確認しています」で進まないときの解決方法【Windows10】VirtualBoxでゲストOSをインストールする方法
仮想マシンを作成したらゲストOSをインストールしなければいけません。VirtualBoxでゲストOSをインストールする方法をご紹介します。
インストールするOSを準備
VirtualBoxでゲストOSをインストールするにはインストールするゲストOSのイメージファイルまたはメディアが必要です。作成したい仮想マシンのイメージファイルやメディアを手元に用意しましょう。
仮想マシンにゲストOSをインストール
作成した仮想マシンをクリックして選択します。
VirtualBoxを起動して仮想マシンを選択すると、画面上部に起動ボタンが表示されるので起動ボタンをクリックします。
仮想マシンを初めて起動すると、仮想マシンの画面が表示されて、自動起動の起動ディスク指定画面で起動ディスクを指定できますのでゲストOSに利用するOSのisoファイルなどのイメージファイルを指定します。
合わせて読みたい!インストールに関する記事一覧
 Git for Windowsのインストール方法をわかりやすく解説!
Git for Windowsのインストール方法をわかりやすく解説! 【Windows】OpenSSLをインストールする方法!
【Windows】OpenSSLをインストールする方法! 【Windows10】オンデマンド機能のOpenSSHサーバーのインストール方法!
【Windows10】オンデマンド機能のOpenSSHサーバーのインストール方法! Mac OS X Yosemiteの初期化と再インストール(クリーンインストール)方法を解説
Mac OS X Yosemiteの初期化と再インストール(クリーンインストール)方法を解説

















































