2019年03月23日更新
リモートデスクトップサービスのインストールと構築方法【Windows】
リモートデスクトップサービスをインストールするほうほうはとても手順が複雑で面倒と誤解している人が多いですが、実際は流れに沿って操作していくので知識がない人でもできます。ここではリモートデスクトップサービスのインストール方法を説明します。

目次
リモートデスクトップサービス/RDSとは?
リモートデスクトップ…そんなのがあるのか
— ろは子 (@gcEmyJinEefWBx5) March 19, 2019
リモートデスクトップサービスとはRDSと略されることもありますが、Windows Server 2016でマイクロソフトが提供されています。Windowsのパソコンのデスクトップで使えるマイクロソフトのサービスです。
リモートデスクトップサービス(RDT、旧称:ターミナルサービス)とは、WindowsServerにてマイクロソフトが提供しているRemoteDesktopProtocolのサーバサービス。
リモートデスクトップサービスをwindowsパソコンにインストールするメリットは、データの空き容量をSDカードやUSBメモリを購入しなくても増やせることと、自宅から会社のwindowsパソコンを操作できることです。
通常のwindowsパソコンよりも快適で柔軟な使い方ができるようになるので、リモートデスクトップサービスをwindowsパソコンにインストールする人が多いのです。
Windows Serverのサーバサービス
Windows Server 2016とはマイクロソフトのサーバ用オペレーティングシステムで、オペレーティングシステムにはWindowsパソコンの運用や操作、運転を司るという特徴があります。
民間のサービスを大切なパソコンにインストールするのは抵抗がある人も多いですが、マイクロソフトの公式なシステムなので、安心してパソコンにインストールできます。
リモートデスクトップサービスの特徴
心配すぎてリモートデスクトップで編集データの様子見たら何ともなかった…今朝のあれは何だったんだろう
— ぽーら (@shibari315) March 21, 2019
リモートデスクトップサービスをインストールすると通常のパソコンではできない操作ができるようになるという特徴があります。メリットとしては、今までよりもより快適にWindowsパソコンを使うことができます。
仮想化によりCPU/メモリ/ストレージを統合/分割する
リモートデスクトップサービスをWindowsがOSのパソコンにインストールすると、デスクトップを仮想化することができるようになるという特徴があります。
デスクトップの仮想化とは、同じネットワーク環境で使っているWindowsパソコンや、同じインターネット環境で使っているWindowsパソコンを遠隔操作することができるという特徴があります。
例えば自宅のWindowsパソコンから会社のWindowsパソコンに接続してメールチェックをしたり、ファイルをダウンロードしたりすることができます。
ただリモートデスクトップサービスを使って遠隔操作する場合は、接続される側のWindowsパソコンの電源が入っていることが条件です。
 【Windows7】リモートデスクトップ接続で別のPCに接続する方法
【Windows7】リモートデスクトップ接続で別のPCに接続する方法リモートデスクトップサービスのメリット
Windows Server 2016によるリモートデスクトップサービス(RDS)をWindowsパソコンにインストールすることには、さまざまなメリットがあります。
ここからはリモートデスクトップサービスをWindowsパソコンにインストールすることのメリットを説明していきます。
ストレージ仮想化によりストレージ使用が効率化
リモートデスクトップサービスをインストールするメリットとは仮想化により、Windowsパソコンに動画や画像、ファイルなどをインストールしてストレージが足りなくなりにくいことです。
通常の場合はSDカードやUSBメモリなどを購入して、Windowsパソコンにデータの空き容量を構築します。しかしこの方法では空き容量を構築するのはデータを移行する機器を購入する費用が掛かってしまいますし、手間もかかるのがデメリットです。
リモートデスクトップサービスをWindowsパソコンにインストールすると、接続したWindowsパソコンのストレージを合わせて使うことができるという特徴があります。
今までよりWindowsパソコンの空き容量に余裕ができるので、膨大なデータ容量のファイルや動画を保存する際も安心です。
仮想デスクトップによりコンピュータの管理が容易に
リモートデスクトップサービスをWindowsパソコンにインストールすることで、仮想化されたデスクトップでデータを管理することになります。
仮想化されたデスクトップでデータを管理することのメリットはサーバにデータを保管するのでWindowsパソコン自体が古い機種で高機能ではない場合でも、仮想化されたデスクトップならサーバから高機能なソフトやアプリを使えるようになります。
リモートデスクトップサービスではWindowsパソコンに空き容量が増え、データの一括管理ができるようになり、古いパソコンでも快適に使えるようになるのです。
 【Windows7】リモートデスクトップ接続ができない原因・対処法
【Windows7】リモートデスクトップ接続ができない原因・対処法Windows Server 2016の種類
リモートデスクトップサービス(RDS)を提供しているWindows Server 2016には、それ以外にもさまざまな種類があります。ここからはWindows Server 2016の種類を紹介していきます。
Standardエディション
Windows Server 2016のSandardエディションとは、デスクトップが仮想化されていないかほとんど仮想化されていない環境で使うことが推奨されているのが特徴です。
メリットとしてはWindows Serverの基本的な機能があり、Windows Server コンテナーもありますが、シールドされた仮想マシンやネットワークスタックなどもあります。
リモートデスクトップサービスのようなオペレーティングシステムをはじめてパソコンに導入する人に、向いているエディションです。
Datacenterエディション
Windows Server 2016のDatacenterエディションとは高度に仮想化された環境が必要なシステムで、オペレーティングシステムが無制限で使えるという特徴があります。
メリットとしてはSandardエディションと同様に、シールドされた仮想マシンやネットワークスタックが使用できます。
Essentialsエディション
Windows Server 2016のEssentialsエディションとは、個人向けのServerエディションとDatacenterエディションとは違い、小規模オフィス向けサーバなのが特徴です。
他の2つのエディションは個人が使用することを前提としているのが特徴ですが、メリットとしてEssentialsエディションの場合は最大で25名まで、最大で50台のパソコンまで使用することができます。
Windows Server 2016のEssentialsエディションはオフィスのストレージ管理を一括で行い、作業効率をあげるために導入するサーバという特徴があるのです。
| エディション | ライセンス モデル |
CAL | 推奨環境 |
|---|---|---|---|
| Standard | コア/CAL単位 (コアベース) |
windows Server CAL | まったくかほとんど 仮想化されていない環境 |
| Datacenter | コア/CAL単位 (コアベース) |
windows Server CAL | 高度に仮想化された環境か、 Software Defined Datacenter |
| Essentials | 特殊サーバ (サーバ ライセンス) |
CAL不要 | ユーザー数25名まで パソコン50台まで |
リモートデスクトップサービス(RDS)を提供しているWindows Server 2016のEssentialsエディションは、他の2つの個人向けのエディションと違い、CAL不要で構築できます。
またライセンスモデルは特殊サーバになるので、インストールの準備方法が他の2つのエディションとは異なります。
 【Windows10】リモートデスクトップ接続を許可(有効)する方法
【Windows10】リモートデスクトップ接続を許可(有効)する方法リモートデスクトップサービスのインストールと構築方法
リモートデスクトップサービス(RDS)をインストールする方法と構築する方法は、基本的に流れに沿って行うので初心者でもできます。ただインストール方法も構築方法も手順が多いので、時間がある時に行いましょう。
手順
サーバーマネージャーは、スタートメニューの「Windows管理ツール」からも起動することができます。
リモートデスクトップサービス(RDS)をインストールするには、まずwindowsパソコンのデスクトップにあるアイコンバーからエクスプローラーを起動します。
エクスプローラーの画面で「PC」を右クリックします。
「管理」というメニューをクリックして、サーバーマネージャーを開きます。
サーバーマネージャーが起動したら「すべてのサーバー」をクリックして、「サーバーの追加」を選択します。
接続ブローガーのためのsd2、セッションホストのためのsh2、インターネットにアクセスするためのWeb2という3つのサーバーを追加します。
画面右下にある「OK」をクリックして、3つのサーバーが正しく追加されたことを確認します。
リモートデスクトップ サービス/RDSのインストール
サーバーを3つ追加したら、「役割と機能の追加」というタブをクリックして、リモートデスクトップサービス(RDS)をwindowsパソコンにインストールします。
リモートデスクトップサービス(RDS)の展開を決める画面に切り替わるので、「標準の展開」を選びます。
次の画面でリモートデスクトップサービスをインストールする際の展開シナリオを決めますが、「セッションベースのデスクトップ展開」を選びましょう。
役割サービスという画面で、先ほど設定した3つのサーバーが必要であることを確認します。
「RD接続ブローガー」を左の一覧から選択して、サーバープールから選択します。
「RDセッションホスト」を選択した状態で、サーバープールから選びます。
インターネットにアクセスするためのサーバーを、「RDWebサーバー」を選択後にサーバープールから選びます。
サーバーの互換性の確認をして問題がある場合は、「除外」をクリックして、正常にインストールできる状態にします。
確認タブでインストールするサーバーの確認をして、画面右下にある「展開」をクリックします。
先ほど指定した3つのサーバーのインストールが始まるので、すべてのインストールが終わるまで待ちます。
すべてのリモートデスクトップサービスに必要なサーバーのインストールが終わったら成功と表示されるので、画面右下にある「閉じる」アイコンをクリックしましょう。
仮想化ホストの仮想スイッチ設定
windowsパソコンにリモートデスクトップサービスをインストールしたら、仮想スイッチの設定を行いますが、その前に仮想デスクトップにてコレクションを構築します。
コレクションの作成メニューをクリックすると、事前の説明画面が表示されるので、「次へ」をクリックします。
次の画面でwindowsパソコンにインストールしたリモートデスクトップサービスのホスト内のコレクションに、任意の名前をつけます。
リモートデスクトップサービスのコレクションを設定するホストサーバーを、次の画面で指定します。
windowsパソコンにインストールしたリモートデスクトップサービスのコレクションに、アクセスできるユーザーグループを指定します。
次の画面で「ユーザープロファイルデスクを有効にする」という項目に入っているチェックを外して、「次へ」をクリックします。
自動で画面が切り替わり、コレクションが作成されるので、作成が終わるまで待ちます。
コレクションの作成が終わったら、リモートデスクトップサービスの画面に戻り、コレクションが構築されていることを確認しましょう。
リモートデスクトップサービスのコレクションを構築したら、設定はサーバーマネージャーから行うことができます。ただ仮想化ホストの仮想スイッチの設定は別のところから行います。
リモートデスクトップサービスのコレクションの設定画面の中には「RemoteAppプログラム」という項目がありますが、ここはとくに新しく構築しなくていいところなので、空欄にしておきましょう。
リモートデスクトップサービスの仮想化ホストの仮想スイッチの設定は、仮想化ホスト上の「Hyper‐Vマネージャー」というところから行います。
仮想スイッチとはwindowsパソコンを接続するネットワークにつながるためのものなので、使用するネットワークに基づいた仮想スイッチに設定しましょう。
最後に
いかがでしたか?windowsパソコンにリモートデスクトップサービス(RDS)をインストールする方法は、初心者でもできます。パソコンの空き容量を増やしたり、離れたところにあるパソコンを操作したりできるように設定しておきましょう。
合わせて読みたい!Windowsに関する記事一覧
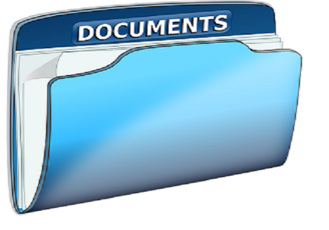 X-finderの使い方!Windowsのファイル操作を効率化!
X-finderの使い方!Windowsのファイル操作を効率化! FlashtoolをWindows10にインストール!使い方を解説!
FlashtoolをWindows10にインストール!使い方を解説! Google日本語入力(IME)のインストール【Windows】
Google日本語入力(IME)のインストール【Windows】 PCに動く壁紙を設定できるソフトを紹介!【Windows10/Mac OS】
PCに動く壁紙を設定できるソフトを紹介!【Windows10/Mac OS】







































