2023年08月20日更新
NVIDIAドライバの更新(アップデート)方法とダウングレード方法を解説
NVIDIAドライバはグラフィックカードに必要なドライバですが、更新(アップデート)方法はご存知でしょうか。この記事では、グラフィックボードに必要なNVIDIAドライバとはなにか、NVIDIAドライバの更新(アップデート)方法とダウングレード方法を解説します。
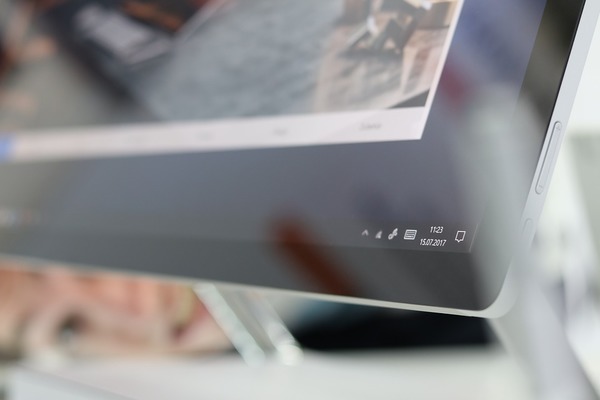
目次
NVIDIAドライバとは
NVIDIAドライバはグラフィックカードに必要なドライバですが、更新(アップデート)方法とダウングレード方法を知っておけば、トラブルが発生した際に非常に便利です。では、NVIDIAドライバとはどのようなものなのでしょうか。
ここではまず、NVIDIAドライバについて解説していきます。
NVIDIA社が公式に提供しているドライバ
NVIDIAドライバは、NVIDIA社が公式に提供しているドライバです。このNVIDIAドライバは、グラフィックドライバ(グラボドライバ)になっており、PCのグラフィック機能をOSから制御するために必要となるソフトウェアになっています。
NVIDIA製のグラフィックカードを正常に動作させるために欠かせない
NVIDIAドライバは、グラフィックドライバ(グラボドライバ)になっていますが、NVIDIA製のグラフィックカードを正常に動作させるために欠かせないドライバです。
また、グラフィックドライバ(グラボドライバ)はメーカーごとに異なっているため、メーカーの公式サイトからダウンロードするようにしましょう。
ただし、グラフィックドライバ(グラボドライバ)の型番などによって異なっているため、PCに合ったものを選択する必要があります。
NVIDIAドライバを更新する必要性
NVIDIAドライバは、NVIDIA製のグラフィックカード(GPU)を正常に動作させるために欠かせないドライバですが、更新(アップデート)する必要はあるのでしょうか。ここでは、NVIDIAドライバを更新する必要性について解説していきます。
NVIDIAドライバを更新するとどうなる?
NVIDIAドライバを更新(アップデート)するとどうなるでしょうか。それはNVIDIAドライバを更新(アップデート)することによって、最新のゲームやアプリケーションに合ったドライバをインストールできるようになります。
ただし、以前のバージョンのNVIDIAドライバの方が安定するゲームやアプリケーションもあります。よってそういった場合は、NVIDIAドライバをダウングレードします。
NVIDIAドライバの更新(アップデート)方法
NVIDIAドライバを更新(アップデート)する方法について解説していきます。
グラフィックの型番を確認する方法
NVIDIAドライバの更新(アップデート)するには、まずグラフィックカード(GPU)の型番を確認する必要があります。
なぜなら、グラフィックドライバ(GPU)はメーカーによって異なるためです。よって、NVIDIAドライバを更新する場合は、グラフィックカード(GPU)の型番を確認しておきましょう。
グラフィックカード(GPU)の型番を確認する方法はいくつかあるので紹介していきます。
グラフィックカード(GPU)の型番を確認する方法は、PCの画面左下にある「スタートメニュー」を右クリックし、「タスクマネージャー」を選択します。
タスクマネージャーの設定画面が表示されたら、「パフォーマンスタブ」を選択し、「GPU」をクリックします。そうすると画面右上に型番が表示されるのでメモしておきましょう。
NVIDIAドライバの型番は「NVIDIA GeForce GTX 1080」のようにNVIDIAから始まるものです。ただし、NVIDIAドライバの型番はグラフィックカード(GPU)ごとに異なります。
グラフィックカード(GPU)の型番を確認する方法は、デスクトップ上にある「PCのアイコン」を右クリックして、「管理」を選択します。
そうすると「コンピューターの管理」の設定画面が表示されるので、「デバイスマネージャー」を選択し、「ディスプレイアダプター」の矢印マークをクリックします。そうすれば、NVIDIAのグラフィックカード(GPU)の型番を確認できます。
グラフィックカード(GPU)の型番を確認する方法は、PCの画面左下にある「スタートメニュー」をクリックし、「設定」→「システム」をクリックします。次に「ディスプレイ」→「ディスプレイの詳細設定」をクリックします。
そうすると、「ディスプレイの情報」のところで、NVIDIAのグラフィックカード(GPU)の型番を確認できます。
グラフィックカード(GPU)の型番を確認する方法は、PCの画面左下にある「スタートメニュー」をクリックし、「Windows管理ツール」→「システム情報」をクリックします。次に「コンポーネント」→「ディスプレイ」をクリックします。
そうすると、「アダプターの説明」のところで、NVIDIAのグラフィックカード(GPU)の型番を確認できます。
グラフィックカード(GPU)の型番を確認する方法は、「Winキー」と「Rキー」を同時に押します。そうするとファイル名を指定して実行の画面が表示されるので、「dxdiag」と入力し「Enterキー」を押します。
そうすると「DirectX診断ツール」の設定画面が表示されるので、「ディスプレイタブ」をクリックします。そうすると、「名前」のところでNVIDIAのグラフィックカード(GPU)の型番を確認できます。
NVIDIAドライバの更新(アップデート)手順
Nvidiaのグラフィックカード(グラボドライバ)を搭載しているPCであれば「GeForce Experience」というプログラムがインストールされています。
そこでここではGeForce ExperienceからNVIDIAのグラフィックカード(グラボドライバ)の更新(アップデート)方法について解説していきます。
GeForce Experienceから、NVIDIAのグラフィックカード(グラボドライバ)を更新(アップデート)する方法は、PCの画面左下にある「スタートメニュー」をクリックし、「NVIDIA Corporation」→「GeForce Experience」を選択します。
GeForce Experienceが起動すると、ログイン画面が表示されるので、「ログインID」と「パスワード」を入力してログインします。もしもGeForce Experienceのアカウントを持っていない場合は、アカウントを作成しましょう。
GeForce Experienceにログインしたら、GeForce Experienceの設定画面左上の「ドライバ」→「・・・」をクリックします。次に、ダウンロードしたい「ドライバ」にチェックを入れ、「更新プログラムの確認」を選択します。ここで選択できるドライバは次の通りになっています。
- Game Ready ドライバ:ゲーミングPC用のNVIDIAのグラフィックカード(グラボドライバ)です。ゲームタイトルの最適化などができるドライバになっています。
- Studio ドライバ:クリエイター用のNVIDIAのグラフィックカード(グラボドライバ)です。ソフトの最適化などができるドライバになっています。
GeForce Experienceのドライバを選択し、更新プログラムの確認をクリックするとGeForce Experienceのダウンロード画面が表示されるので、「ダウンロード」をクリックします。
GeForce Experienceのダウンロードが完了したら、「エクスプレスインストール」もしくは「カスタムインストール」を選択します。
エクスプレスインストールは、現在の設定を保持したままNVIDIAグラフィックカード(グラボドライバ)の更新(アップデート)ができます。
カスタムインストールは、NVIDIAグラフィックカード(グラボドライバ)をインストールする項目を選択でき、現在の設定を保持することもできるようになっています。
カスタムインストールを選択した場合は、インストールするソフトなどを選択できるようになっているので、必要に応じて設定画面からインストールする「項目」にチェックを入れて、「インストール」をクリックします。インストールが完了したら「閉じる」を選択します。
これで、GeForce ExperienceからNVIDIAのグラフィックカード(グラボドライバ)を更新(アップデート)する作業は完了になります。
「GeForce Experience」をインストールしていない場合は、Nvidiaの公式サイトからNVIDIAのグラフィックカード(グラボドライバ)の更新(アップデート)をしましょう。
Nvidiaの公式サイトは、「https://www.nvidia.com/ja-jp/geforce/drivers/」からアクセスできます。
「製品の種類」・「製品シリーズ」・「製品」・「オペレーティングシステム」・「言語」・「ダウンロードの種類」を選択して、「検索開始」をクリックします。
そうするとダウンロードするドライバのところにある「ダウンロード」を選択して「今すぐダウンロード」をクリックします。ユーザーアカウント制御の画面が表示されたら、「はい」をクリックします。
次に、ドライバのインストール先を設定する画面が表示されるので、問題なければそのまま「OK」をクリックします。そして、「NvidiaグラフィックスドライバーおよびGeForce Experience」もしくは「Nvidiaグラフィックスドライバー」にチェックを入れます。
「NvidiaグラフィックスドライバーおよびGeForce Experience」は、ドライバの更新とGeForce Experienceをインストールします。「Nvidiaグラフィックスドライバー」は、ドライバの更新のみになります。どちらかを選択したら、「同意して続行する」をクリックします。
そうすれば、Nvidiaの公式サイトからNVIDIAのグラフィックカード(グラボドライバ)の更新(アップデート)ができます。
NVIDIAドライバのダウングレード方法
NVIDIAのグラフィックカード(グラボドライバ)をダウングレードする方法について解説していきます。
NVIDIAドライバをダウングレードするのはどんな時?
GeForce ExperienceからNVIDIAのグラフィックカード(グラボドライバ)を更新(アップデート)した後に、不具合が発生する場合があります。そういった場合は、NVIDIAのグラフィックカード(グラボドライバ)のダウングレードをしてみましょう。
NVIDIAドライバのダウングレード手順
NVIDIAのグラフィックカード(グラボドライバ)をダウングレードする方法は、デスクトップ上の「何もないところ」を右クリックして、「NVIDIA コントロールパネル」を選択します。
NVIDIAコントロールパネルを起動する方法は、「タスクトレイ」からNVIDIAコントロールパネルを起動する方法やPCのコントロールパネルの「ハードウェアとサウンド」から起動する方法もあります。
「NVIDIA コントロールパネル」が開いたら、画面左下にある「システム情報」をクリックして、「ドライバーのバージョン」と「ドライバー タイプ」を確認します。
「ドライバーのバージョン」と「ドライバー タイプ」を確認したら、NVIDIAの公式サイトへアクセスします。
NVIDIAの公式サイトは、「https://www.nvidia.co.jp/Download/index.aspx?lang=jp」からアクセスできます。
「ベータドライバ&過去のドライバ」クリックします。
NVIDIAのグラフィックカード(グラボドライバ)の設定画面が表示されたら、PCに搭載されているNVIDIAのグラフィックカード(グラボドライバ)に合った、「製品タイプ」・「製品シリーズ」「・製品ファミリー」・「Windowsドライバの種類」・「最新」の各項目を選択します。
「最新」のところは、「Studio ドライバー」を選択するようにしましょう。「推奨/認証」を選択すると「Game Ready ドライバー」になりますが、「Studio ドライバー」の方が動作が安定します。
各項目を設定したら、「探す」をクリックします。そうするとダウンロードできるドライバの一覧が表示されるので、古いバージョンの「ドライバ」を選択します。
ここで、現在のバージョンより古いものを選択しなければダウングレードできないため必ず古いバージョンを選択しましょう。
古いバージョンのドライバを選択するとダウンロードページが表示されるので、「ダウンロード」をクリックします。
ダウンロードが完了したら、「NVIDIAインストーラーファイル」を実行します。NVIDIAグラフィックスドライバの画面が表示されたら、「NVIDIAグラフィックスドライバおよびGeForce Experience」にチェックを入れて、「同意して実行する」を選択します。
インストールオプションの画面が表示されたら「カスタム」にチェックを入れて「次へ」をクリックします。ここでは既存のドライバを削除してからダウングレードするため、必ず「カスタム」を選択するようにしましょう。
インストールオプションの画面が表示されたら、インストールする「項目」にチェックを入れて、「クリーンインストールの実行」にもチェックを入れます。
そして、「次へ」をクリックします。「NVIDIAインストーラーが終了しました」という画面が表示されたら「閉じる」をクリックします。
これでNVIDIAのグラフィックカード(グラボドライバ)のダウングレードは完了になります。





















