2023年01月04日更新
アプリケーションを管理者として実行する方法!常に権限付与するには?【Windows】
Windowsパソコンでアプリケーション利用時に、管理者として実行する必要がある場合があります。毎回管理者として実行するかの確認をする事が多いですが、常時管理者権限を付与する場合、どういった方法を取るのか解説していきます。

【Windows】アプリケーションを管理者として実行する方法
Windowsでは、アプリケーションを実行する際に、アプリケーションを管理者として実行し、ユーザーアカウント制御を許可する必要がある場合があります。
Windowsの管理者権限とは?
Windowsで表示されるユーザーアカウント制御の画面は、Windowsの管理者権限で実行するときに表示されるものです。
アプリケーションのインストール時なども含めユーザーアカウント制御の画面が表示されるタイミングは複数ありますが、基本的には管理者権限での実行が必要な場合に表示されることが多いです。
まずはそのWindowsの管理者権限についての説明からしていきます。
パソコンに関する全ての管理やOSの動作に影響する設定変更ができる権限
Windowsの管理者権限とは、Windowsパソコンに関連するすべてのシステム管理やOSなどパソコン自体の動作に影響を及ぼす場合や、他のアカウントにも影響がある場合に、問題ないかどうかの確認や設定変更をすることができる権限のことです。
しかし、複数アカウントがあるのであればともかく、もともとWindowsには1つしかアカウントがなく、そのアカウント自体が管理者アカウントである場合も少なくありません。その場合は最初から管理者として実行しているはずだと思う人もいるでしょう。
実は、管理者アカウントでログインしていても、変更の影響が別のアカウントがなくてもパソコン全体にあることを考慮し、通常の操作は標準アカウントと同じ権限で実行しているのです。
そのため、Windowsパソコンにログインしているのが管理者アカウントであっても、普段の利用自体は常に標準アカウントでおこなわれています。
パソコン全体に関する部分や、管理者権限が必要な場合は管理者アカウントとして実行し、ユーザーアカウント制御で許可する必要がありますので、一時的に管理者アカウントとして許可をすることになるのです。
管理者アカウントでログインしてくださいと表示されることがあるのはこのためです。
管理者権限の付与方法
Windowsパソコンで管理者権限が必要な場合がありますが、常に管理者権限が必要となる場合もあれば、一時的に管理者権限が必要となる場合もあります。
Windowsパソコンを管理者として実行する際、常におこなう場合と一時的におこなう場合それぞれの管理者権限の付与方法/設定方法は次のとおりです。
常に管理者権限でアプリケーションを実行する場合
常に管理者権限でアプリケーションを実行したい場合、そのアプリのプロパティ画面からアプリケーションの開き方の設定をおこないます。利用したいアイコンで右クリックして「プロパティ」を開いてください。
互換性タブで「すべてのユーザーの設定を変更」をクリックしてください。
「管理者としてこのプログラムを実行する」にチェックを入れて「OK」にすることで、常にそのアプリケーションを管理者として実行することができます。
そのショートカットだけを管理者として実行したい場合は、「ショートカット」タブで「詳細設定」を開きます。
「管理者として実行」にチェックを入れて「OK」を押せば完了です。
一時的に管理者権限でアプリケーションを実行する場合
一時的に管理者権限でアプリケーションを実行したい場合は、管理者として実行したいアプリケーションで右クリックし、「管理者として実行」をクリックします。
ユーザーアカウント制御の画面が表示されるため「はい」を押すと、そのアプリケーションを管理者権限で実行することが可能です。一時的なものなので、次に普通に起動した場合は標準アカウントとして実行されます。
最後に
Windowsパソコンでは管理者権限での実行が必要な場合があり、設定することで常に管理者権限を付与することができます。
一時的な管理者権限での実行も可能ですので、管理者として実行する必要がある場合は利用頻度などに応じて設定変更などをし利用してください。
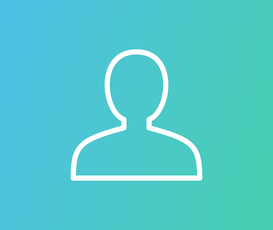 【Windows10】管理者権限を強制取得!Administratorを有効にする方法!
【Windows10】管理者権限を強制取得!Administratorを有効にする方法!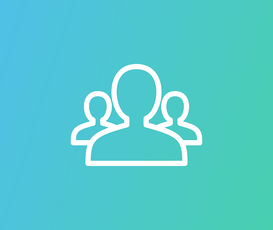 【Windows10】管理者権限を付与する方法!標準ユーザーから変更する方法を解説!
【Windows10】管理者権限を付与する方法!標準ユーザーから変更する方法を解説! WindowsのTrustedInstallerとは?所有者やアクセス権の変更方法を解説!
WindowsのTrustedInstallerとは?所有者やアクセス権の変更方法を解説!









